Включение (значение Enabled или Write Protect) этой опции блокирует перезапись загрузочного сектора жесткого диска. Во избежание проблем при инсталляции операционной системы, при установке и работе некоторых программ (например, менеджеров загрузки)…
Fixed Disk Boot Sector
Возможные значения:
Enabled, Disabled
или
Write Protect, Normal
Описание:
Включение (значение Enabled или Write Protect) этой опции блокирует перезапись загрузочного сектора жесткого диска. Во избежание проблем при инсталляции операционной системы, при установке и работе некоторых программ (например, менеджеров загрузки) рекомендуется всегда держать эту опцию выключенной (Disabled или Normal). К тому же обеспечить более или менее приемлемый уровень защиты от вирусов блокировка перезаписи загрузочного сектора все равно не в состоянии — достаточно надежным вариантом можно признать только специализированные антивирусные пакеты (при условии регулярного обновления антивирусных баз).
Опубликовано 25.07.2008.





Служебная информация:
время выполнения: 0.0350 с;
количество запросов: 4.
© 2008—2012, Александр Микляев.
Все материалы, находящиеся на этом сайте, являются авторскими и защищены российским и международным законодательствами. Использование их в сетевых и офлайновых изданиях без письменного разрешения автора не допускается. Наличие ссылки на оригинал не является оправданием для кражи. Вы можете цитировать описания отдельных опций в частной переписке, при обсуждениях на интернет-форумах, досках объявлений, при написании комментариев к другим статьям при условии наличия рядом с цитатой ссылки на этот сайт. Если вам понравился ресурс, информация, приведенная здесь, помогла в решении ваших проблем с компьютером, буду благодарен за размещение ссылки на данный сайт.
Источник: http://probios.ru/options/boot/antivirus/fixed-disk-boot-sector.html
IBM PC и совместимые компьютеры
На компьютере, совместимом с IBM PC , BIOS выбирает загрузочное устройство, затем копирует первый сектор с устройства (который может быть MBR , VBR или любым исполняемым кодом) в физическую память по адресу памяти 0x7C00. В других системах процесс может быть совсем другим.
Источник: http://ru.qaz.wiki/wiki/Boot_sector
Симптомы повреждения MBR:
1. Operating System not found (Операционная система не найдена).
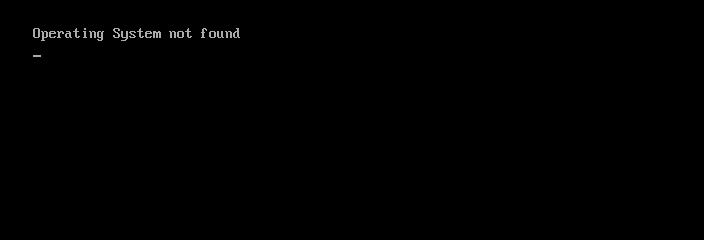
2.
Error loading operating system (Ошибка при загрузке операционной системы).
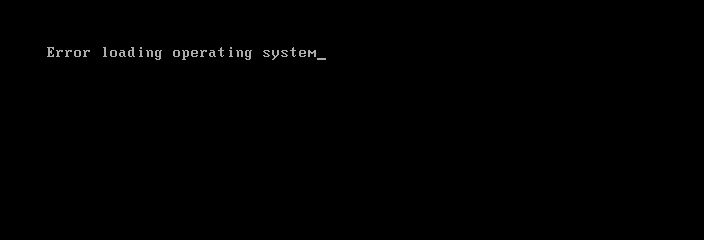
3. Invalid partition table (Неверная таблица разделов).
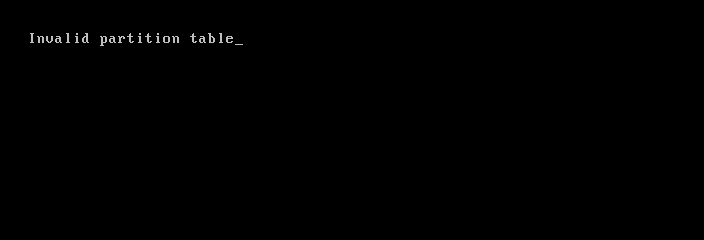
4. FATAL: No bootable medium found (Загрузочный носитель не найден).
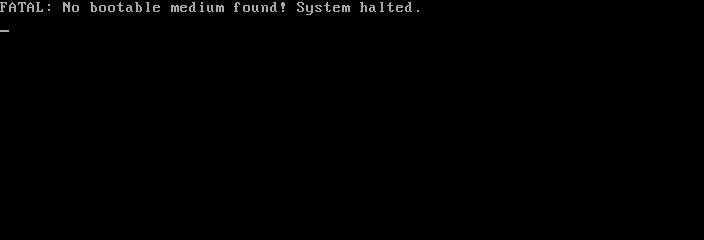
5. Reboot and Select proper Boot device (Перезапустите систему и выберите подходящее загрузочное устройство.
Мы привели лишь основные ошибки, сообщения о которых могут возникнуть при запуске операционной системы. На самом деле их существует большое множество и разбирать каждую не имеет смысла, поскольку путей решения всего несколько на необъятное число возможных сбоев.
Источник: http://starusrecovery.ru/articles/how-to-recover-master-boot-record.html
Что такое переназначенные сектора и почему они появляются?
Из-за особенностей конструкции, жесткий диск чрезвычайно уязвим к тряске, ударам и вибрации в рабочем состоянии. Достаточно один раз задеть ногой работающий компьютер так, чтобы он качнулся, или с грохотом поставить включенный ноутбук на стол и все — головка жесткого диска задевает поверхность «блина» и царапает его.
В результате магнитная поверхность повреждается, файлы с испорченного участка перестают считываться.

Но возникнуть поврежденные сектора могут не только из-за тряски и толчков диска, но и из-за постепенного износа и деградации механизмов жесткого диска, когда отслоившиеся частички магнитного слоя попадают между головкой и «блином», вызывая лавинообразное появление поврежденных секторов.
Усугубляет ситуацию слишком высокая или низкая температура жесткого диска, а также ее резкие перепады.
Вышеописанные поврежденные сектора являются физическими, то есть они присутствуют в виде повреждений магнитной поверхности. Но бывают и логические поврежденные сектора, которые появляются на диске в результате сбоя программного обеспечения, окисления контактов на плате, плохого электропитания или поврежденного кабеля передачи данных.

В любом случае, у жесткого диска имеется резервная область магнитной поверхности, и он переназначает испорченный сектор из нее. Теперь при обращении к нему головка жесткого диска будет считывать и записывать сектор из резервной области.
В параметрах S.M.A.R.T. увеличится значение Reallocated Sector Count — это количество переназначенных секторов. Также может увеличиваться значение Reallocated Event Count.Этот параметр напрямую связан с Reallocated Sector Count, но иногда его рост может происходить отдельно. Например, в случаях, когда жесткому диску удалось все-таки прочитать сбойный сектор.
Еще один важный параметр S.M.A.R.T., указывающий на здоровье диска, это Current Pending Sector Count. Это количество нестабильных секторов, которые то читаются, то нет.
Источник: http://club.dns-shop.ru/blog/t-107-jestkie-diski/28737-kak-prodlit-jizn-staromu-jestkomu-disku/
Считываем показания SMART с винчестера
Если у вас на компьютере не копируются файлы, программы после открытия зависают, то возможной причиной этому может быть неисправный HDD. Обычно такое поведение операционной системы связано с неисправными секторами в жестком диске. Чтобы быть уверенным, что проблема связана с битыми секторами HDD, а не с вредоносными программами, первым делом необходимо подтвердить эту догадку. Если на компьютере наблюдается описанная выше ситуация, мы установим на него утилиту CrystalDiskInfo. Эта утилита описывает состояние всех винчестеров, установленных у вас на компьютере. Скачать CrystalDiskInfo можно с ее официального сайта https://crystalmark.info. Утилита поддерживает ОС Windows, начиная с XP и заканчивая Windows 10.
Для проверки информации о винчестере утилита использует технологию самодиагностики SMART. Технология SMART используется на всех выпускаемых HDD. Ниже изображен пример проверки показаний SMART с помощью утилиты CrystalDiskInfo в винчестере WD1200JS. Из этого окна видно, что программа обнаружила его состояние, как «Хорошо» — это означает, что этот винчестер в полном порядке и о нем не следует беспокоиться.

На следующем изображении в показаниях SMART утилита CrystalDiskInfo обнаружила состояние винта сообщением «Тревога». Это сообщение означает, что в винчестере уже присутствуют битые сектора или он перегревается.

Если вы увидите сообщение «Плохое», то это будет означать, что на винчестере переназначены все битые сектора и в скором времени он полностью накроется.

В обоих случаях, когда программа обнаружила сообщения «Тревога» и «Плохое», вам следует сделать резервную копию всех данных на компьютере, так как в скором времени винт придет в негодность.
Одним из решений, которое может временно починить ваш винт, является утилита Victoria. Эта утилита может сделать REMAP BAD секторов, то есть она переназначит битые сектора на резервные. В следующем разделе мы подробно опишем процесс REMAP BAD секторов с помощью утилиты Victoria.
Источник: http://iclubspb.ru/zagruzochnyj-sektor-diska/
Восстановление загрузочного сектора

Восстановление MBR в Windows 10
1. Резервное копирование MBR.
Перед тем как приступать к ремонту главной загрузочной записи, настоятельно рекомендуем совершить ее резервное копирование. Чтобы это сделать, воспользуйтесь следующей командой:
dd if=/dev/sda of=/path-to-save/mbr-backup bs=512 count=1
Замените фрагмент /path-to-save/ на путь, по которому сохранится старая версия загрузочного сектора.
2. Восстановление MBR командой bootrec.
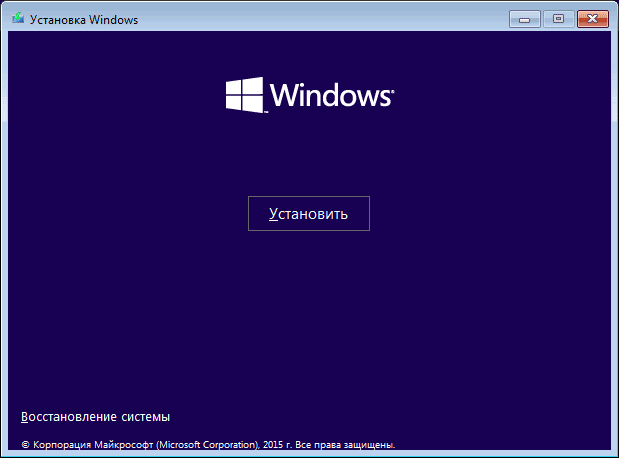
Для дальнейшей работы вам понадобится загрузочное устройство с предустановленной версией Windows 10.
Краткая инструкция:
- 1. Совершите запуск компьютера при помощи загрузочного носителя.
- 2. На приветственном экране кликните по параметру Восстановление системы.
- 3. Перейдите в раздел Поиск и устранение неисправностей.
- 4. Откройте утилиту Командная строка.
- 5. Введите в ней приведенные ниже команды, подтверждая выполнение каждой нажатием клавиши Enter.
По завершению, командную строку не закрывайте.bootrec /FixMbr
bootrec /FixBoot
bootrec /ScanOs
bootrec /RebuildBcd - 6. Извлеките загрузочное устройство.
- 7. Введите exit и нажмите Enter.
- 8. Перезапустите компьютер.
Если данная инструкция по восстановлению главной загрузочной записи оказалась бессильна, воспользуйтесь следующей:
- 1. Совершите запуск компьютера при помощи загрузочного носителя.
- 2. На приветственном экране кликните по параметру Восстановление системы.
- 3. Перейдите в раздел Поиск и устранение неисправностей.
- 4. Откройте утилиту Командная строка.
- 5. Введите в ней приведенные ниже команды, подтверждая выполнение каждой нажатием клавиши Enter.
diskpart
sel disk 0
list volЭти команды позволят выбрать для работы первый диск компьютера и отобразят список его логических разделов.
- 6. Найдите элемент тома со столбцом Fs FAT32. Раздел EFI должен быть строго с форматом FAT32. Если раздел тома обозначен цифрой 2, введите следующую команду:
sel vol 2
Если номер тома не равен 2, замените 2 на любую другую доступную цифру.
- 7. Присвойте разделу новую букву, букву которая отличается от той, которая уже доступна на вашем компьютере. Например r:. Для выполнения этой задачи, воспользуйтесь следующей командой:
assign letter-r:
- 8. Дождитесь появления приведенного ниже сообщения:
Diskpart successfully assigned the drive letter or amount point.
- 9. Введите exit, чтобы покинуть утилиту DiskPart.
- 10. Следующая команда понадобится для того, чтобы заменить r: буквой, которая ранее была присвоена разделу EFI:
cd /d r:EFIMicrosoftBoot
- 11. Введите приведенную ниже команду, чтобы восстановить том диска:
bootrec /fixboot
- 12. Теперь необходимо сделать резервную копию старого BCD:
ren BCD BCD.backup
- 13. Введите следующую команду, чтобы создать новый BCD и замените r: назначенной ранее буквой:
bcdboot c:Windows /l ru-ru /s r: /f ALL
- 14. В приведенной выше команде мы указали букву операционной системы — c:. Если вы устанавливали Windows на диск с другим путем, укажите корректную букву.
- 15. Извлеките загрузочное устройство.
- 16. Введите exit.
- 17. Перезапустите компьютер.
Восстановление MBR в Windows 8 и 8.1
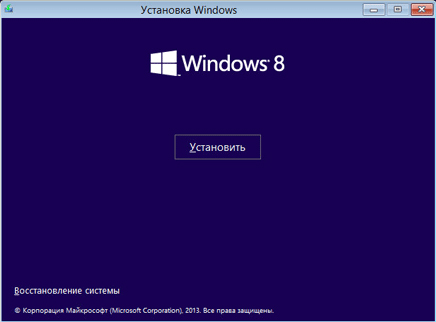
Для дальнейшей работы вам понадобится загрузочное устройство с предустановленной версией Windows 8.
Краткая инструкция:
- 1. Совершите запуск компьютера при помощи загрузочного носителя.
- 2. На приветственном экране кликните по параметру Восстановление системы.
- 3. Перейдите в раздел Поиск и устранение неисправностей.
- 4. Откройте утилиту Командная строка.
- 5. Введите в ней приведенные ниже команды, подтверждая выполнение каждой нажатием клавиши Enter. По завершению, командную строку не закрывайте.
bootrec /FixMbr
bootrec /FixBoot
bootrec /ScanOs
bootrec /RebuildBcd - 6. Извлеките загрузочное устройство.
- 7. Введите exit и нажмите Enter.
- 8. Перезапустите компьютер.
Если данная инструкция по восстановлению главной загрузочной записи оказалась бессильна, воспользуйтесь следующей:
- 1. Совершите запуск компьютера при помощи загрузочного носителя.
- 2. На приветственном экране кликните по параметру Восстановление системы.
- 3. Перейдите в раздел Поиск и устранение неисправностей.
- 4. Откройте утилиту Командная строка.
- 5. Введите в ней приведенные ниже команды, подтверждая выполнение каждой нажатием клавиши Enter.
diskpart
sel disk 0
list volЭти команды позволят выбрать для работы первый диск компьютера и отобразят список его логических разделов.
- 6. Найдите элемент тома со столбцом Fs FAT32. Раздел EFI должен быть строго с форматом FAT32. Если раздел тома обозначен цифрой 2, введите следующую команду:
sel vol 2
Если номер тома не равен 2, замените 2 на любую другую доступную цифру.
- 7. Присвойте разделу новую букву, букву которая отличается от той, которая уже доступна на вашем компьютере. Например r:. Для выполнения этой задачи, воспользуйтесь следующей командой:
assign letter-r:
- 8. Дождитесь появления приведенного ниже сообщения:
Diskpart successfully assigned the drive letter or amount point.
- 9. Введите exit, чтобы покинуть утилиту DiskPart.
- 10. Следующая команда понадобится для того, чтобы заменить r: буквой, которая ранее была присвоена разделу EFI:
cd /d r:EFIMicrosoftBoot
- 11. Введите приведенную ниже команду, чтобы восстановить том диска:
bootrec /fixboot
- 12. Теперь необходимо сделать резервную копию старого BCD:
ren BCD BCD.backup
- 13. Введите следующую команду, чтобы создать новый BCD и замените r: назначенной ранее буквой:
bcdboot c:Windows /l ru-ru /s r: /f ALL
- 14. В приведенной выше команде мы указали букву операционной системы — c:. Если вы устанавливали Windows на диск с другим путем, укажите корректную букву.
- 15. Извлеките загрузочное устройство.
- 16. Введите exit.
- 17. Перезапустите компьютер.
Восстановление MBR в Windows 7
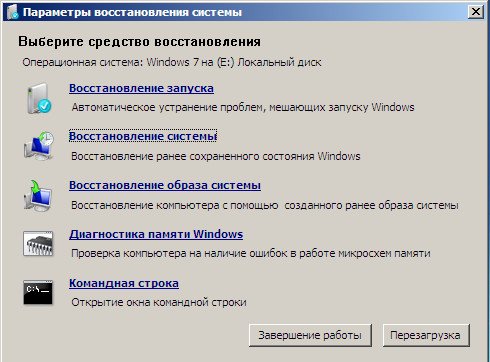
Для дальнейшей работы вам понадобится загрузочное устройство с предустановленной версией Windows 7.
- 1. Совершите запуск компьютера при помощи загрузочного носителя.
- 2. Укажите язык операционной системы.
- 3. Выберите раскладку клавиатуры.
- 4. Нажмите Далее.
- 5. Выберите операционную систему и еще раз нажмите Далее.
- 6. На экране Параметры восстановления системы выберите утилиту Командная строка.
- 7. Как только командная строка будет запущена, введите следующую команду:
bootrec /rebuildbcd
- 8. Нажмите Enter.
- 9. Далее введите:
bootrec /rebuildbcd
- 10. Нажмите Enter.
- 11. Извлеките загрузочный носитель и перезапустите компьютер.
Если данные команды по восстановлению главной загрузочной записи оказались бессильны, воспользуйтесь приведенной ниже инструкцией:
- 1. Определите букву вашего загрузочного устройства, последовательно введя следующие команды:
diskpart
select disk 0
list volume - 2. Теперь введите:
exit
F:
cd boot
dirБукву F: замените на букву под которой определяется загрузочный носитель.
- 3. Введите команду:
bootsect /nt60 SYS /mbr
- 4. Подтвердите операцию, нажав Enter.
- 5. Извлеките загрузочное устройство.
- 6. Введите команду exit.
- 7. Теперь нажмите Enter, чтобы перезапустить компьютер.
Восстановление MBR в Windows Vista
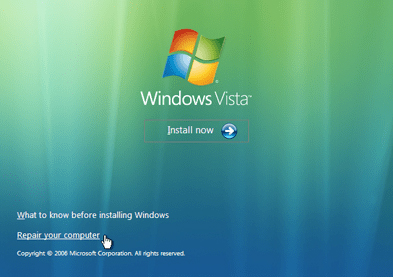
Для дальнейшей работы вам понадобится загрузочное устройство с предустановленной версией Windows Vista.
- 1. Совершите запуск компьютера при помощи загрузочного носителя.
- 2. Выберите язык и раскладку клавиатуры.
- 3. На приветственном экране выберите параметр Восстановление системы.
- 4. Выберите операционную систему и нажмите Далее.
- 5. Откройте утилиту Командная строка.
- 6. Как только приложение запустится, последовательно введите следующие команды:
bootrec /FixMbr
bootrec /FixBoot
bootrec /RebuildBcd - 7. Дождитесь завершения каждой операции.
- 8. Извлеките загрузочный накопитель.
- 9. Введите exit.
Альтернативно команде bootrec, вы можете попробовать восстановить MBR автоматически:
- 1. Совершите запуск компьютера при помощи загрузочного носителя.
- 2. На приветственном экране выберите параметр Восстановление системы.
- 3. Выберите параметр Восстановление запуска.
- 4. Дождитесь завершения процесса и перезапустите компьютер.
Существует еще одна, более сложная, альтернатива восстановления MBR. Ее концепция вращается вокруг непосредственного ремонта BCD.Запустив Windows при помощи CD/DVD, откройте командную строку и введите в следующие команды:
bcdedit /export C:bcdbackup
C:
cd boot
attrib bcd -s -h -r
ren c:bootbcd bcd.backup
bootrec /rebuildbcd
Подтвердите выполнение каждой команды нажатием клавиши Enter.
Восстановление MBR в Windows XP
Для дальнейшей работы вам понадобится загрузочное устройство с предустановленной версией Windows XP.
- 1. Для дальнейшей работы вам понадобится загрузочное устройство с предустановленной версией Windows Vista.
- 2. В момент появления приветственного экрана нажмите клавишу R, чтобы открыть Консоль Восстановления
- 3. На вопрос о дальнейших действиях, ответьте системе, введя цифру 1 и подтвердите операцию нажатием клавиши Enter.
- 4. При необходимости введите пароль администратора.
- 5. Введите команду fixmbr.
- 6. Когда появится запрос системы о подтверждении ваших действий, нажмите клавишу Y и Enter.
- 7. Дождитесь завершения операции.
- 8. Извлеките загрузочный накопитель.
- 9. Введите команду exit.
- 10. Нажмите Enter, чтобы перезапустить компьютер.
Надеемся статья оказалась для вас полезной и помогла восстановить загрузочный сектор вашего диска.
Источник: http://starusrecovery.ru/articles/how-to-recover-master-boot-record.html
Как исправить сектор в Windows 8-10 и Vista?
Для Vista и более поздних версий Windows подходят те же методы, что и для «семерки», отличается лишь дизайн. Например, в «восьмерке» он такой.

Но пункты остаются те же. Поэтому описывать их не будем. Используйте описанную выше инструкцию для Windows 7.
Источник: http://recoverit.ru/hdd/zagruzochnyj-sektor-zhestkogo-diska.html
Похожие статьи про восстановление данных:
Дата: 21/01/2019
Теги: Windows, Как восстановить, Мастер восстановления, Поврежденный диск, Процесс восстановления
Источник: http://starusrecovery.ru/articles/how-to-recover-master-boot-record.html
Смотрите также
- Основная загрузочная запись (MBR)
- Объем загрузочной записи (VBR)
Источник: http://ru.qaz.wiki/wiki/Boot_sector
See also[edit]
- Master boot record (MBR)
- Volume boot record (VBR)
Источник: http://en.wikipedia.org/wiki/Boot_sector
Заметки
- ^ Одна из утилит FDISK, написанная для того, чтобы знать о функциях защиты загрузочного сектора BIOS, — это DR-DOS FDISK R2.31 (и выше), которая обнаружит этот сценарий и отобразит дополнительные интерактивные сообщения, помогающие пользователю пройти через него. В отличие от других утилит FDISK , DR-DOS FDISK является не только инструментом для создания разделов, но также может форматировать только что созданные разделы как FAT12 , FAT16 или FAT32 . Это снижает риск случайного форматирования неправильных томов.
Источник: http://ru.qaz.wiki/wiki/Boot_sector
Внешние ссылки
- Мэри Лэндесман. «Вирусы загрузочного сектора» .
- Microsoft. «Как защитить загрузочный сектор от вирусов в Windows» . База знаний .
- Денни Лин (15 июня 1994). «Недорогие методы обнаружения и предотвращения вирусов в загрузочном секторе» . Проверено 13 августа 2015 года .
- Лаборатория Касперского. «Вирусы загрузочного сектора» . Энциклопедия вирусов / Описание вредоносных программ / Классические вирусы . Архивировано из оригинала на 2007-08-22 . Проверено 5 июня 2006 .
- Арман Катакутан. «Глоссарий вирусных терминов» . Загрузочные вирусы . Архивировано из оригинала на 2006-12-11 . Проверено 7 ноября 2006 .
- Грег О’Киф. «Пример для сборки программы загрузки в реальном режиме x86» .
- Susam Pal. «Написание кода загрузочного сектора с использованием GNU Assembler» .
- Пьер Анчелот. «Ассемблерный код загрузочного сектора с подробным объяснением» . Архивировано из оригинала на 2013-01-29.
Источник: http://ru.qaz.wiki/wiki/Boot_sector




