Благодаря бесплатной утилите Windows 10 Update Assistant можно скачать официальный образ новой ОС от Microsoft или обновить уже установленную систему.
Инструкция по использованию Update Assistant
Если Update Assistant от Microsoft уже надоел, и вы хотите удалить его со своего компьютера, тогда первым делом посмотрите видеоролик. Его продолжительность составляет всего лишь 1 минуту. Автор рассказывает о том, что нужно делать, чтобы в кратчайшие сроки избавиться от этого приложения.
Источник: http://windows-ten.info/sistema/623-programma-dlya-obnovleniya-windows-10.html
Обновить Windows 10 через Центр обновления
Откройте Пуск >> Параметры >> Обновление и безопасность >> Центр обновления Windows >> Проверить обновления. Если обновления будут доступны, загрузка немедленно начнется, а установка будет происходить автоматически без вашего участия.

Источник: http://mysitem.ru/update-windows-10/429-update-windows-10-to-the-latest-version.html
Способ 1: Обновление функций Windows 10 встроенными средствами ОС
Самый первый и очевидный метод получения новейшей версии «десятки» — это использование встроенного в операционную систему Центра обновлений. Для того, чтобы его открыть, надо:
- Зайти в Параметры (значок шестерёнки в меню Пуск или в Панели уведомлений, а быстрее — комбинация клавиш Win+i).
- Затем перейди во вкладку «Обновление и безопасность».
- И нажать кнопку «Проверить наличия обновления».

К сожалению, далеко не всегда этот способ срабатывает быстро. Дело в том, что с чисто технической точки зрения невозможно одновременно распространить пакеты обновлений на все компьютеры с Windows 10 в мире. Неизбежно возникает своеобразная очередь, в которой апдейты и апгрейды (обновления поменьше и побольше) распространяются волнами. Этот процесс в зависимости от объёма скачиваемых файлов может растянуться на дни и даже недели. В этой связи встаёт вопрос: можно ли ускорить Центр обновлений? Ответ: да!
Ускорение получения обновлений встроенными средствами Windows 10
Активация более быстрого получения последних обновлений Windows 10 с новыми функциями возможна при изменении всего одной настройки в меню Параметры. Найти её самому довольно сложно.
- Она находится в уже упомянутом пункте «Обновление и безопасность».
- Переходим по ссылке «Дополнительные параметры».
- Там выбираем ссылку «Оптимизация доставки».
- Здесь можно активировать пункт «Разрешить загрузки с других компьютеров» и выбрать источники «ПК в локальной сети и ПК в интернете».

Включение этого параметра в настройках может ускорить получение самых последних обновлений для Windows 10. Это происходит за счёт того, что скачивание файлов будет производиться не только с серверов Microsoft, но и с компьютеров обычных пользователей (именно по такому принципу работают торренты). Ваш компьютер в этом случае также будет раздавать части уже загруженных обновлений другим пользователям в интернете. При лимитном подключении к интернету такая передача будет остановлена. Если далее в этом пункте параметров нажать на ещё одну ссылку «Дополнительные параметры», то можно самостоятельно ограничить скорость закачки от других пользователей Windows 10 в интернете, а также отдачу им своих обновлений.

Здесь же можно установить ежемесячный лимит трафика для отдачи скачанных пакетов обновлений (от 5 до 500 Гб). Если у Вас неторопливый интернет (до 10 Мб/с), то будет разумным выставить показатели отдачи на минимум: 5% от ширины канала и 5 Гб.
Источник: http://wi10.ru/upgrade
Стоит ли обновлять систему
Обновления системы нужны для того, чтобы Windows 10 не теряла своей актуальности и не конфликтовала с программами, установленными пользователем. Каждое системное обновление устраняет какие-либо найденные ошибки, допущенные ранее, или оптимизирует ОС, чтобы она могла поддерживать всё больше и больше сторонних приложений.
Устанавливать новые дополнения к начальной версии Windows 10 стоит, но надо учитывать, что бывают случаи, когда новая версия устраняет допущенные ранее ошибки, но при этом вызывает другие. Каждое предоставленное пользователям обновление тестируется Microsoft, но предвидеть все возможные последствия не всегда под силу даже такой крупной компании. Конечно, когда разработчики Microsoft замечают, что выпустили не совсем корректное обновление, они откатывают его или заменяют ещё одним более доработанным.
Чтобы не попасть на сырую версию обновления, рекомендуется устанавливать его не в день выхода, а примерно недели через две. Так вероятность того, что оно вызовет какие-либо новые проблемы резко снизится.
Источник: http://dadaviz.ru/obnovit-vindovs-10/
Способ 2: Программа для обновления Windows 10
Этот вариант подходит исключительно, чтобы ускорить получение большого ежегодного обновления Windows 10, которое обычно выходит раз в полгода и анонсируется в СМИ. Для установки регулярных небольших патчей данный способ не подходит.
Для начала необходимо зайти в раздел загрузок официального сайта «Майкрософт» и, выбрав кнопку «Обновить сейчас», скачать и запустить программу Windows10Upgrade.
Программа проверит установленную на данный момент версию Windows 10 на предмет возможности получения обновления и, если это возможно, установит его. В том случае, если компьютер не нуждается в обновлении операционной системы, появится сообщение «Благодарим вас за обновление до последней версии Windows 10» и кнопка «Выйти».

Источник: http://wi10.ru/upgrade
Достоинства и недостатки
Выделим главные плюсы и минусы программного обеспечения.
Плюсы:
- не требуется установки на жесткий диск;
- занимает мало места;
- можно скачать как 32, так и 64-битную версию;
- всегда актуальные обновления для ОС;
- наличие русского языка интерфейса;
- подробные описания пошаговых действий.
Минусы:
- не следит за апдейтами в фоновом режиме.

Источник: http://bestsoft.club/sistemnye/windows-10-update-assistant.html
Как навсегда удалить советника по переходу на новую версию
Вследствие функционирования помощника появляется новая директория Windows10Upgrade что это за новая папка и зачем она нужна, рассмотрим в этом подразделе. Каталог временно хранит в себе необходимые для обновления операционной системы файлы, и появляется в корне системного тома в момент запуска мастера по обновлению или Media Creation Tool (на отличных от «десятки» системах).
Папка Windows Upgrade не нужна ОС после успешного завершения обновления или его прерывания. Если думаете, можно ли удалить этот каталог, делайте это, без сомнений, ведь он не нужен никому, а лишь засоряет системный том. Также на эту тему: «Как удалить папку Windows10Upgrade».
1. Открываем «Панель управления» используя поиск на «Панели задач».

2. Из перечня выбираем пункт «Программы и компоненты».

3. Находим автономный установщик обновлений до Windows 10 Creators Update».
4. Жмем по нему и нажимаем «Удалить/изменить».
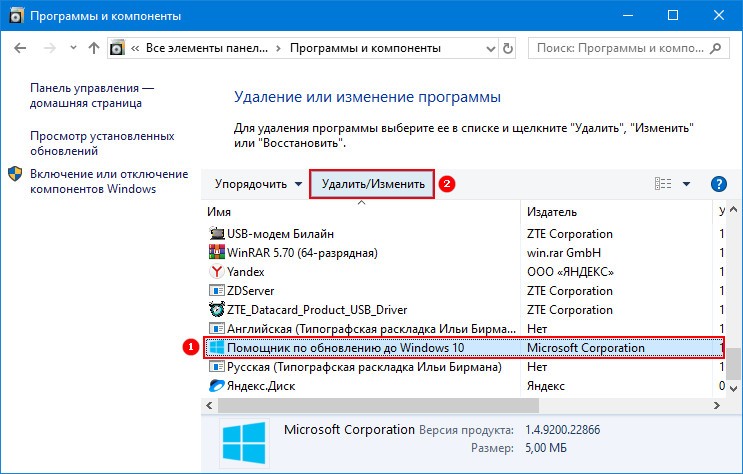
5. Подтверждаем выполнение действия, кликнув «Удалить».
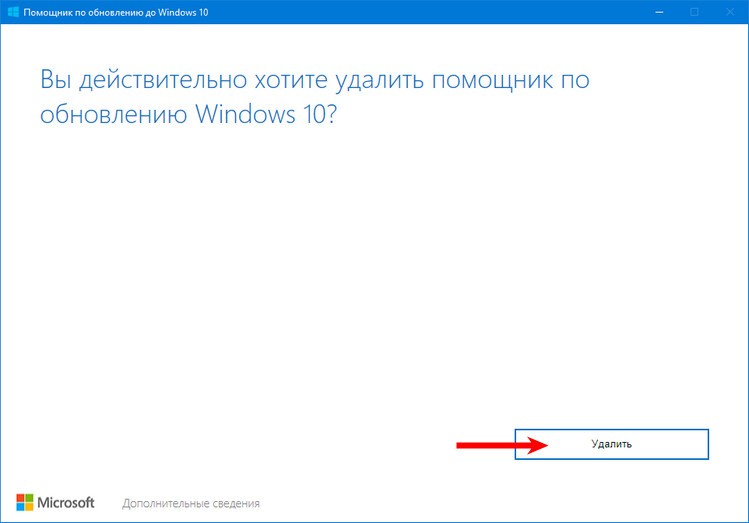
Вследствие этого произойдет процесс удаления программы. После этого каталог Windows10Upgrade можно будет удалить вручную через проводник или файловый менеджер, если папка не будет удалена автоматически.
Источник: http://windows10i.ru/obnovleniya/pomoshhnik-update-assistant.html
Обновить Windows 10 до последней версии через Mедиа Creation Tool
Инструмент Mедиа Creation Tool также является хорошим вариантом для тех, кто хочет обновить Windows 10 до последней версии. Для тех, кто хочет сохранить свои файлы, приложения и игры следуйте инструкциям, приведенным ниже, чтобы получить Обновление Windows 10. Качаем инструмент MediaCreationTool.exe с сайта Microsoft: https://www.microsoft.com/ru-ru/software-download/windows10

После запуска средства, вам будет предложено обновить этот компьютер сейчас или создать установочный носитель для другого компьютера. Отметьте опцию «Обновить» и нажмите Далее.

Программа установки (MediaCreationTool) сделает подготовку компьютера, проверит наличие обновлений и запустит процесс обновления Windows 10 до последней версии (читать подробнее: Обновление Windows 10 с Media Creation Tool).
Источник: http://mysitem.ru/update-windows-10/429-update-windows-10-to-the-latest-version.html
Системные требования
Для работы софта потребуется следующая конфигурация:
- Центральный процессор: с частотой от 1 ГГц и выше;
- Оперативная память: 1 Гб для 32-битных ОС, 2 Гб и выше для 64-разрядных версий;
- Пространство на жестком диске: 6 Мб;
- Платформа: Microsoft Windows 10 x32/x64.

Источник: http://bestsoft.club/sistemnye/windows-10-update-assistant.html
Установка macOS на ПК
macOS — операционная система, созданная Apple и используемая на компьютерах их производства.
Однако существует возможность установить эту систему и на обычный компьютер. Поскольку MacOS разрабатывается исключительно для компьютеров Apple, её использование на обычных ПК не предусмотрено. Из этого следует, что пользователь может столкнуться с такими проблемами, как несовместимость комплектующих компьютера с ОС, нехватка драйверов для необходимых устройств и в целом не самая стабильная работа программ и системы в целом. Кроме того, условия и положения об использовании macOS разрешают использование системы только на ПК производства Apple. Поэтому не рекомендуется установка macOS на ПК, не предназначенные для этого; в большинстве случаев лучшим решением будет настройка уже имеющейся ОС под свои нужды и предпочтения, либо покупка ПК от Apple, будь то Macbook, iMac или другое устройство.
Если все вышеперечисленные проблемы вас не пугают, то узнать об установке macOS на ПК можно из этого видео, где подробно расписаны все шаги:
Источник: http://club.dns-shop.ru/blog/t-89-noutbuki/36696-kak-obnovit-ili-zamenit-operatsionnuu-sistemu/
Видеообзор
Если вы не до конца разобрались в инструкции по использованию, посмотрите наглядное руководство, которые мы прикрепили к статье.
Источник: http://bestsoft.club/sistemnye/windows-10-update-assistant.html
Остановка обновления системы
По умолчанию обновление системы производится автоматически. Остановить обновление можно, выполнив следующие действия:
- В окошке «Выполнить», которое можно найти с помощью поисковой строки меню «Пуск», пропишите команду service.msc.
 Выполните команду, чтобы перейти к списку служб
Выполните команду, чтобы перейти к списку служб - Отыщите службу «Центра обновления Windows» и откройте её.
 Найдите службу «Центр обновления Windows»
Найдите службу «Центр обновления Windows» - Остановите процесс и укажите в типе запуска, что она никогда не должна запускаться самостоятельно. Готово, центр отключён, а это значит, что обновления устанавливаться автоматически больше не будут. Если вы всё-таки решите их установить, то запустите центр, поменяв параметры на те, что стояли до вашего вмешательства.
 Остановите службу и установите тип запуска «Отключена»
Остановите службу и установите тип запуска «Отключена»
Существуют и другие способы отключить автоматическую установку обновлений, но они более трудоёмкие. Если вы хотите устанавливать одни обновления, а другие запретить, то воспользуйтесь инструкцией «Выборочная установка», приведённой выше в этой же статье.
Источник: http://dadaviz.ru/obnovit-vindovs-10/




