Установка Ubuntu с флешки имеет несколько преимуществ по сравнению с установкой с компакт диска. Во-первых, не у всех компьютеров вообще есть привод для компакт дисков (особенно это актуально, если необходимо установить Ubuntu на нетбук). Во-вторых, установка Linux с флешки происходит намного быстре…
Преимущества установки с USB‑накопителя
Устанавливая ОС Ubuntu с флешки, пользователь получает ряд преимуществ по сравнению с установкой дистрибутива в CD или DVD диска:
- Возможность поставить систему на устройство без дисковода (который может быть, например, сломан или вообще отсутствует, как у некоторых современных ПК, практически всех нетубков или неттопов);
- Высокую скорость установки, так как флешки USB 2.0 и 3.0 работают значительно быстрее по сравнению с дисками;
- Отсутствие проблем с доступом к информации из-за поцарапанной поверхности дисков.
к содержанию ↑
Источник: http://geek-nose.com/ustanovka-ubuntu-s-fleshki/
Краткое определение
Ubuntu – основанная на Debian операционная система Linux. Ее первостепенная задача – предоставление удобного, мощного, но при этом простого интерфейса для работы с компьютером.

К преимуществам можно отнести:
- доступность, так как она совершенно бесплатна и не требует каких-либо активаций;
- автообновление приложений по мере необходимости;
- простая установка программ;
- высокая защита от вирусов.
Источник: http://compsch.com/help/ustanovka-ubuntu-linux-s-fleshki-instrukciya.html
Подготовка к установке
Скачайте образ системы отсюда. Если не планируете запускать систему на машинах с более 4 Гб оперативной памяти предпочтительней выбирать 32-х разрядную.
Источник: http://help.ubuntu.ru/wiki/установка_полноценной_ubuntu_на_usb-накопитель
История Ubuntu
Операционным системам Ubuntu — 15 лет. Первая версия Ubuntu 4.10 (Warty Warthog) была выпущена 20 октября 2004 года.
Рекомендуемые требования Ubuntu к характеристикам компьютера
Для установки операционной системы желательно располагать как минимум:
- 2-гигагерцевым двухъядерным центральным процессором.
- 4 гигабайтами оперативной памяти.
- 25 гигабайтами свободного места на жестком диске или SSD.
- DVD-приводом или портом USB для загрузочного накопителя.
- Доступом к интернету в процессе установки.
Не для старых и слабых ПК
Ubuntu — требовательная к аппаратным ресурсам система. Не рекомендую рассматривать ее в качестве платформы для восстановления старого компьютера.
Источник: http://poznyaev.ru/blog/linux/ustanovka-ubuntu
Подготовка к установке
Установка Линукс Убунту с флешки имеет больше преимуществ по сравнению с популярной ранее установкой с CD-диска:
- современные ноутбуки и нетбуки часто не имеют дисководов;
- установка с USB-устройства идет намного быстрее, чем с диска;
- CD-диск быстро выходит из строя из-за царапин и прочих дефектов.
Чтобы приступить к установке, нужно создать загрузочную флешку. Для этого потребуется образ диска Линукс или компакт-диск с ним, который можно скопировать.
Общий процесс установки Линукс следующий:
- скачивание/копирование образа системы;
- создание загрузочной флешки;
- изменение настроек БИОСа;
- установка Linux.
Лучше всего скачать образ системы с ее официального сайта, так как там предоставлена самая новая и доработанная версия. Также следует учитывать параметры компьютера, так как новые версии программного обеспечения могут плохо совмещаться с устаревшей техникой.
Видео: Создание загрузочной флешки с ОС
Источник: http://compsch.com/help/ustanovka-ubuntu-linux-s-fleshki-instrukciya.html
Создание флешки для установки Ubuntu
Перед тем, как устанавливать операционную систему на компьютер, следует предварительно скачать её дистрибутив с надёжного сайта и установить на флешку, преобразовав в подходящий формат ISO.
Если образ системы уже есть, его следует записать на носитель.
Уже имеющийся на флешке дистрибутив ещё больше упростит процедуру, но, как правило, занимать её только установочной программой неэффективно – проще хранить Ubuntu на жестком диске компьютера.
Или на том же носителе, но настроенном не для загрузки, а для хранения информации – дистрибутив по размеру не превышает 2 Гб и может свободно находиться на носителе, отформатированном в FAT32.
1. Скачивание дистрибутива
Скачивание дистрибутива не займёт много времени – найти более или менее современные версии можно на сайтах Ubuntu.com или Ubuntu.ru.
На сегодняшний день одной из самых актуальных систем является Ubuntu 14.04.
Здесь же можно найти и более старые версии, однако требования к ресурсам компьютера у Linux не так сильно отличаются для разных вариантов, как для Windows.
А последние платформы обладают большей функциональностью.
2. Создание загрузочного диска в Windows
Создавать загрузочные диски можно из операционной системы Windows, если пользователь собирается перейти с программного обеспечения Microsoft на так называемый свободный софт, или будет устанавливать Ubuntu на другой компьютер, или даже собирается получить компьютер с двумя ОС на разных дисках.
Проще всего создаётся загрузочная флешка с «Убунту» из-под «Виндовс» с помощью бесплатного приложения Unetbootin, которое можно свободно скачать из сети и не требуется устанавливать.
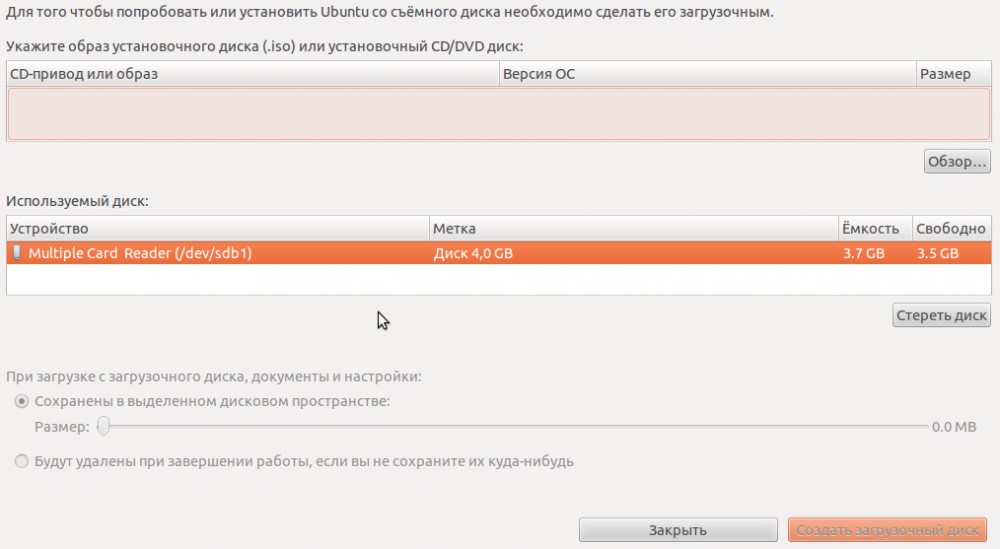
Работа программы Unetbootin
Перед установкой дистрибутива на носитель требуется отформатировать его в FAT32, используя стандартные настройки системы. Далее необходимо выполнить пошагово следующие действия:
- Запустить программу;
- Указать в её главном окне пусть к дистрибутиву Ubuntu;
- Выбрать букву, под которой будет обозначаться флешка (иногда определние происходит автоматически);
- Нажать «ОК» и подождать несколько минут, пока создаётся загрузочный диск.
В основном, даже на не самых быстрых компьютерах на работу приложения требуется не больше 15–20 минут.
Использование других программ, типа XBoot или WinSetupFromUSB позволит также просто создать системный диск, обеспечив примерно ту же скорость.
3. Как сделать загрузочный носитель в Ubuntu
Если «Линукс» любой версии, в том числе и «Убунту», уже установлен на компьютере, процесс создания загрузочной флешки займёт ещё меньше времени.
Для этого понадобится найти и открыть стандартную утилиту Startup Disk Creator, указать путь к дистрибутиву и запустить установку на носитель системных файлов.
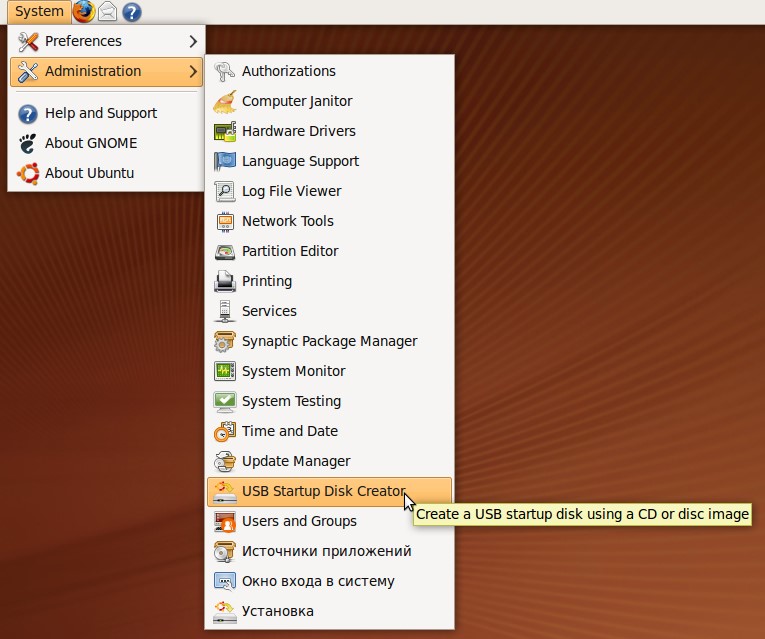
Встроенная утилита в Linux
к содержанию ↑
Источник: http://geek-nose.com/ustanovka-ubuntu-s-fleshki/
Может ли Ubuntu это?
12.08.2015, 11:55 Другие HOW-TO

Англоязычный ресурс «OMG! Ubuntu» приводит ответ на 4 часто-задаваемых Google вопроса, начинающихся с «Can Ubuntu» («Может ли Ubuntu…»). В связи с языковыми особенностями, проанализировать эту же тему в рунете немного сложнее, но в целом, вопросы и ответы на них актуальны для любого региона, поэто…
Читать далее »
Источник: http://startubuntu.ru/?p=104162
4. Запуск загрузки с флешки
При загрузке с флешки на экране компьютера отобразится загрузочное меню UnetBootin, в котором необходимо выбрать вариант Start Kubuntu. После этого запустится сам мастер установки/загрузки Kubuntu.

Источник: http://multiblog67.ru/raznoe/ubuntu/ustanovka-kubuntu.html
Программная точка доступа в Ubuntu (обновлено)
28.07.2014, 04:12 Другие HOW-TO

Программная точка доступа позволяет работать вашему компьютеру в качестве Wifi-роутера. Это наиболее легкий способ соединить несколько компьютеров в одну сеть, а также раздавать доступ в интернет через свой компьютер на другие устройства сети, включая ноутбуки, смартфоны и планшетные компьютеры. Эт…
Читать далее »
Источник: http://startubuntu.ru/?p=104162
Загрузчик в BIOSе
Следующий этап – переключить в BIOS устройство, с которого начинается загрузка. На некоторых компьютерах это есть автоматически, просто вставляете флешку, перезагружаете устройство и во время загрузки заходите в boot menu, которое открывается при нажатии Esc, Tab или F8:

Но бывает, что такой возможности на компьютере нет, потому при загрузке необходимо зайти в BIOS. Для разных устройств структура БИОСа и комбинации входа могут отличаться, но обычно это клавиши Del / F2 / F12:

В открывшемся окне, нажимая клавишу «вправо», заходите в пункт «Boot»:

- в нем выбираете пункт «Hard Disk Drives»;
- в появившемся меню, нажимаете Enter на «1st Drive»;
- откроется список, в котором нужно выбрать название загрузочного USB-устройства;
- нажимаете Enter и Esc:

Компьютер автоматически перезагрузится и начнет запуск с USB-устройства.
Источник: http://compsch.com/help/ustanovka-ubuntu-linux-s-fleshki-instrukciya.html
Как установить Ubuntu с флешки на компьютер
Естественно, установка дистрибутива Ubuntu на HDD или SSD ничем не отличается от аналогичного процесса с флешкой, который описан выше. Пользователю так же нужно скачать образ с официального сайта, после чего смонтировать его на флешку, после чего перезагрузить ПК и загрузиться с данной флешки для запуска установки ОС.
Разница лишь в двух пунктах:
- в окне «Тип установки» ничего переключать не нужно (10 шаг);
- в окне разметки дисков нужно выбрать SSD/HDD, на который нужно установить ОС (12 шаг).
Остальные шаги установки ничем не отличаются.
Источник: http://trashbox.ru/link/how-to-use-ubuntu-from-usb
7. Задание типа установки
Рекомендую выбрать обычный тип установки и проставить флажок напротив установки проприетарного программного обеспечения.

Источник: http://multiblog67.ru/raznoe/ubuntu/ustanovka-kubuntu.html
Установка
Дальнейшая установка Ubuntu ничем не отличается от установки на жесткий диск.
Выберите на рабочем столе Install Ubuntu и выполните установку по скриншотам:



Главное — не забудьте указать установщику что GRUB надо установить на флеш-накопитель (по умолчанию он ставится на первый жесткий диск в системе).
Источник: http://help.ubuntu.ru/wiki/установка_полноценной_ubuntu_на_usb-накопитель
Чиним звук в Skype в Ubuntu 13.10
30.10.2013, 09:45 Другие HOW-TO

Пользователи Ubuntu 13.10 жалуются на искаженный звук в Skype, если он был установлен не из репозиториев Ubuntu, а скачан с официального сайта программы. Некоторые пользователии говорят об отсутствии звука вовсе.Проблема заключается в том, что Ubuntu 13.10 поставляется с PulseAudio 4.0 на борту, ко…
Читать далее »
Источник: http://startubuntu.ru/?p=104162
Исправляем смену раскладки клавиатуры в Ubuntu 13.10
26.10.2013, 12:14 Другие HOW-TO

Одна из новинок Ubuntu 13.10 — это новая система переключения раскладок клавиатуры. Однако новинка эта оказалась весьма непродуманной и для конечного пользователя обратилась кучей проблем. Во-первых, индикатор раскладки отображается в области системных уведомлений даже если у вас всего одна раскладк…
Читать далее »
Источник: http://startubuntu.ru/?p=104162
Завершение установки
Выбор языка и часового пояса
В конце установки, установщик попросит указать свой часовой пояс, язык ввода по умолчанию.
Делается это на интерактивной карте мира, на которой можно выбрать столицу своей страны на английском языке. Таким образом определится часовой пояс и язык пользователя, но его можно будет изменить в настройках.
Теперь надо нажать «Продолжить».

Создание логина и пароля
Теперь нужно указать имя пользователя компьютера в строке «Ваше имя» и «Имя вашего компьютера», и «Введите имя пользователя».
Пароль нужен для защиты компьютера от несанкционированного входа в систему, и чтобы пользователь мог получить рут-права.
Чтобы компьютер не требовал постоянного ввода пароля при включении, стоит выбрать опцию «Входит в систему автоматически». Если пользователь беспокоится о своей безопасности или устройство находится на рабочем месте, советуется выбирать «Требовать пароль для входа в систему». Также можно отметить галочкой параметр «Шифровать мою домашнюю папку».

После окончательного завершения установки, компьютер перезагрузится. В настройках БИОС или UEFI нужно поставить загрузку с жёсткого диска или твердотельного накопителя, как и до установки Ubuntu.
Источник: http://ewaline.su/internet-explorer/poshagovoe-rukovodstvo-po-ustanovke-linuks-s-fleshki.html




