Лучший способ сконвертировать ваш AI-файл в JPG за считанные секунды. 100% бесплатный, безопасный и простой в использовании! Convertio — продвинутый онлайн-инструмент, который позволяет решать любые проблемы с любыми файлами.
Выбрать регион
Выбор другого региона приведет к изменению языка и/или содержимого страниц веб-сайта Adobe.com.
-
Americas
- Brasil
- Canada — English
- Canada — Français
- Latinoamérica
- México
- United States
-
Asia Pacific
- Australia
- Hong Kong S.A.R. of China
- India — English
- New Zealand
- Southeast Asia (Includes Indonesia, Malaysia, Philippines, Singapore, Thailand, and Vietnam) — English
- 中国
- 中國香港特別行政區
- 台灣地區
- 日本
- 한국
-
Europe, Middle East and Africa
- Africa — English
- België — Nederlands
- Belgique — Français
- Belgium — English
- Česká republika
- Cyprus — English
- Danmark
- Deutschland
- Eesti
- España
- France
- Greece — English
- Ireland
- Israel — English
- Italia
- Latvija
- Lietuva
- Luxembourg — Deutsch
- Luxembourg — English
- Luxembourg — Français
- Magyarország
- Malta — English
- Middle East and North Africa — English
- Nederland
- Norge
- Österreich
- Polska
- Portugal
- România
- Schweiz
- Slovenija
- Slovensko
- Suisse
- Suomi
- Svizzera
- Türkiye
- United Kingdom
- България
- Россия
- Україна
- الشرق الأوسط وشمال أفريقيا — اللغة العربية
- ישראל — עברית
- Sverige
Источник: http://helpx.adobe.com/ru/illustrator/user-guide.html/ru/illustrator/using/saving-artwork.ug.html
Сохранение артбордов в Adobe Illustrator
Прежде чем мы рассмотрим, как сохранять файлы в определенных форматах, важно знать, как Illustrator обрабатывает монтажные области
и как сохранить артборды в виде отдельных файлов.
Артборды похожи на разные страницы в файле Illustrator. Они могут быть объединены в одно изображение, но вы также можете сохранить их отдельно.
Большинство способов сохранения файлов Illustrator позволяют выбрать способ обработки монтажных областей, и это влияет на то, как будет выглядеть ваше окончательное экспортированное изображение. В большинстве случаев вы выбираете, что делать через опцию в экспорт экран.
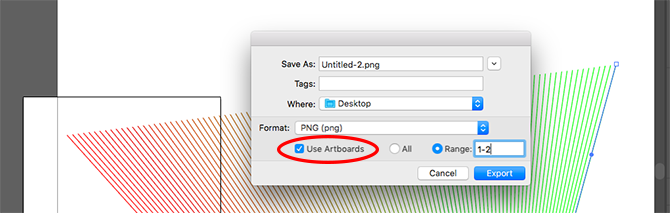
Вот что вы должны сделать:
- Если вы хотите сохранить несколько монтажных областей в виде отдельных файлов, установите флажок Использовать артборды. Затем выберите либо Все чтобы сохранить все монтажные области, или введите Спектр (например, 2-4), чтобы указать, какие монтажные области сохранить.
- Когда у вас есть объекты, расположенные за пределами артборда (например, если он перекрывает край), установите флажок Использовать артборды. Это гарантирует, что ваше окончательное изображение содержит только то, что находится внутри монтажной области, а остальное обрезано.
- Если все ваши художественные работы находятся в артборде, и у вас есть только один из них, снимите флажок Использовать артборды. Это создаст изображение, обрезанное до границ объектов внутри, со всеми удаленными пробелами. Это особенно удобно для вывода объектов квадратной или прямоугольной формы.
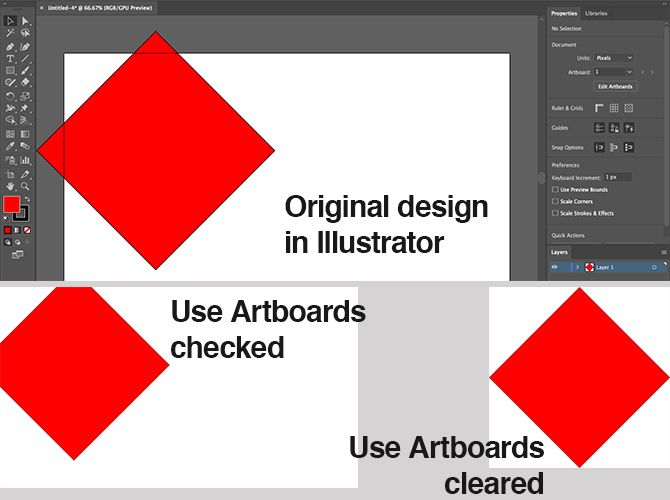
Источник: http://helpexe.ru/tvorcheskij/kak-sohranit-fajly-adobe-illustrator-v-drugih
1. Попробовать предыдущую версию Ai
Тут всё просто. Если ваша версия иллюстратора отказывается делать экспорт в JPEG, то берём любую другую, и пробуем через неё.
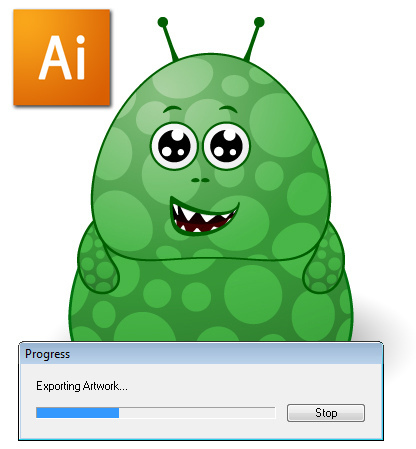
В моём случае Adobe Illustrator CS5 оказался более сговорчивым.
Источник: http://anna-volkova.blogspot.com/2017/08/jpeg-save.html
Как AI перевести в jpg?
Как конвертировать файл AI в JPG?
- Шаг 1. Загрузка файла AI. Нажмите кнопку «Выбрать файл» для выбора ai-файла на вашем компьютере. …
- Конвертация AI в JPG. Нажмите кнопку «Конвертировать» для начала процесса преобразования файла.
- Скачайте ваш JPG. Как только конвертация будет завершена, вы сможете скачать полученный JPG файл.
Источник: http://ia-reading.ru/kak-v-adobe-illustrator-sohranit-v-jpeg/
2. Растеризовать Ai файл через Adobe Photoshop
Закидываем ai в фотошоп. Не забываем выставить 300 dpi, сглаживание Anti-aliased и все остальные необходимые вам настройки.
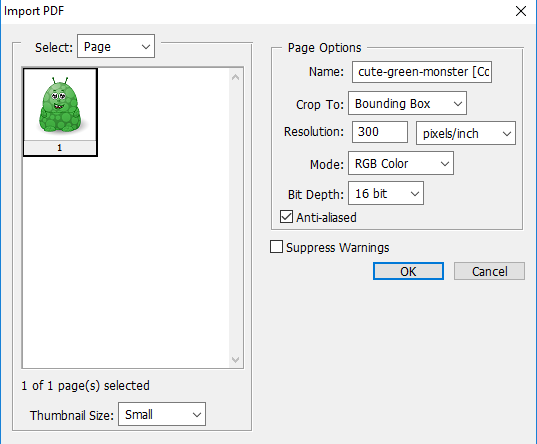
Фотошоп отрастрирует векторный файл. Скорее всего вам придётся подождать некоторое время, пока он трудится.
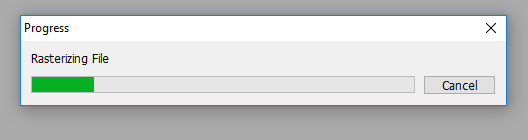
И в конце останется сохранить полученный растровый файл через File > Save as в формате JPEG. Тоже не забывайте поставить настройки качества на максимум.
Не исключаю, что есть ещё хитрые способы 
Если вы такие знаете, то делитесь в комментариях. Будем обмениваться опытом.
Роман aka dacascas специально для блога Записки микростокового иллюстратораЧитать дальше…
Подпишитесь на нашу рассылку, чтобы не пропустить ничего нового:
Предлагаю ознакомиться с аналогичными статьями:
Источник: http://anna-volkova.blogspot.com/2017/08/jpeg-save.html
Как вытащить картинку из иллюстратора?
Выделите встроенное изображение в документе и выполните одно из следующих действий:
- На палитре Панель управления выберите Извлечь.
- В меню палитры Связи выберите Извлечь.
Источник: http://ia-reading.ru/kak-v-adobe-illustrator-sohranit-v-jpeg/
Скрипты в помощь
Для ускорения и автоматизации вы можете использовать скрипт для Adobe Illustrator под названием Stock Master Pro (описание возможностей читайте тут). Вы задаете один раз все настройки и скрипт автоматически будет создавать JPEG нужного качества и размера. Скрипт умеет делать не только это, очень его рекомендую всем стокерам.
Хотите заработать на своей иллюстрации? Узнайте как это сделать с помощью микростоков.
У вас остались вопросы или есть что добавить по теме статьи? Напишите в комментариях.
Источник: http://sheko.ru/adobe-illustrator/sovetyi/jpeg
Шаг 4
Просмотрите дерево папок меню «Экспорт», чтобы выбрать выходную папку для вашего векторного изображения. Введите имя для изображения в поле «Имя файла» меню «Экспорт».
Источник: http://ru.computersm.com/51-how-to-save-a-vector-image-in-illustrator-98400
Сохранение артбордов в формате PDF в Adobe Illustrator
Самый простой способ сохранить файл Illustrator в формате PDF — через Сохранить как вариант. Однако, если вы используете более одного артборда, это объединит их все в многостраничный PDF.
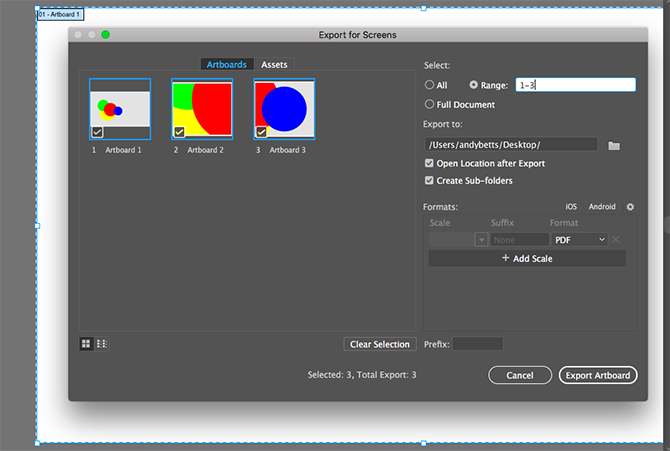
Существует простой способ сохранить артборды в виде отдельных файлов PDF:
- Идти к Экспорт> Сохранить для экранов.
- В открывшемся диалоговом окне щелкните монтажные области и выберите те, которые вы хотите сохранить.
- В правой колонке Формат в PDF, затем нажмите Экспорт артбордов. Для вывода больших или сложных файлов может потребоваться несколько секунд.
- По завершении ваши файлы будут по умолчанию сохранены в отдельной подпапке.
Источник: http://helpexe.ru/tvorcheskij/kak-sohranit-fajly-adobe-illustrator-v-drugih
Экспорт и импорт контуров
Создавать векторные изображения лучше в специализированных векторных пакетах, в частности в программе Illustrator. Однако на практике довольно часто уже имеется некоторое растровое изображение, скажем некий элемент фирменного стиля, в то время как его векторный аналог отсутствует. Когда же требуется расширить сферу использования данного изображения, необходимо осуществить значительное масштабирование и печать с использованием различных технологий, причем иногда в цвете и в черно-белом варианте. Никакое самое тщательное сканирование не сможет обеспечить возможности подобных трансформаций растрового изображения в дальнейшем. Единственный путь получение идентичного векторного изображения, но создание его с нуля не является самым лучшим и самым быстрым вариантом. С целью ускорения работы можно прибегнуть к трассировке, а можно попытаться создать контуры изображения в растровом пакете, воспользовавшись инструментами, отсутствующими в программе Illustrator (например, волшебной палочкой), а затем импортировать контуры в Illustrator.
Для примера откройте в Photoshop растровое изображение, аналог которого хотелось бы получить в векторном формате (рис. 37). Выделите фон волшебной палочкой, откройте палитру Paths (Контуры) и превратите выделенную область в контур при помощи команды Make Work Path (Создать рабочий путь) данной палитры (рис. 38). Экспортируйте созданный контур в файл в формате AI при помощи команды Export=>Paths to Illustrator (Экспорт=>Контуры в Illustrator) из меню File (Файл). Откройте созданное изображение в программе Illustrator. На первый взгляд покажется, что файл пустой, но это нет так, поскольку здесь сохранены все созданные контуры, хотя они имеют пустую заливку и пустую границу и потому не видны (рис. 39). Данные контуры неплохая заготовка для будущего векторного изображения, и даже их обводка может дать интересный результат (рис. 40).

Рис. 37. Исходное растровое изображение
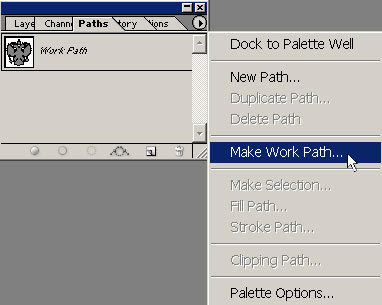
Рис. 38. Создание контура
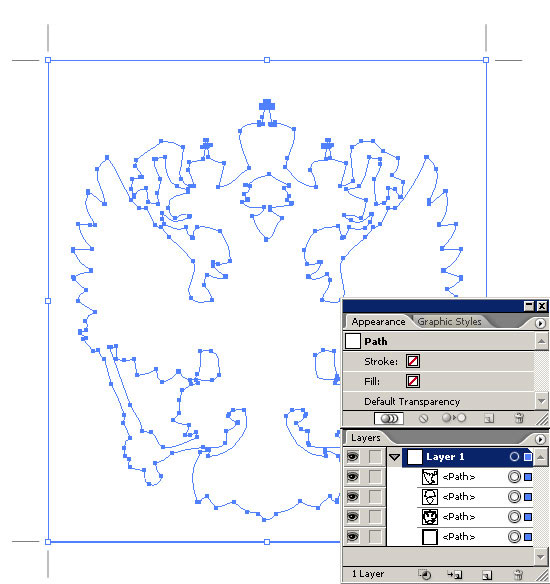
Рис. 39. Векторное изображение с пустыми контурами
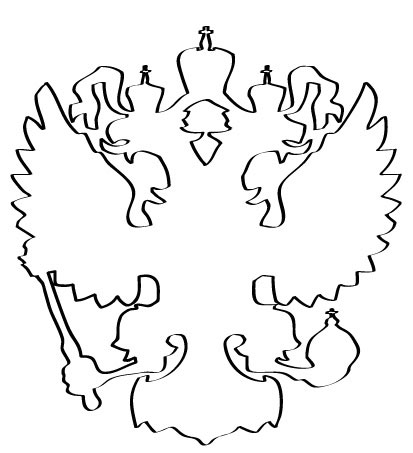
Рис. 40. Результат обводки созданного контура
При желании можно выполнить и обратную операцию экспортировать контур из программы Illustrator в программу Photoshop. Для этого выделите в Illustrator экспортируемый контур, скопируйте его в буфер обмена, переключитесь в программу Photoshop и вставьте его в новый документ, выбрав в открывшемся диалоговом окне вариант Path (Путь). Результат представлен на рис. 41.
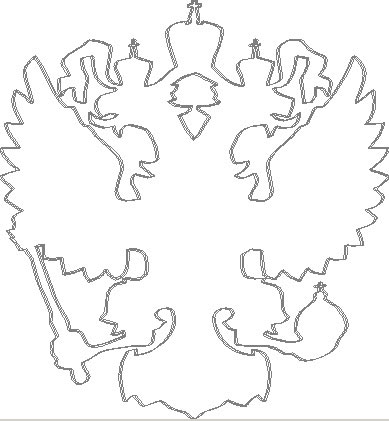
Рис. 41. Контур, экспортированный из программы Illustrator
КомпьютерПресс 12’2005
Источник: http://compress.ru/article.aspx?id=15098
Как использовать файлы Adobe Illustrator в других приложениях
Есть и другие варианты, которые позволяют использовать файл Illustrator в других программах. Photoshop может открывать AI-файлы напрямую, но только как плоское, не редактируемое изображение. Использовать Экспортировать как вариант вместо того, чтобы сохранить файл в формате PSD. Это сохраняет все отдельные слои, когда вы открываете его в Photoshop.
Вы можете использовать AI-файлы в других приложениях и продуктах Adobe, таких как InDesign, где они не будут редактируемыми, но сохранят такие вещи, как прозрачный фон.
Для большинства приложений, не относящихся к Adobe, вам, скорее всего, потребуется сохранить файл в формате SVG (используя Сохранить как команда на этот раз). Ознакомьтесь с нашим руководством по открытию AI-файлов без Adobe Illustrator
Больше подробностей.
Источник: http://helpexe.ru/tvorcheskij/kak-sohranit-fajly-adobe-illustrator-v-drugih





