Несмотря на принятые разработчиками меры защиты, Windows 10 по-прежнему остается уязвимой. Существует множество сценариев, когда может пригодиться переустановка или восстановление операционной системы. Чтобы быстрее восстановить работоспособность компьютера или ноутбука, нужно знать, как создать загрузочную флешку Windows 10, и держать ее «под рукой».
Подготовка флешки
Для создания загрузочной флешки потребуется сама флешка. Microsoft указывает на вместимость накопителя от 8 ГБ. На практике лучше использовать 16 ГБ и более.
Чтобы подготовить флешку к работе, ее нужно отформатировать в FAT32. Обратите внимание, что все хранимые на ней данные будут стерты.
Процедура форматирования выглядит следующим образом.
1. Вставить флешку в подходящий USB-порт.
2. Зайти в «Мой компьютер».

3. Кликнуть на значке флешки правой клавишей мыши (ПКМ) и в выпадающем меню выбрать пункт «Форматировать…».

4. В окне форматирования в пункте «Файловая система:» выбрать FAT32. В разделе «Способы форматирования» рекомендуется снять галочку напротив пункта «Быстрое (очистка оглавления)», чтобы выполнить глубокое форматирование (займет больше времени).

5. Нажать кнопку «Начать» и подтвердить выполнение действия.

6. Дождаться завершения процедуры

7. Готово.

Дальнейший план действий зависит от выбора метода.
Для записи Windows 10 в автоматическом режиме Microsoft предлагает собственную утилиту под названием Media Creation Tool (MCT). Этот метод рекомендуется попробовать первым. Помимо флешки потребуется стабильное Интернет-подключение: в противном случае образ с ошибками приведет к проблемам при записи или установке системы.
Инструкция по созданию загрузочной флешки через утилиту MCT.
1. Перейти на официальный сайт Microsoft по ссылке.
2. Кликнуть по кнопке «Скачать средство сейчас».

3. Дождаться завершения загрузки, вставить флешку, если этого не было сделано раньше, и запустить MCT.

4. Ждем, пока выполняется подготовка, затем нажимаем кнопку «Принять» лицензионное соглашение.

5. Выбираем создание установочного носителя.

6. В открывшемся окне установлены рекомендуемые параметры. Если загрузочная флешка создается для этого ПК или ноутбука, то лучше оставить все как есть и нажать «Далее». Если же Widows 10 нужно поставить на другое устройство, то нужно снять галочку, и выбрать соответствующую архитектуру: 32-разрядная, 64-разрядная или обе сразу.

7. Для дальнейшего создания загрузочной флешки через утилиту MCT в новом окне нужно выбрать «USB-устройство флэш-памяти», и нажать «Далее».

8. Выбираем в меню наш носитель. Если в списке его нет, то нажать «Обновить список дисков».

9. Ждем завершения выполнения процедуры. На этом этапе происходит загрузка, проверка и создание Windows 10 на флешке.

10. Готово.

После завершения программа удалит ненужные данные с компьютера.
Источник: http://club.dns-shop.ru/blog/t-93-programmnoe-obespechenie/29349-kak-sozdat-zagruzochnuu-fleshku-s-windows-10-7-deistvennyih-sposo/
Как записать образ Windows на флешку?
В данной инструкции будет разобран способ записи для конкретных составляющих: карманный флеш-накопитель с емкостью на 8ГБ (флешка), образ Windows 10, программа DAEMON Tools Lite 10.5 для Windows. В Вашем случае составляющие могут отличаться, хотя на суть процесса это влияет минимально. Разумеется, запись будет выполняться на компьютере с заранее установленной ОС Windows. Процесс записи принято называть «созданием загрузочной флешки», потому что компьютер распознает ее в качестве устройства, с которого можно запуститься.
Источник: http://pc-consultant.ru/operatsionny-e-sistemy/kak-zapisat-obraz-vindy-na-fleshku/
Выбор загрузочного носителя
Для записи Windows лучше использовать внешние USB-накопители. В отличие от CD и DVD, флешки быстрее производят копирование компонентов ОС. Объем USB-носителей позволяет скинуть весь пакет файлов за один раз.
Источник: http://naladkaos.ru/windows-7/kak-sdelat-zagruzochnuyu-fleshku.html
Три способа записи Windows на флешку
Для проведения этой процедуры потребовался USB-носитель объемом не менее четырёх гигабайт. В моём случае был использован носитель объемом 8 ГБ. Итак, для начала потребовалось отформатировать носитель в формате NTFS. Данный формат я выбрал, зайдя сначала в «Мой компьютер». Увидев флешку в списке подключенных дисков, кликаем на ней правой кнопкой мыши. В контекстном меню выбираем «Форматировать»

В поле «Тип файловой системы» выбираем NTFS.

Источник: http://softo-mir.ru/kak-zapisat-windows-na-fleshku
Когда может понадобиться загрузочная флешка?
Лучше всего данные ОС записать на флешку. Именно это способ позволяет ускорить весь процесс переноса и реинсталляции в несколько раз по сравнению с записью и установкой с помощью диска DVD.
Обязательно нужно записать свою систему и создать загрузочную флешку владельцам нетбуков. Из-за отсутствия оптического привода запись и перенос системы на портативные устройства этого типа с помощью диска DVD невозможен.
Наличие флешки с образом Windows 7 является удобным средством подстраховки в ситуациях, когда дальнейшая деятельность операционной системы становится невозможной. И для восстановления работоспособности ПК требуется быстрая переустановка Windows 7. Для такого переноса потребуется флешка или карта расширения, объем которых должен быть около 4 ГБ.
Источник: http://itpotok.ru/perenos-obraza-windows-7-dlya-sozdaniya-ustanovochnoj-fleshki/
Для создания образа диска и резервной копии файлов нам понадобится:
-
Компьютер или ноутбук с установленной Windows 10
-
Флешка с достаточным количеством памяти
-
Добрый пользователь и немного времени
И так приступим:
Источник: http://71pk.online/backup/
Способ 1: UltraISO
На нашем сайте есть подробный обзор данной программы, поэтому мы не будем расписывать, как ее использовать. Там же есть ссылка, по которой можно скачать ее. Чтобы создать загрузочную флешку с помощью Ультра ИСО, сделайте следующее:
- Откройте программу. Нажмите на пункт «Файл» в правом верхнем углу ее окна. В выпадающем списке выберете «Открыть…». Дальше запустится стандартное окно выбора файла. Выберете там свой образ. После этого он появится в окне UltraISO (слева сверху).

Теперь нажмите на пункт «Самозагрузка» сверху и в выпадающем меню выберете «Записать образ Жесткого диска…». Это действие приведет к тому, что откроется меню записи выбранного образа на съемный носитель.

Возле надписи «Disk drive:» выберете свою флешку. Также будет полезно выбрать метод записи. Делается это возле надписи с соответствующим названием. Лучше всего выбирать не самый быстрый, и не самый медленный из доступных там. Дело в том, что наиболее скоростной способ записи может привести к потере каких-то данных. А в случае с образами операционных систем важна абсолютно вся информация. В конце нажмите на кнопку «Записать» внизу открытого окна.

Появится предупреждение о том, что вся информация с выбранного носителя будет удалена. Нажмите «Да», чтобы продолжить.

После этого останется только дождаться, пока запись образа будет завершена. Удобно, что за этим процессом можно наблюдать с помощью прогрессбара. Когда все закончится, можно смело использовать созданную загрузочную флешку.
Если по ходу записи возникают какие-то проблемы, появляются ошибки, скорее всего, проблема в поврежденном образе. Но если Вы скачивали программу с официального сайта, никаких трудностей возникнуть не должно.
Источник: http://lumpics.ru/how-to-create-a-bootable-usb-flash-drive/
Что такое загрузочная флешка Windows 10
Загрузочная флешка с Виндовс 10 — это обычный накопитель информации, на который записан образ операционной системы. С помощью накопителя легко заново установить Windows 10, если по определенным причинам система перестала запускаться.
Еще далеко не все пользователи обновились. Если вы думали о переходе на новую версию ОС – флешка вам пригодится. Она выручит пользователей ПК без CD/DVD дисковода, к тому же намного быстрей устанавливает систему, чем с диска. Когда компьютер не загружается с жесткого диска, но необходимо спасти хранящуюся на нем информацию, загрузочная флешка точно также будет полезной.
Преимущества накопителя информации:
- Установит Виндовс 10 на ПК без дисковода;
- Компактные размеры (меньше диска в несколько раз);
- Хранит больший объем данных, чем диск;
- Пользователь может быстро менять содержимое накопителя;
- Свободное место на флешке можно использовать для других потребностей.
У диска есть свои преимущества, например, его содержимое никогда не изменят файлы. Плюс для записи образа не потребуется работа с отдельными утилитами. В Windows 10 уже предусмотрены инструменты для записи ISO на обычный диск.
Источник: http://ratenger.com/hi-tech/windows/zagruzochnuyu-fleshka/
Подготовка флешки под Виндовс 10
На сайте Microsoft можно найти информацию о необходимом объеме флешки – 8 Гб. Но на практике лучше всего обзавестись накопителем 16 Гб или выше. Такие устройства доступны каждому компьютерному пользователю. Стоят относительно недорого. Как только флеш-накопитель был приобретен, его следует подготовить для дальнейшей работы.
Важно! Ничего не записывайте на флешку до форматирования. После форматирования вся информация с нее исчезнет.
Проделайте такие действия:
- Вставьте накопитель в любой свободный порт на компьютере или ноутбуке.
- Зайдите в «Мой компьютер».
- Кликаем ПКМ на флешке и выбираем из меню пункт «Форматирование».
- В окне «Файловая система» выберите FAT32.
- Снимите галочку напротив «Быстрое» под разделом «Способы форматирования». Это займет больше времени, но форматирование будет глубоким.
- Жмем кнопку «Начать» и «ОК».
- Дожидаемся окончания процесса форматирования.
Флеш-накопитель подготовлен к записи образа «десятой» версией операционной системы. Наконец, рассмотрим способы создания загрузочной флешки как при помощи утилит, так и без помощи стороннего ПО.
Источник: http://ratenger.com/hi-tech/windows/zagruzochnuyu-fleshka/
Что делать в случае возникновения ошибки
Алгоритм создания загрузочной флешки с Windows 10 в Media Creation Tool достаточно прост, и в большинстве случаев четкое следование инструкции обеспечивает желаемый результат. Увы, так бывает не всегда. Среди возможных проблем часто упоминается код ошибки 0x80042405 — 0xa001a, который появляется на середине финального этапа создания носителя.

Разумеется, это не единственная ошибка, которая теоретически может появиться в работе инструмента MCT.
Список действий, которые могут помочь в решении этой и других проблем.
- Проверка Интернет-соединения.
- Использование другого носителя.
- Перенос установочного файла с MCT на саму флешку с последующим запуском из новой директории.
- Запуск утилиты от имени Администратора.
- Включение режима «Высокая производительность» с отменой отключения USB-портов в настройке плана электропитания.
- Отключение антивируса.
- Форматирование флешки в формат NTFS вместо FAT32 или удаление разделов на накопителе с последующим созданием раздела NTFS. Для этого подходят встроенный инструмент Diskpart, сторонние утилиты BOOTICE, MiniTool Partition Wizard или Acronis Disk Director.
- Изменение таблицы разделов с GPT на MBR.
- Использование альтернативных методов.
Остановимся на последнем пункте, ведь поиск причин и устранение проблем, как правило, занимают больше времени.
Если официальная утилита по какой-то причине не подходит, то можно воспользоваться другими способами создания. Некоторые из методов успешно применялись при создании загрузочной флешки других версий Windows, и не утратили актуальность после выхода Windows 10.
Практически каждый из них предполагает наличие образа Windows 10. Можно использовать как официальный образ ОС от Microsoft, так и сборку от народных умельцев, хотя этот вариант уже не пользуется популярностью и его нельзя назвать рекомендуемым.
Источник: http://club.dns-shop.ru/blog/t-93-programmnoe-obespechenie/29349-kak-sozdat-zagruzochnuu-fleshku-s-windows-10-7-deistvennyih-sposo/
UltraISO
В отличие от всего перечисленного, UltraISO — платное приложение. Оно предназначено для создания, конвертации и редактирования образов дисков, а запись загрузочных носителей — одна из его дополнительных функций.
UltraISO создает установочные носители только из образов iso. Но если вы хотите перенести на флешку дистрибутив, например, с DVD-диска, где он представлен отдельными файлами и папками, программа поможет вам преобразовать эти данные в формат образа.
Чтобы создать iso-образ дистрибутива Windows из набора файлов оптического диска, откройте в UltraISO раздел «Инструменты» и кликните опцию «Создать образ CD/DVD». В окошке, показанном ниже, укажите путь к приводу, место сохранения готового результата и его формат (iso). Нажмите «Сделать».

После этого можно приступать к переносу дистрибутива на флешку.
Как создать установочную флешку в UltraISO
- Откройте в программе iso-образ дистрибутива Windows.
- Откройте раздел меню «Самозагрузка» и выберите «Записать образ жесткого диска».

- Из списка «Disk drive» выберите флеш-накопитель. Если он не отформатирован, нажмите «Форматировать».
- После форматирования нажмите «Записать».

Длительность переноса «винды» на USB-девайс составляет 20-40 минут с учетом проверки качества записи.
Источник: http://compconfig.ru/winset/sozdanie-zagruzochnoy-fleshki-windows.html
Способ 3: Windows USB/DVD Download Tool
После выхода Windows 7 разработчики из Microsoft решили создать специальное средство, которое позволяет сделать загрузочную флешку с образом этой операционной системы. Так была создана программа с названием Windows USB/DVD Download Tool. Со временем руководство решило, что эта утилита вполне может обеспечивать запись и других ОС. На сегодняшний день эта утилита позволяет записывать Windows 7, Vista и XP. Поэтому тем, кто хочет сделать носитель с Linux или другой системой, кроме Виндовс, это средство не подойдет.
Чтобы им воспользоваться, выполните такие действия:
- Скачайте программу и запустите ее.
- Нажмите на кнопку «Browse», чтобы выбрать скачанный ранее образ операционной системы. Откроется уже знакомое нам окно выбора, где останется просто указать, где находится нужный файл. Когда закончите, нажмите на «Next» в правом нижнем углу открытого окна.

Дальше нажмите на кнопку «USB device», чтобы записать ОС на съемный носитель. Кнопка «DVD», соответственно, отвечает за диски.

В следующем окне выберете свой накопитель. Если программа не отображает его, нажмите на кнопку обновления (в виде пиктограммы со стрелками, образовывающими кольцо). Когда флешка уже указана, нажмите на кнопку «Begin copying».

После этого начнется прожиг, то есть запись на выбранный носитель. Дождитесь окончания данного процесса и можно использовать созданный USB-накопитель для установки новой операционной системы.
Источник: http://lumpics.ru/how-to-create-a-bootable-usb-flash-drive/
Записываем на диск
Вы можете записать Виндовс на диск в рассмотренных выше утилитах или воспользоваться приложением для создания CD и DVD, например, популярной Nero Burning Rom. Запустите Неро, в заглавном меню в разделе «Файл» нажмите «Открыть» и найдите путь к образу. В форме записи кликните «Прожиг».
![]()
Источник: http://droidov.com/kak-zapisat-windows-na-fleshku-ili-disk
Ответы на частые вопросы:
Как сделать из обычной флешки установочную флешку виндовс?
Собственно вся статья и посвящена этому важному вопросу как из обычной сделать установочную флешку виндовс. Для этого её надо подготовить специальным образом. В статье по шагам расписано 5 способ. Спросите зачем так много, если достаточно одного. Иногда случается, что какой то способ или несколько просто не срабатывают. Но у вас всегда в запасе есть альтернатива. И это частенько выручает.
Как сделать загрузочную флешку windows 7?
Чтобы сделать загрузочную флешку windows 7 необходимо скачать образ установочного диска windows 7 и записать его на флешку одним из известных нам способов. Я рекомендую начинать пробовать с Rufus. Она, на мой взгляд, самая удобная и понятная. Где скачать образ чистого виндовса седьмого читайте в статье «Как и где скачать виндовс 10 — 7 — 5 способов». Если вам нужны специфические сборки можете создать их сами или найти в интернете. Там их великое множество.
Как видите вопрос «Как создать загрузочную флешку windows 7?» не такой уж сложный и отличается только образом записываемого установочного диска.
( 1 оценка, среднее 5 из 5 )
Источник: http://testiruemvse.ru/kak-sozdat-zagruzochnuyu-fleshku.html
Как скачать официальный ISO-образ Windows 10
Для этого существует 2 основных способа. Варианты со скачиванием образа через сторонние сайты и приложения в этом пункте рассматриваться не будут.
Первый способ. Пользуясь инструкцией по созданию загрузочной флешки через утилиту MCT, выполнить первые 6 пунктов. На 7-м пункте вместо «USB-устройство флэш-памяти» выбрать пункт «ISO-файл».

После этого указываем директорию для скачивания образа и ждем завершения процедуры.

Второй способ. Этот метод подойдет продвинутым пользователям, а его преимущество заключается в возможности скачивания образа без MCT. Для этого нужно подменить данные user-agent в браузере через режим эмуляции мобильных устройств или установку соответствующих расширений: User Agent Switcher, User-Agent Switcher или User-Agent Switcher for Chrome. Таким образом имитируется посещение сайта с устройства не на Windows. После этого нужно перейти по ссылке, откуда раньше качали MCT, и где Microsoft любезно предложит перейти на темную сторону скачать образ Windows 10, как это выглядит на скрине ниже.

После подтверждения действий сайт предлагает выбрать язык.

На заключительном этапе выбираем интересующую разрядность.

После клика начнется загрузка. Ссылка действительна в течение суток.
MBR или GPT?
Разметка GPT (GUID Partition Table) рекомендуется для материнских плат с UEFI, но эта оболочка поддерживает работу и с дисками MBR (Master Boot Record) при включенном режиме Legacy и других изменениях в настрйоке. BIOS же поддерживает работу только с таблицей разделов MBR, но эта разметка работает исключительно с 32-разрядными системами.
Инструкция проверки схемы в Windows.
1. Нажать на клавиатуре комбинацию Win + R.

2. Ввести команду: diskmgmt.msc и нажать «Enter».

3. В нижней части окна представлен список физических дисков. На диске, куда будет устанавливаться Windows, кликнуть ПКМ и выбрать пункт «Свойства».

4. В появившемся окне перейти на вкладку «Тома» и посмотреть «Стиль раздела».

Схема GPT рекомендуется для новых систем с поддержкой UEFI, а MBR — для компьютеров и ноутбуков с традиционным BIOS.
Источник: http://club.dns-shop.ru/blog/t-93-programmnoe-obespechenie/29349-kak-sozdat-zagruzochnuu-fleshku-s-windows-10-7-deistvennyih-sposo/
Шаг №2. Создание загрузочной флешки
На официальном сайте цифрового продукта DAEMON Tools Вы найдете условно бесплатную версию нужной программы. Напоминаем, что в примере используется DAEMON Tools Lite 10.5. Если необходимо, на том же сайте можно купить расширенный пакет ПО. Два раза кликните на установочном файле и следуйте инструкциям установщика.

Установка Daemon Tools
После установки на Рабочем столе появится ярлык (если убрали опцию создания ярлыка, найдите исполнительный файл в директории, куда установилась программа), кликните на него правой клавишей мыши и запустите от имени администратора.

Ярлык DAEMON Tools
В открывшемся окне нажмите на значок карманной флешки в левом столбике и кликните «Создать загрузочный USB». Перед Вами откроются подробные настройки процесса, где можно обозначить: привод (из выпадающего списка нужно отметить подготовленную флешку), образ (укажите путь к iso-файлу), метку (проставляется по желанию) и тип файловой системы (здесь всегда ставьте NTFC).

Создание загрузочного USB
После нажатия на «Старт» запустится процесс записи, по окончанию которого Ваша флешка превратится в загрузочную. То есть станет накопителем, с записанным образом Windows, с помощью которого Вы сможете установить систему на любой компьютер.

Запуск процесса записи
DAEMON Tools – это самый известный вариант из подобных программ, получивший свою популярность еще в 00-е. Вы, разумеется, можете воспользоваться аналогичным программным обеспечением, если нашли таковое. С некоторыми версиями программ у пользователей возникают проблемы, например, BIOS не видит USB-хранилище и не добавляет его в список приоритетов. С DAEMON Tools число подобных случаев сведено к минимуму.
Видео — Как записать образ винды на флешку
Рекомендуем похожие статьи
Источник: http://pc-consultant.ru/operatsionny-e-sistemy/kak-zapisat-obraz-vindy-na-fleshku/
Как проверить, что загрузочная флешка работает
Достоверный способ – подключить загрузочный носитель в USB, перезагрузить компьютер или ноутбук, зайти в Boot Menu. Сделав все правильно, вы увидите съемный загрузочный носитель в списке. Его можно будет выбрать и начать установку системы.
Другой метод – самый популярный – это воспользоваться утилитой WinSetupFromUSB. Она не только записывает образы, но еще тестирует носитель.
Для этого нужно:
- Подключить флешку к USB.
- Скачать, установить, запустить WinSetupFromUSB.
- Выбираем наше устройство, отмечаем «Test in QEMU».
- Жмем «Go».

Программ протестирует накопитель, если образ с него загружается, то появится логотип Windows.
Источник: http://ratenger.com/hi-tech/windows/zagruzochnuyu-fleshka/
5. С помощью Etcher
- Операционная система: Windows, macOS, Linux.
Etcher — программа с открытым исходным кодом, помогающая записывать загрузочные флешки. Принцип работы ещё проще, чем в других приложениях.
Скачайте и установите Etcher для своей операционной системы — поддерживаются Windows, macOS и Linux. Затем откройте программу, нажмите Select Image и выберите ISO-файл с системой.
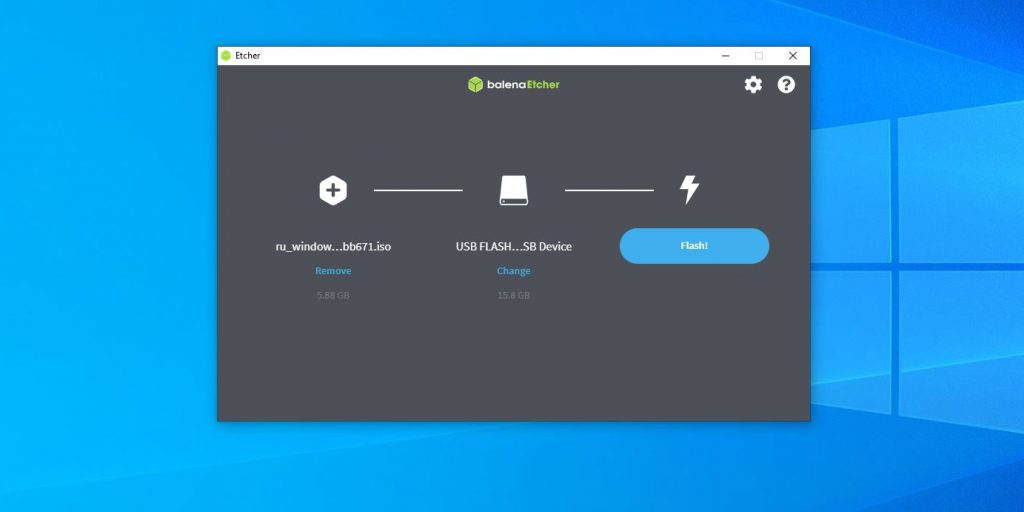
Нажмите Flash и подождите окончания процесса.
Загрузить Etcher →
Источник: http://lifehacker.ru/kak-sdelat-zagruzochnuyu-fleshku-s-windows/




