В статье приведены основные причины низкой скорость загрузки игр в Steam (пройдясь по их списку и устранив оные, в большинстве случаев удается увеличить скорость скачивания).
Проблема с интернетом
Мы будем разбираться, почему Стим не грузит игры и показывает скорость 0 – при этом стоит обратить внимание на нагрузку диска. Если число нагрузки не падает, все в норме, загрузчик обрабатывает определенное количество файлов. Если останавливаются оба показателя, пора искать решение.
Первое, на что стоит обратить внимание, если Steam не качает игры – качество подключения. Откройте SpeedTest и проверьте показатели интернета! При необходимости вы можете предпринять следующие меры:
- Перезагрузите роутер или маршрутизатор;
- Подключитесь к другой сети;
- Обратитесь в службу поддержки провайдера.
Иногда сбои при подключении к интернету возникают не по вине пользователя – это технические работы, погодные условия, создающие трудности для прохождения сигнала и многое другое. Но первое, что вы должны сделать – проверить работоспособность подключения к сети.
Источник: http://steamblog.ru/ne-zagruzhaetsya-igra/
Совет 1. Проверьте сетевое подключение
Попробуйте открыть несколько сайтов в браузере. Также перейдите на сайт SpeedTest и проверьте скорость соединения. Если сайты не открываются или открываются с задержкой, а скорость скачивания по тесту гораздо ниже, чем должна быть по вашему тарифу, перезагрузите компьютер и маршрутизатор (если он у вас есть). Если проблема с соединением осталась, обратитесь к вашему интернет-провайдеру.
Источник: http://steam-ru.ru/instructions/skorost-v-steam-padaet-do-0-chto-delat.html
 Пожаловаться
Пожаловаться
ПРИЧИНА
Примечание: используется ТОЛЬКО для жалоб на спам, рекламу и проблемные сообщения (например, нападки, оскорбления или грубости).
Источник: http://steamcommunity.com/discussions/forum/26/541907867768313002/
What can I do if the Steam download keeps dropping to 0?
1. Check the Internet connection

- Open your Internet browser and check to see if web pages load quickly and without interruption.
- Hard reset on your router/modem.
- Try using a wired connection (LAN) instead of Wi-Fi.
- Pause the download and resume it after a couple of seconds.
Sometimes it’s just a problem with the router or a cable so start by checking all the network components first.
2. Clear download cache
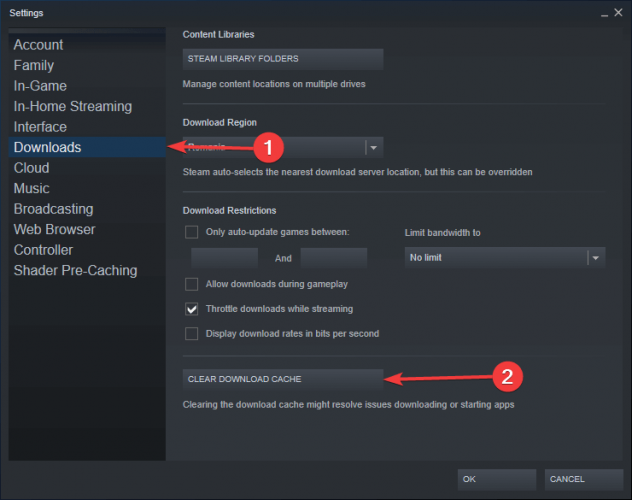
- Press the Steam button in the top left corner and open Settings.
- Go to the Downloads section and press the Clear download cache button.
- Press OK and re-attempt starting the download.
If the download cache from Steam is full, you can experience this kind of issue with your download so clearing it could fix the problem.
3. Disable the Automatically detect settings option
- Open your web browser.
- Click the three dots icon in the top right corner and open Settings.
- Scroll down and click Advanced to expand more options.
- Under the System section, click Open proxy settings.
- Go to the Connections tab an click on LAN settings.
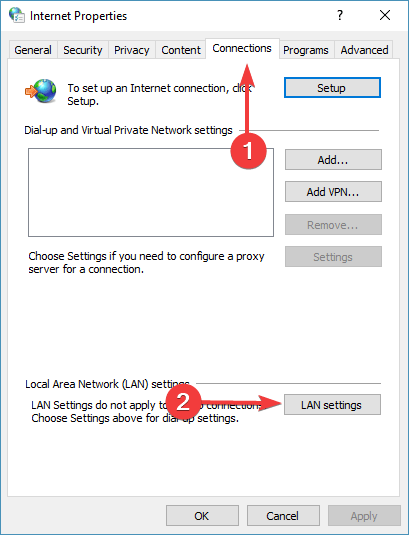
- Uncheck the box next to Automatically detect settings and press OK.
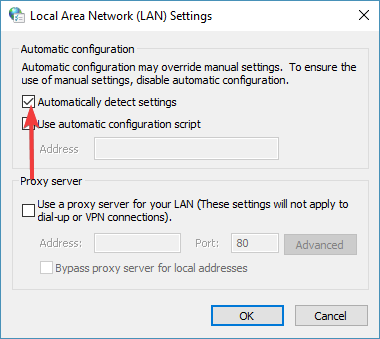
- Restart Steam and attempt starting the download to see if it works.
Some users reported that after disabling the Automatically detect settings, the download in Steam started working just fine so follow the steps above to do just that.
4. Flush the Steam config and DNS
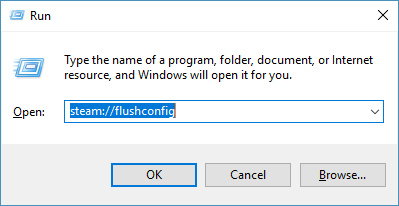
- Press the Windows logo key + R on your keyboard, typesteam://flushconfig in the Run box, and press Enter.
- Select OK in the Steam question box that pops up.
- Press the Windows logo key + R on your keyboard, type cmd in the Run box and press Enter.
- Type ipconfig /flushdns in the Command Prompt and press Enter.
- Log back into Steam and see if this fixed the issue.
Flushing the Steam config and DNS can fix this download problem quickly so make sure to run the steps above to do the trick.
5. Disable the Diagnostics Tracking Service
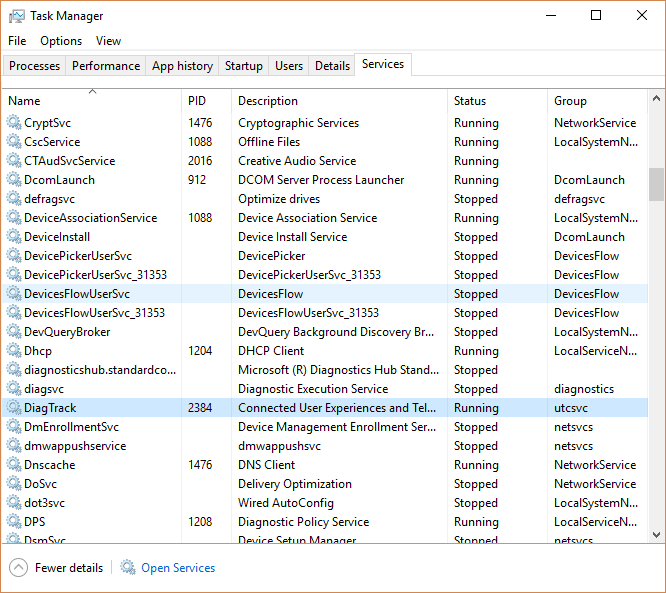
- Press the Windows logo key + R on your keyboard, type taskmgr in the Run box, and hit Enter.
- Select the Services tab.
- Find the service named DiagTrack, right-click on it and select Stop.
- Restart Steam and try to attempt starting the download again.
We know it may seem a bit unusual but disabling the DiagTrack service worked for some users so make sure you perform de easy steps above to get it done.
6. Disable the Internet Flow Control of your Ethernet
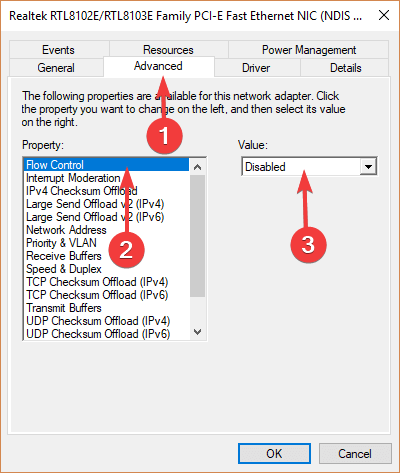
- Press the Windows logo key + R on your keyboard, type devmgmt.msc in the Run box, and hit Enter.
- Expand the Network adapters section, right-click on your Ethernet network adapter, and select Proprieties.
- Select the Advanced tab, choose Flow Control, select Disabled as the Value option.
- Save the changes and try re-attempting the download in Steam.
This is a very quick solution to try so make sure you follow the exact steps above to Change the Flow Control option and if that doesn’t fix the Steam issue, make sure you change back the setting.
If your Steam download is still slow, we also have a comprehensive article to help you fix that problem.
We hope that at least one of our solutions helped you solve the Steam download issue. If you found this article helpful, leave a comment in the dedicated section below.
 Still having issues? Fix them with this tool:
Still having issues? Fix them with this tool: - Download this PC Repair Tool rated Great on TrustPilot.com (download starts on this page).
- Click Start Scan to find Windows issues that could be causing PC problems.
- Click Repair All to fix issues with Patented Technologies (Exclusive Discount for our readers).
Restoro has been downloaded by 0 readers this month.
Источник: http://windowsreport.com/steam-download-goes-to-0-bytes/
Совет 2. Попробуйте отключить брандмауэр Windows
Нажмите клавиши Win+R, в появившемся окне введите Control и кликните по кнопке «OK» (либо нажмите ENTER).

В поле «Просмотр» (правый верхний угол появившегося окна) поменяйте значение на «Мелкие значки».

Выберите «Брандмауэр защитника Windows» (в Windows 7 и 8 он называется просто «Брандмауэр Windows»).

Теперь – «Включение и отключение брандмауэра защитника»

Затем отметьте пункты «Отключить брандмауэр…» и для частных, и для общественных сетей. Нажмите «OK».

Теперь проверьте скорость загрузки через Steam. Если отключение брандмауэра не помогло, включите его. Если помогло – включите и добавьте Steam в его исключения.
Примечание: некоторые антивирусы имеют свой собственный брандмауэр, который также может влиять на работу программы. Если у вас установлен такой антивирус, проверьте скорость загрузки, отключив сетевой экран в настройках антивируса. При необходимости добавьте клиент в исключения. Аналогично проверьте, не блокируется ли Steam сетевым экраном вашего роутера.
Источник: http://steam-ru.ru/instructions/skorost-v-steam-padaet-do-0-chto-delat.html
Совет 3. Измените регион загрузки
Зайдите в настройки Steam и перейдите на вкладку «Загрузки». Здесь поменяйте значение поля «Регион для загрузки». Выберите один из ближайших к вам регионов, при необходимости попробуйте несколько.

Источник: http://steam-ru.ru/instructions/skorost-v-steam-padaet-do-0-chto-delat.html
Совет 4. Очистите кэш загрузок
На той же вкладке попробуйте почистить кэш загрузок. Для этого кликните по соответствующей кнопке (см. скриншот ниже).

Примечание: после очистки вам придется зайти в аккаунт заново с вводом логина, пароля и проверочного кода Steam Guard. Очистка кэша никак не влияет на установленные игры, все они останутся на вашем жестком диске.
Источник: http://steam-ru.ru/instructions/skorost-v-steam-padaet-do-0-chto-delat.html
Проблемы с серверами Valve
Компания Valve регулярно проводит профилактику серверов, во время которых клиент «Стим» и все онлайновые игры недоступны. Вы можете запускать одиночные проекты на прохождение, однако пользоваться магазином и браузером у вас не получится. В таком случае необходимо подождать решения проблемы или конца профилактики.
Сбои часто происходят из-за выхода крупных новинок, когда большинство пользователей начинают загружать игровые файлы одновременно. В такие моменты «Стим» не грузит страницы, не дает доступ к серверам и так далее.
Исходя из практики, подобное длится совсем недолго. Техническая поддержка Steam быстро реагирует на любые поломки, поэтому игроки проводят в ожидании не так много времени.
Источник: http://computerscienceforall.ru/lajfhaki/steam-igrat-udalenno.html
Совет 5. Восстановите папки библиотеки
Здесь же вы можете попробовать восстановить папки библиотеки с играми (это может решить проблему, если по какой-то причине права доступа на эти папки сбросились). Нажмите кнопку «Папки библиотеки Steam».

Кликните по каждой папке правой кнопкой мыши и выберите команду «Восстановить».

Источник: http://steam-ru.ru/instructions/skorost-v-steam-padaet-do-0-chto-delat.html
Отсутствие необходимых библиотек
Большая часть интерактивных компьютерных развлечений требует для своего функционирования наличие спецпрограмм. Чаще всего это DirectX, Framework и так далее.

Конечно, можно и самостоятельно все проинсталлировать. Но, чтобы избежать лишних установок, рекомендуется следующее:
- Найти игровую папку.
- Обнаружить в ней каталог с названием «_CommonRedist».
- Перейти в него и выполнить инсталляцию всех требуемых компонентов.
Источник: http://computerscienceforall.ru/lajfhaki/steam-igrat-udalenno.html
Совет 6. Переустановите Steam
В некоторых случаях проблему решает переустановка клиента, либо полное его удаление и последующая установка.
Важно: если помимо проблем с со скоростью в Steam вы наблюдаете неправильную работу других приложений и игр, слишком медленное копирование файлов и неожиданную перезагрузку системы с «синим экраном смерти», проверьте ваш жесткий диск и оперативную память. Для проверки состояния жесткого диска используйте любую программу, которая может показать его S.M.A.R.T (например, Crystal Disk Info). Проверить оперативную память можно с помощью встроенной в Windows утилиты (Win+R, mdsched). При обнаружении ошибок замените неисправные компоненты.
Источник: http://steam-ru.ru/instructions/skorost-v-steam-padaet-do-0-chto-delat.html
Потоковое воспроизведение в домашних условиях (AKA Steam Remote Play)
Steam In-Home Streaming экспериментально доступна вне дома и теперь называется Steam Remote Play. Ваши клиенты Steam теперь могут передавать игры друг от друга, где бы они ни находились, при условии, что с обеих сторон имеется хорошее сетевое соединение, и они находятся близко к центру обработки данных Steam.
Настройки потоковой передачи в домашних условиях были переименованы в настройки удаленного воспроизведения.
Сопряженные устройства Steam Link теперь отображаются в настройках удаленного воспроизведения.
Теперь вы можете удалить все сопряженные устройства Steam Link.
Исправлена ошибка зависания клиента потоковой передачи данных с ПК на ПК при удалении от него alt-tab.
Добавлен значок состояния сети, указывающий, что подключение к сети медленное.
Источник: http://computerscienceforall.ru/lajfhaki/steam-igrat-udalenno.html




