Ночной режим в Виндовс 10 появился уже довольно давно, при этом далеко не все пользователи знают, как его включить и настроить для комфортной работы за компьютером.
Управление подсветкой монитора
Самым простым способом не подвергать глаза влиянию яркого света будет уменьшение яркости вашего экрана.
Средства Windows 7
В Виндовс 7 такая функция открывается после перемещения из «Панели управления» через «Систему и безопасность» в «Электропитание»:
Движениями ползунка вправо-влево достигается предпочтительное для ваших глаз значение яркости:
В переносных компьютерах при «Изменении плана электропитания» есть опция регулировки (такими же ползунками) значений яркости, при которых ваш монитор будет работать от сети или от батареи.
Драйвер видеокарты
Программная настройка освещения экрана с помощью обращения к видеокарте предусмотрена для устройств от многих производителей (скажем, Intel или AMD, др.).
Чтобы запустить настройку характеристик экрана с помощью драйвера, например, от фирмы Nvidia, нужно вызвать меню контекста правой мышкой в любом поле рабочего стола, выбрать в списке «Панель управления» (при работе с разными видеокартами это меню может слегка не совпадать):

Вызов панели управления nvidia
Для того чтобы включилась настройка яркости, перемещаемся через «Видео» в «Регулировку параметров цвета…» и переходим ко второму пункту из четырёх (не забудьте включить чекбокс настроек Nvidia). О функции «перетаскивания» ползунков вам уже известно:
Ручная регулировка
Любой из стационарных дисплеев обладает встроенным ресурсом ручной подстройки. К тому же он независим от установленной на ПК операционной системы.
К примеру, для дисплея LG Flatron режим ручной отладки включается нажатием клавиши «MENU», а передвижение к регулированию яркости происходит по кнопке «AUTO/SET».
Каждая конкретная модель дисплея имеет свою индивидуальность и прежде того как включить или отключить какую-то из опций, рекомендуется изучить руководство пользователя, поставляемое с девайсом, или посетить сайт организации-производителя.
Ноутбуки, как и стационарные дисплеи, также оснащены кнопками управления. И также зависят от фирмы-изготовителя.
На ноутбуках Lenovo для увеличения или уменьшения яркости экрана используется клавиша Fn в паре с одной из «курсорных» кнопок: «→» или «←».
Источник: http://nastroyvse.ru/opersys/win/kak-vklyuchit-otklyuchit-nochnoj-rezhim-windows.html
Настройка температуры цветности монитора
Кстати, помимо программных способов (о которых пойдет речь ниже) — можно приобрести специальные «оранжевые» очки (или их еще называют защитными).
Они также помогут снизить синий спектр излучения (правда, у них есть недостатки: их нельзя регулировать, и их нужно носить с собой…).

Защитные очки (в качестве примера)
*
Через параметры Windows 10
Чем лично меня подкупает Windows 10 — это постоянными доработками системы под разные нужды пользователей (раньше разработчики Microsoft не «опускались» до разработки калькулятора валют, ночного режима и пр. полезных штук). А теперь пожалуйста!
Чтобы настроить ночной режим в Windows 10, нужно:
- открыть параметры Windows (можно через меню ПУСК, можно с помощью сочетание Win+i);
- далее откройте раздел «Спец. возможности -> Дисплей» и щелкните по ссылке «Доп. параметры дисплея» (см. скрин ниже ?);

Спец. возможности — дисплей
- после чего включите «Ночной свет» и откройте его параметры;

Параметры ночного света
- затем, передвигая ползунок, отвечающий за цветовую температуру — вы сможете детально подстроить монитор под «свои» глаза (кстати, многие недооценивают данный параметр и поначалу думают какая-то ерунда ?);

Настраиваем цветность
- вообще, передать изображение в скриншоте (как будет меняться цветность) — практически нереально. Поэтому я сделал парочку фото и поставил их вместе (обращаю внимание, что фото сделано на пределах передвижения ползунка — естественно, до таких кардинальных значений регулировать не нужно).

Изменение параметров ночного света
*
С помощью утилиты f.lux
Официальный сайт: https://justgetflux.com/ (у нее есть аналоги)

F.lux — скрин настройки программы
Одна из лучших утилит в своем роде. Предназначена для регулировки цветовой гаммы монитора в соответствии с текущим временем пользователя. Благодаря этому удается снизить нагрузку на глаза (особенно в ночное время).
Кстати, некоторые ученые связывают количество синего в освещении с уровнем секреции мелатонина в организме человека. Т.е. используя утилиту и снижая синюю цветовую гамму — вы улучшите свой сон и засыпание.
Утилита получила достаточно высокие оценки среди обычных пользователей: как за рубежом, так и в нашей стране.
Особенности:
- возможность ручной и автоматической калибровки цветовой гаммы в зависимости от времени суток;
- для просмотра фильма, работы с фото и пр. — можно на время отключить работу F.lux;
- утилита использует не только текущее время, но и ваше географическое положение для более точной регулировки;
- простая настройка и легкое использование (наверное, даже никаких инструкций приводить не стану…).
*
С помощью встроенного ПО (не для всех производителей мониторов/ноутбуков)
Некоторые производители техники (ноутбуков, мониторов) стали выпускать спец. ПО и режимы работы своей техники, так, чтобы она не только передавала качественную картинку, но и заботилась о ваших глаза. Например, подобными технологиями увлекается ASUS (пришлось рекламировать ?).
Весьма неплохо смотрится их технология «Eye Care» (в переводе на русский: забота о глазах).

Режим EYE Care (скрин с офиц. сайта ASUS)
При включении этого режима на 20-30% снижается количество синего спектра (излучаемого экраном монитора). Благодаря чему, при активной работе на ПК (таблицы, текст, чтение и пр.) глаза меньше устают (причем, ничего не мешает отключить эту функцию, если вдруг вы решили поработать в обычном режиме).

Разница с вкл. и выкл. режимом заботы о глазах (скрин с офиц. сайта ASUS)
Отмечу, что ПО для включения/отключения подобного режима, обычно, идет вместе с драйверами для вашего ноутбука/монитора.
*
? Дополнение!
Как автоматически обновить драйвера (в т.ч. на монитор) — подборка спец. утилит
*
И помните, что никакие программы не заменят перерывов в работе и отдыха…
На этом всё, удачи!
?
Первая публикация: 21.10.2018
Корректировка: 11.11.2020
Полезный софт:
-

- Видео-Монтаж
Отличное ПО для создания своих первых видеороликов (все действия идут по шагам!).
Видео сделает даже новичок!
-

- Ускоритель компьютера
Программа для очистки Windows от «мусора» (удаляет временные файлы, ускоряет систему, оптимизирует реестр).
Источник: http://ocomp.info/nochnoy-rezhim-ne-ustavali-glaza.html
Как включить Windows, ночной режим
Есть два способа включения ночного режима в Windows.
- Изменить тему рабочего стола Windows, с высокой контрастностью одной
- Используйте увеличитель инструмент доступности
Ниже мы даем инструкции по использованию обоих этих способов.
Активировать High Contrast Тема для ночной режим
- Windows 10
- Введите высокие значения контрастности в поле поиска
- Выберите Высокие параметры контрастности из списка результатов.
- Выберите тему> Выберите высокую контрастность тему из выпадающего меню
- Нажмите на кнопку Применить
- Windows 8 и Windows, 8.1
- Проведите пальцем по правому краю экрана и нажмите Настройки (или если вы используете мышь, наведите курсор на нижнем правом углу экрана, переместите указатель мыши вверх, и нажмите Настройки)
- Выберите настройки ПК Изменить, а затем выберите Простота доступа.
- Высокая контрастность> Нажмите кнопку , чтобы включить высокую контрастность и выключается
- Windows 7
- Нажмите кнопку Пуск
- Перейти к панели управления. В поле поиска введите цвет окна
- Нажмите Изменить тему
- Под Basic и High Contrast Themes, выберите высоко-контрастная тема , которая вам нравится
- Windows 7 Home Basic
- Нажмите кнопку Пуск
- Перейти Панель управления> Внешний вид> Дисплей
- На левой панели выберите Изменить цветовую схему.
- Согласно схеме цвета, выберите высокочастотную цветовую схему , которая вам нравится
- Нажмите кнопку ОК
Используйте увеличитель Доступность Инструмент для ночной режим
Windows 7 и более поздние версии предлагают функцию доступности под названием увеличитель. Это инструмент , который увеличивает площадь экрана компьютера для увеличения visibility.This небольшой инструмент также имеет возможность включить инверсии цвета. При выборе этой опции, экран цвета будут перевернутые — фон станет черным и текст / граница и т.д. станет желтым / белый.
Открыть Magnifier Tool
- Лупа в ОС Windows 7
- Нажмите на кнопку Пуск
- Тип экранной лупы в поле поиска
- Нажмите на лупой , чтобы запустить инструмент
- Окна 8.1
- Нажмите клавишу Windows , и + ключ
- Windows 10
- Перейдите в меню Пуск> Настройка> Простота доступа> лупой и затем переместите ползунок под лупой , чтобы включить его

Окна инструмент Экранная лупа
- Теперь нажмите на иконку колеса в лупой , чтобы открыть параметры
- Отметьте опцию «Включить инверсии цвета»

Вот и все … так называемый ночной режим будет активирован в Windows. Если вы хотите, чтобы выйти из инструмента Magnifier, просто нажмите на кнопку крест.
Мы надеемся, что вам понравилась эта статья о том, как активировать ночной режим в Windows. Используя режим высокой контрастности является необходимость для некоторых и может быть полезным вариантом для других. Дайте ему попробовать и посмотреть, как вы чувствуете об этом. Если у Вас возникнут какие-либо вопросы по поводу этой особенности Windows, пожалуйста, не стесняйтесь задавать в разделе комментариев. Мы будем стараться изо всех сил, чтобы помочь вам. Благодарим Вас за использование TechWelkin!
Источник: http://ru.affdu.com/windows-night-mode.html
2. Look Up
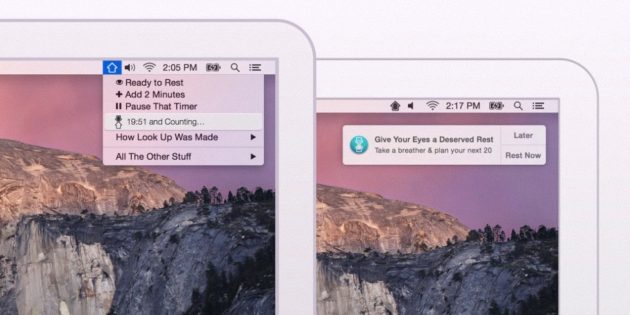
- Платформы: macOS.
- Цена: 229 рублей.
Look Up борется с усталостью глаз несколько иначе. Приложение заставляет периодически делать перерывы, используя правило «20-20-20», которое гласит, что каждые 20 минут нужно отрываться от экрана на 20 секунд и смотреть вдаль на 20 футов (около 6 метров).
Look Up автоматически ведёт отсчёт времени, остаётся лишь следовать рекомендациям. Кроме того, в приложении есть примеры растяжек, чтобы размять затёкшую спину.
Попробовать Look Up →
Источник: http://lifehacker.ru/eyes-saving-apps/
Спорный SunsetScreen?
Уже подробно описывал эту программу, поэтому сразу к сути.
SunsetScreen намного практичнее, функциональнее и удобнее «Ночного света».
Но эта программа редко обновляется и не имеет географической привязки. Кстати, её ещё нужно обучить языку (например, найти «чистый» русификатор оказалось проблемой).
Источник: http://optimakomp.ru/chto-vybrat-nochnojj-svet-f-lux-ili-sunsetscreen/
Бережём глаза при ночной работе за компьютером
Не нужно быть праведником или глашатаем истины в последней инстанции, чтобы понимать, что ночная работа за компьютером является причиной нервных расстройств и может быть фактором серьёзных заболеваний.
Несомненно, что ночные ралли за компьютером для каждого имеют свои причины, и мы не будем задаваться вопросом, чем именно вы занимаетесь за компьютером в ночное время и знает ли об этом ваша мама.
Наша статья направлена на предложение рекомендаций для сглаживания тлетворного влияния яркого искусственного света, исходящего от дисплея. Ведь если он рассеивается под влиянием дневного освещения, то, как бороться с ним ночью?
Источник: http://a174.ru/dlya-windows-7-nochnoy-rezhim/
Программное управление яркостью экрана с f.lux
Довольно распространённой утилитой для решения задачи, которой посвящена наша статья, является крохотная программа f.lux. Как говорят, мал золотник да дорог.
Суть её программного решения состоит в изменении цветовой гаммы экрана от холодного к тёплому спектру, в зависимости от суточного времени.
Установить её можно не только на Windows, но и на MAC, и на Android.
После распаковывания запускается ярлык.
Выражаем согласие с лицензионными требованиями.
После этого загрузится окно программы. Клик по шарику в нём даст возможность войти в текущие настройки.

Как видно, в ночное время от дисплея будет исходить галогенный тип освещения, наиболее близкий к дневному (его иногда так и называют). Изменение настроек станет доступным после нажатия «Change» (изменить, англ.).

Первый запуск будет сопровождён предложением ввести название своего населённого пункта (вводить нужно латиницей), который отразится на карте:
Теперь изменения светового излучения от экрана будут соответствовать восходу и заходу солнца в вашем регионе.
Значок установленного приложения находит себе место в трее. А наведение на него курсора позволяет увидеть время, оставшееся до изменения экранной яркости:

По словам клиентов, которым пришлась по душе программа f.lux, — после двух-трёх суток эксплуатации возврат к обычному режиму работы влечёт за собой неприятные ощущения, и очень хочется вернуться к f.lux.
Для просмотра видео в ней предусмотрен специальный режим «Movie Mode».
Использование графических продуктов требует её отключения. Иначе будет некорректное воспроизведение цветности.
Отключается «f.lux» в трее. Сначала нужно кликнуть левой кнопкой мышки по её значку, а затем установить галочку возле «Disable for one hour». Для включения — галочку снять.
Источник: http://nastroyvse.ru/opersys/win/kak-vklyuchit-otklyuchit-nochnoj-rezhim-windows.html
4. Фокусировка внимания
Во вкладке программы «Focus» можем задействовать режим фокусировки внимания. Это освещённый акцентный блок, за гранью которого область экрана затемнена. Можно применять при чтении, работе с данными, для создания снимков экрана или скринкастов с акцентированием внимания на конкретных вещах и т.п.

Режим настраивается: можем выбрать высоту строки фокусировки, уровень прозрачности и цветовой тон области за пределами фокусировки внимания. Также можем настроить свои горячие клавиши для активации этого режима. Выход из него осуществляется стандартно клавишей Esc.

Источник: http://white-windows.ru/programma-careueyes-nochnoj-svet-i-tsvetovye-filtry-ekrana-vo-vseh-versiyah-windows/
Ночной свет Windows 10
Не менее элегантным способом подчинения яркости экрана солнечным лучам за своим окном будет применение функции ночного режима в Windows 10.
Включение «Ночного света» в настройках системы Windows 10 располагается в разделе системы «Экран», куда можно попасть из меню «Пуск» через «Параметры» и «Систему».
Производится это установлением переключателя в нужную позицию.
При обычном включении без внесения изменений в дополнительные параметры время заката будет соответствовать девяти часам вечера, а восход — семи часам утра.
Эти часы можно изменить самостоятельно, перейдя в «Параметры»:

Параметры ночного света в Windows
А можно привязать к своему реальному часовому поясу. Для этого должна быть активирована служба определения ваших координат.
Поддаётся регулировке и цветовая гамма для ночного времени, которая для вас оптимальна.
Отключить «Ночной свет» в Windows 10 можно в тех же параметрах «Экрана» переводом переключателя в обратное положение:

Ночной свет в Windows 10
Если по каким-либо причинам включение «Ночного света» в Windows 10 вам недоступно — отключите антивирус и обновите операционную систему.
Надеемся, что предложенные нами в статье советы принесут пользу всем её прочитавшим, независимо от применяемой в работе операционной системы.
Берегите глаза, старайтесь их не переутомлять. Помните, что самое дорогое в этом мире — здоровье. Ведь ни за какие деньги купить его нельзя.
Источник: http://nastroyvse.ru/opersys/win/kak-vklyuchit-otklyuchit-nochnoj-rezhim-windows.html
ПОЛЕЗНОЕ ВИДЕО
…
…
 Уверенный пользователь трех домашних ПК с многолетним опытом, «компьютерщик» для всех родственников, соседей и знакомых, в течении 11-ти лет автор более тысячи обзоров интересных и полезных программ для компьютера на собственном софтовом блоге OptimaKomp.RU
Уверенный пользователь трех домашних ПК с многолетним опытом, «компьютерщик» для всех родственников, соседей и знакомых, в течении 11-ти лет автор более тысячи обзоров интересных и полезных программ для компьютера на собственном софтовом блоге OptimaKomp.RU
 Подписывайтесь на уведомления от сайта OptimaKomp.RU по электронной почте, чтоб не пропускать новые подробные обзоры интересных и полезных компьютерных программ.
Подписывайтесь на уведомления от сайта OptimaKomp.RU по электронной почте, чтоб не пропускать новые подробные обзоры интересных и полезных компьютерных программ.
Уже более 8-ми тысяч читателей подписалось — присоединяйтесь! 
Источник: http://optimakomp.ru/chto-vybrat-nochnojj-svet-f-lux-ili-sunsetscreen/




