Как отключить обновление драйверов в системе Windows 10? Способы отключения ПО с помощью встроенных инструментов и сторонних утилит с пошаговым описанием.
Как в Windows 10 отключить обновления драйвера для конкретного устройства
В Windows 10 вы можете заблокировать обновлений драйверов для конкретного устройства. Например, вы используете какой-то старый (но стабильный) драйвер видеокарты, который перестает корректно работать после каждого автоматического обновления драйвера компьютеров. Вы хотите, чтобы все драйвера компьютера обновлялись автоматически, кроме драйвера для конкретного устройства (вашего видеоадаптера).
Microsoft предлагает использовать отдельную утилиту wushowhide.diagcab (Show or Hide Updates), позволяющую скрыть конкретные обновления или драйвера в Windows 10.
- Вы можете загрузить утилиту wushowhide.diagcab в центре загрузок Microsoft (http://download.microsoft.com/download/f/2/2/f22d5fdb-59cd-4275-8c95-1be17bf70b21/wushowhide.diagcab);
- Запустите утилиту wushowhide.diagcab, выберите опцию «Hide Updates»;
- В списке обновлений Windows и драйверов отметьте драйвера, для которых нужно отключить обновление и нажмите Next;

- После этого выбранные драйвера не будут обновляться вручную.
Вы можете отключить обновление конкретного драйвера через групповые политики. В первую очередь вам нужно определить идентификатор устройства, для которого вы хотите отключить обновление драйверов.
- Откройте консоль диспетчер устройств (devmgmt.msc), найдите в списке оборудования необходимое устройство и откройте его свойства;

- Перейдите на вкладку «Сведения» и вы выпадающем списке выберите пункт «ИД оборудования«;
- Скопируйте значения идентификаторов оборудования, связанных с устройством (в формате PCIVEN_8086&DEV_ ….) в блокнот (notepad.exe);

- В редакторе групповых политик перейдите в раздел Конфигурация компьютера -> Административные шаблоны -> Система -> Установка устройства -> Ограничения на установку устройств. Включите политику «Запретить установку устройств с указанными кодами устройств».
- В политики нажмите кнопку “Показать” и в таблицу значений скопируйте ID вашей видеокарты, полученные ранее;

- Сохраните изменения и обновите политики на клиенте командой (gpupdate /force).
- Теперь, если компьютер получит и загрузит обновления драйверов для этих устройств через WindowsUpdate, при их автоматической установке появится сообщение об ошибке (Установка этого устройства запрещена на основании системной политики. Обратитесь к системному администратору).

Вы также не сможете обновить драйвер для этого устройства вручную. Для его обновления придется отключить эту настройку групповой политики, или удалить идентификатор оборудования из списка.
Вы можете включить эту же политику через реестр. Для этого запустите редактор реестра regedit.exe и перейдите в ветку HKLMSOFTWAREPoliciesMicrosoftWindowsDeviceInstallRestrictionsDenyDeviceIDs. Создайте в этом разделе строковые REG_SZ значения с именами по порядку, начиная с 1 и значением ИД оборудования в каждом параметре.

С помощью политики «Запретить установку устройств с использованием драйверов, соответствующим этим классам устройств» вы можете запретить обновление драйверов для конкретных типов устройств. Например, принтеров, звуковых карты, USB контроллеров и т.д. Для этого нужно указать GUID класса устройства. Например, {4d36e972-e325-11ce-bfc1-08002be10318} – класс сетевых адаптеров, {4d36e979-e325-11ce-bfc1-08002be10318} и {4658ee7e-f050-11d1-b6bd-00c04fa372a7} – принтеры и т.д.
Источник: http://winitpro.ru/index.php/2015/08/19/otklyuchaem-avtomaticheskoe-obnovlenie-drajverov-v-windows-10/
Отключение автоматического обновления драйверов Windows 10 с помощью утилиты от Microsoft
Уже после первоначальной публикации этой статьи, Microsoft выпустила собственную утилиту Show or Hide Updates, которая позволяет отключить обновление драйверов конкретных устройств в Windows 10, т.е. только тех, для которых обновленные драйвера вызывают проблемы.
После запуска утилиты, нажмите «Далее», подождите, когда будет собрана необходимая информация, а после этого нажмите по пункту «Hide Updates».

В появившемся списке устройств и драйверов, для которых можно отключить обновления (появляются не все, а только те, для которых, насколько я понял, возможны проблемы и ошибки при автоматическом обновлении), выберите те, для которых вы хотели бы это сделать и нажмите Далее.

По завершении работы утилиты, выбранные драйверы не будут обновляться системой автоматически. Адрес для загрузки Microsoft Show or Hide Updates: support.microsoft.com/ru-ru/kb/3073930
Источник: http://remontka.pro/disable-driver-auto-update-windows-10/
Отключение автоматической установки драйверов устройств в gpedit и редакторе реестра Windows 10
Отключить автоматическую установку драйверов отдельных устройств в Windows 10 можно вручную — с помощью редактора локальной групповой политики (для Профессиональной и Корпоративной редакций) или с помощью редактора реестра. В этом разделе показан запрет для конкретного устройства по ИД оборудования.
Для того, чтобы сделать это с помощью редактора локальной групповой политики, потребуются следующие простые шаги:
- Зайдите в диспетчер устройств (меню правого клика по кнопке «Пуск», откройте свойства устройства, обновление драйверов для которого следует запретить, на вкладке «Сведения» откройте пункт «ИД оборудования». Эти значения нам пригодятся, их можно скопировать целиком и вставить в текстовый файл (так с ними удобнее будет работать далее), а можно просто оставить окно открытым.

- Нажмите клавиши Win+R и введите gpedit.msc
- В редакторе локальной групповой политики перейдите в «Конфигурация компьютера» — «Административные шаблоны» — «Система» — «Установка устройства» — «Ограничения на установку устройства».

- Дважды кликните по «Запретить установку устройств с указанными кодами устройства».
- Установите «Включено», а затем нажмите «Показать».

- В открывшемся окне введите те ИД оборудования, которые вы определили на первом шаге, примените настройки.

После указанных шагов, установка новых драйверов для выбранного устройства будет запрещена, причем как автоматически, самой Windows 10, так и вручную пользователем, до отмены изменений в редакторе локальной групповой политики.

В случае, если gpedit в вашей редакции Windows 10 недоступен, сделать то же самое можно с помощью редактора реестра. Для начала, выполните первый шаг из предыдущего способа (узнайте и скопируйте все ИД оборудования).
Зайдите в редактор реестра (Win+R, ввести regedit) и перейдите к разделу HKEY_LOCAL_MACHINESOFTWAREPoliciesMicrosoftWindowsDeviceInstallRestrictionsDenyDeviceIDs (если такого раздела нет, создайте его).

После этого создайте строковые значения, в качестве имени которого выступают числа по порядку, начиная с 1, а значение — ИД оборудования, для которого нужно запретить обновление драйвера (см. скриншот).
Источник: http://remontka.pro/disable-driver-auto-update-windows-10/
Отключение автоматической загрузки драйверов в параметрах системы
Первый способ отключить обновление драйверов — использовать настройки параметров установки устройств Windows 10. Чтобы попасть в эти параметры можно воспользоваться двумя способами (оба варианта требуют, чтобы вы были администратором на компьютере).
- Кликнуть правой кнопкой мыши по «Пуск», выбрать пункт контекстного меню «Система», затем в разделе «Имя компьютера, имя домена и параметры рабочей группы» нажмите «Изменить параметры». На вкладке «Оборудование» нажмите «Параметры установки устройств».

- Через правый клик по пуску зайдите в «Панель управления» — «Устройства и принтеры» и кликните правой кнопкой мыши по вашему компьютеру в списке устройств. Выберите пункт «Параметры установки устройств».

В параметрах установки вы увидите единственный запрос «Скачивать автоматически приложения производителя и настраиваемые значки, доступные для ваших устройств?».

Выберите пункт «Нет» и сохраните настройки. В дальнейшем вы не будете получать новые драйвера автоматически из центра обновления Windows 10.
Источник: http://remontka.pro/disable-driver-auto-update-windows-10/
Видео инструкция
Видео руководство, в котором наглядно показаны все три способа (включая два, которые описаны далее в этой статье) отключить автоматическое обновление драйверов в Windows 10.
Ниже — дополнительные варианты отключения, если с описанными выше возникли те или иные проблемы.
Источник: http://remontka.pro/disable-driver-auto-update-windows-10/
Отключение через «Редактор реестра»
Третий способ – это отключение обновления системой драйверов через «Редактор реестра» Windows.
Для этого:
Запустите «Редактор реестра».
Перейдите в нём по следующему пути: «HKEY LOCAL MACHINE» → «SOFTWARE» → «MICROSOFT» → «WINDOWS» → «CURRENTVERSION» → «DRIVERSEARCHING».
Открываем «SearchOrderConfig» и ставим значение «0» и применяем изменения. После этого система перестанет автоматически искать драйвера.
Примечания. Возможно, потребуется перезагрузка для применения новых настроек.
Если у вас остались вопросы по способах отключения автоматического обновления драйверов, то пишите нам в комментариях, и мы обязательно предоставим, интересующий вас, ответ.
Полную версию статьи со всеми дополнительными видео уроками читайте в нашем блоге… https://hetmanrecovery.com/ru/recovery_news/disabling-automatic-driver-updates-in-windows-10-8-7.htm
Источник: http://zen.yandex.ru/media/hetmansoftware/otkliuchenie-avtomaticheskogo-obnovleniia-draiverov-v-windows-10-8-7-5d8ccee805fd9800aeaa60f6
Отключение обновления драйверов из Центра обновления с помощью редактора локальной групповой политики
И последний способ отключить автоматический поиск и установку драйверов в Windows 10, который подходит только для Профессиональной и Корпоративной версий системы.
- Нажмите Win+R на клавиатуре, введите gpedit.msc и нажмите Enter.
- В редакторе локальной групповой политики перейдите к разделу «Конфигруация компьютера» — «Административные шаблоны» — «Система» — «Установка драйвера».

- Дважды кликните по «Отключить запрос на использование Центра обновления Windows при поиске драйверов».
- Установите «Включено» для данного параметра и примените настройки.

Готово, драйвера больше не будут обновляться и устанавливаться автоматически.
Источник: http://remontka.pro/disable-driver-auto-update-windows-10/
Дополнительные меры
В качестве одного из наиболее действенных решений по отключению проверок цифровых подписей можно посоветовать использовать соответствующий пункт в стартовом меню, вызываемом при загрузке системы клавишей F8. Можно также воспользоваться конфигурацией диспетчера, вызвав его из командной строки (verifier), обязательно запущенной от имени администратора, с удалением существующих параметров.
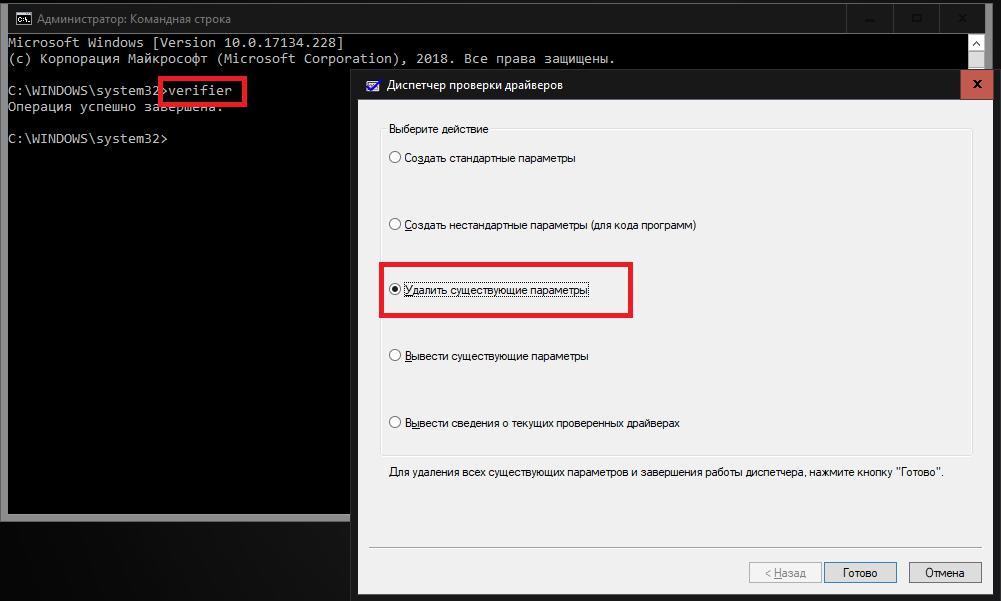
Именно второе решение является максимально эффективным, если по каким-то причинам снять все запреты на установку неподписанного цифровыми подписями ПО полностью не удается.
Источник: http://fb.ru/article/413345/kak-v-windows-otklyuchit-avtomaticheskuyu-ustanovku-drayverov-ili-ih-obnovlenie-prosteyshie-metodyi




