Как сделать папку невидимой или видимой без каких либо программ! Таким способом можно спрятать всё, что вы хотите: фотографии, данные,… Читать далее Как сделать папку невидимой или видимой
Как сделать скрытую папку видимой с помощью настроек Windows
Для того чтобы сделать скрытую папку видимой вам необходимо включить отображение скрытых папок. Для этого открыть любую папку и нажмите на клавишу ALT на клавиатуре. После этого появится ряд выпадающих меню: Файл, Правка, Вид, Сервис и Справка. После этого нам нужно открыть меню «Сервис».
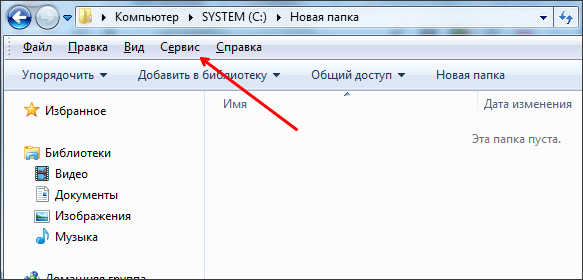
Дальше вам нужно выбрать пункт «Параметры папок».
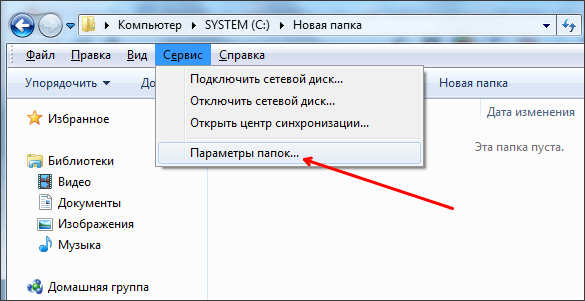
После этого перед вами должно открыться окно с названием «Параметры папок».
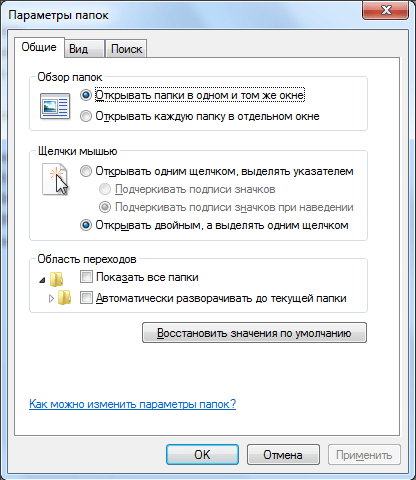
Если вам не удалось открыть окно «Параметры папок» через меню «Сервис», то вы можете открыть его с помощью поисковой строки в меню Пуск. Для этого просто введите поисковый запрос «параметры папок» и откройте первую строчку в результатах поиска.
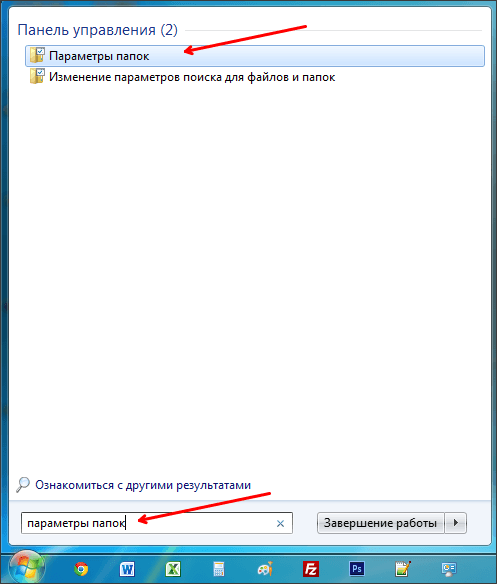
Итак, после того как вы открыли окно «Параметры папок» вам нужно перейти на вкладку «Вид». Здесь есть расположен список параметров, которые имеют отношение к папкам и файлам. Вам нужно найти параметр «Скрывать защищенные системные файлы» и «Показывать скрытые файлы, папки и диски».
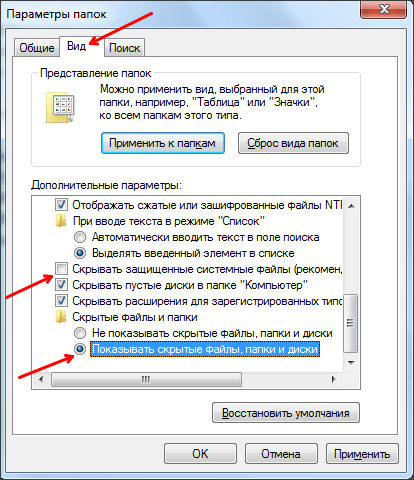
Параметр «Скрывать защищенные системные файлы» нужно отключить (снять отметку), а параметр «Показывать скрытые файлы, папки и диски» наоборот включить (установить отметку). После этого нужно сохранить настройки, для этого закройте окно «Параметры папок» нажатием на кнопку «Ok».
Источник: http://comp-security.net/как-сделать-скрытую-папку-видимой/
Windows 10
-
В поле поиска на панели задач введите запрос папка и выберите пункт Показывать скрытые файлы и папки в результатах поиска.
-
В разделе Дополнительные параметрыустановите флажок Показывать скрытые файлы, папки и дискии нажмите кнопку ОК.
Источник: http://support.microsoft.com/ru-ru/windows/отображение-скрытых-файлов-0320fe58-0117-fd59-6851-9b7f9840fdb2
Показ скрытых файлов через вкладку «Вид»
- Открываем проводник сочетанием клавиш Win + E
2. Далее ставим галочку на «Скрытые элементы»
После данной процедуры, скрытые папки и файлы станут доступны пользователю. Так же этот метод помогает увидеть скрытые файлы и папки на переносном носителе.
Источник: http://zen.yandex.ru/media/id/5c446a5df6cfb300af1c1c32/kak-pokazyvat-skrytye-papki-i-faily-5c679cfd5dbde400ae9c18aa
Как скрыть папку на компьютере в Windows
Для того, чтобы сделать скрытую папку, сначала нужно кликнуть правой кнопкой мыши по папке или файлу, а затем в контекстном меню выбрать пункт «Свойства». В окне «Свойства: имя папки», во вкладке «Общие», в разделе «Атрибуты», необходимо будет поставить флажок напротив пункта «Скрытый», а потом нажать на кнопку «ОК».
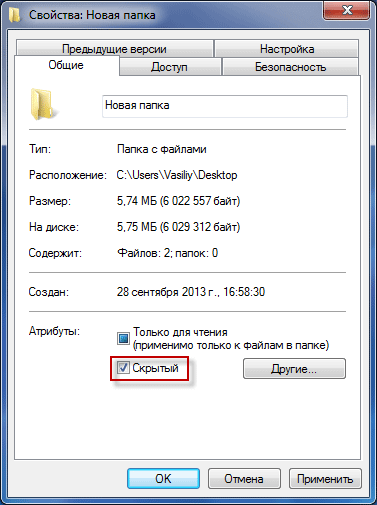
Для того, чтобы скрыть файл, нужно сделать тоже самое.
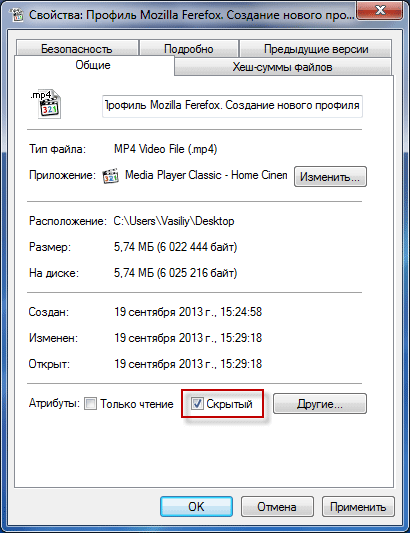
Далее открывается окно «Подтверждение изменения атрибутов». В этом окне нужно будет выбрать один из вариантов: «Применение изменений только к этой папке», или «К данной папке и ко всем вложенным папкам и файлам», а затем нажать на кнопку «ОК».
- «Подтверждение изменений только к этой папке» — скрытой будет только эта папка.
- «К данной папке и ко всем вложенным папкам и файлам» — будут скрытыми не только эта папка, но также будут скрытыми вложенные в нее папки и файлы.
По умолчанию активирован пункт «К данной папке и ко всем вложенным папкам и файлам». В любом случае, эта папка будет скрытой и находящиеся в ней папки и файлы не будут видимыми.
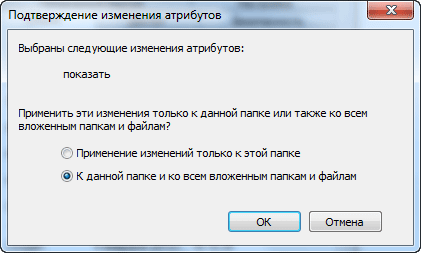
После этого папка или файл станет скрытым и исчезнет из вида.
Источник: http://vellisa.ru/kak-sdelat-skrytuyu-papku-v-windows
Для чего скрывать файлы и папки?
 Сокрытие от просмотра папок и файлов в Windows 7 – это механизм защиты от доступа к особо важным данным. Используется как для того, чтобы обезопасить информацию от случайного и намеренного изменения, так и для хранения конфиденциальных сведений пользователей. Некоторые служебные файлы и папки также принято скрывать, чтобы они не портили внешний вид рабочего стола и не “загромождали” собой другие каталоги.
Сокрытие от просмотра папок и файлов в Windows 7 – это механизм защиты от доступа к особо важным данным. Используется как для того, чтобы обезопасить информацию от случайного и намеренного изменения, так и для хранения конфиденциальных сведений пользователей. Некоторые служебные файлы и папки также принято скрывать, чтобы они не портили внешний вид рабочего стола и не “загромождали” собой другие каталоги.
Иногда скрытыми оказываются папки, которые должны быть видны. Чаще всего это происходит из-за вирусов, использующих эту возможность, чтобы понадежнее спрятаться. А в отдельных случаях это делают сами пользователи путем изменения атрибутов объекта.
Источник: http://itpotok.ru/dlya-chego-nuzhny-skrytye-papki-v-windows-7-i-kak-sdelat-ih-vidimymi/
Как открыть доступ к скрытым папкам и файлам Windows 7 XP?
Скрытые папки и файлы
В операционной системе Windows папки и файлы могут быть скрытыми. То есть в свойствах папки или файла стоит атрибут «скрытый» и увидеть или войти в эту папку, например, через «Мой компьютер» не получится.
Часто скрытыми папками делают критические системные папки, чтобы пользователь не мог удалить или изменить важные файлы. Но в скрытых папках также могут прятаться и вирусы.
Папка, в которой Windows XP и Windows 7 хранит временные файлы, то есть мусор, тоже является скрытой.
Источник: http://therealist.ru/dostup-k-skrytym-i-sistemnym-papkam-windows-7-xp-kak-otkryt-dostup.html
Windows 10
- Откройте любую папку на вашем компьютере.

- Перейдите на вкладку Вид.
- Нажмите Показать или скрыть.
- Убедитесь, что установлен флажок Скрытые элементы.

Скрытые элементы будут отображены на вашем компьютере.
Источник: http://support.kaspersky.ru/common/windows/3580
Введение
Казалось бы, избитая тема, но не реже чем раз в неделю на форуме начинаются пространные объяснения о том, как же все-таки получить доступ к какому-либо объекту. Чаще всего — это, конечно, папки или файлы, иногда разделы реестра. Попробую собрать воедино способы получения доступа к локальным объектам.
При отсутствии доступа к локальному объекту вы не можете управлять его разрешениями, отсутствие такой возможности может быть компенсировано сменой владельца объекта, после чего вы сможете управлять его разрешениями. Сделать это можно несколькими способами, рассмотрим их по порядку.
Источник: http://windxp.com.ru/win7/articles38.htm
Изменение внешнего вида
Вся суть заключается в изменение имени и значка. Покажу на примере своей. Вот так выглядит моя скрытая папка.

Чтобы её сделать зайдите в свойства.

Выберите вкладку «Настройка» и в ней найдите кнопку «Сменить значок» как на изображении ниже.

Выберите значок похожий на принтер (или любой другой, какой понравится) и соответственно переименуйте папку, чтобы окончательно замаскировать её.

Внешне никто не догадается, что у вас там хранятся какие-то файлы. Можно эффективно комбинировать с двумя другими.
Источник: http://sitemozg.ru/windows/kak-skryt-papku
Восстанавливаем скрытые элементы на флешке
Порой на флешке теряются папки, изображения, музыка, документы и другие файлы. Причина часто кроется в вирусе, который выборочно ставит атрибут «скрытый» чему сам считает нужным.
Чтобы восстановить невидимые папки на цифровом носителе, придётся поменять их атрибут. Для этого обычно используются специальные программы. Например, USB Hidden Recovery. После того, как установили её на компьютер, сделайте следующее:
Шаг 1. Откройте пункт меню «Список объектов». Предварительно подключите флешку к компьютеру.

Открываем пункт меню «Список объектов»
Шаг 2. Программа покажет системные и скрытые папки. Выберите нужную папку и нажмите «Восстановить».

Выбираем нужную папку, нажимаем «Восстановить»
Похожим образом работают программы:
- LimFlashFix;
- Far Manager;
- USB Protection & Recovery.
Если даже после того, как восстановили папки, нет необходимых элементов, значит, они удалены. Восстановить их можно попробовать программой Piriform Recuva или подобными.
Источник: http://pc-consultant.ru/rabota-na-komp-yutere/kak-vernut-skrytuju-papku/
Как сделать скрытую папку видимой изменив ее свойства
После этих несложных операций, скрытые папки должны стать видимыми и сними можно работать как с остальными обычными папками. В случае необходимости, вы можете снять атрибут «Скрыты» со скрытых папок. Для этого кликните правой кнопкой мышки по скрытой папке и выберите пункт меню «Свойства».

После этого откроется окно со свойствами вашей скрытой папки. Здесь нужно снять отметку напротив пункта «Скрытый» и нажать на кнопку «Ok».
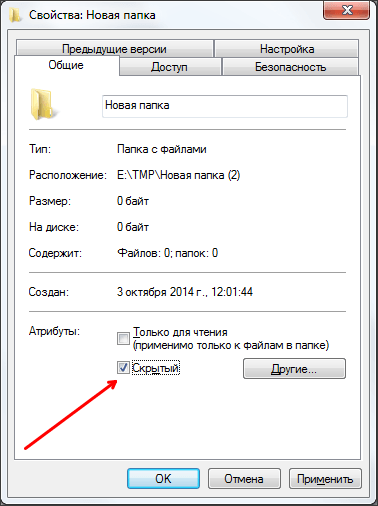
Если в вашей папке есть другие папки, то вы увидите окно с предложением снять атрибут скрытый только с этой папки или с этой папки и всех вложенных папок. Если вы хотите снять атрибут скрытый со всех вложенных папок, то выберите второй вариант и нажмите на кнопку «Ok».
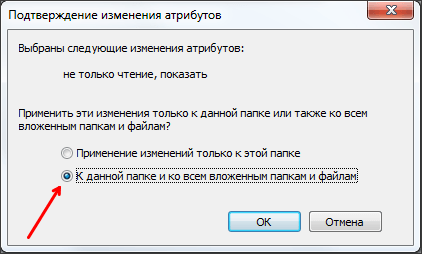
После этого выбранная вами папка перестанет быть скрытой. Теперь, если есть такая необходимость, вы можете обратно отключить отображение скрытых папок и работать с системой как раньше. Это можно сделать в окне «Параметры папок».
Создатель сайта comp-security.net, автор более 2000 статей о ремонте компьютеров, работе с программами, настройке операционных систем.
Источник: http://comp-security.net/как-сделать-скрытую-папку-видимой/
Невидимая папка Windows для всех версий и устройств
Невидимая папка Windows 10 и всех более старых версиях может создаваться универсальным методом, который работает всегда. Его суть заключается в обнаружении значка пробела среди встроенных символов системы.
Таблица символов
Пользователю потребуется найти пробел таким методом:
- Удерживая клавишу Alt нужно нажать R.
- В появившуюся строку ввести слово Charmap и кликнуть «Ок».

- Команда обеспечит доступ к функции «Таблица символов», которая содержит все используемые в Windows элементы.
- Снизу списка нужно найти пустую ячейку и выделить её.

- Затем клик на «Скопировать».
После выполненной манипуляции в буфере обмена будет находиться элемент пробела, который нужно вставлять в имя папки. В отношении значка манипуляция не отличается от первого метода.
Источник: http://brit03.ru/os/nevidimaya-papka.html
Total Commander
Эта утилита является отличным файловым менеджером. Она не только помогает увидеть скрытые файлы, но и отображает вообще все файлы. Чтобы ей воспользоваться, необходимо ее скачать. Устанавливаем и открываем программу.
- Для того, чтобы показывать скрытые файлы, необходимо в верхней панели нажать на «Конфигурация», далее нажать «Настройка».
2. В открывшемся окне жмем на «Содержимое полей». Справа в панели ставим галочки на «Показывать скрытые файлы» и «Показывать системные файлы».
3. Сохраняем изменения.
Источник: http://zen.yandex.ru/media/id/5c446a5df6cfb300af1c1c32/kak-pokazyvat-skrytye-papki-i-faily-5c679cfd5dbde400ae9c18aa
Стоит почитать
Зачем искать информацию на других сайтах, если все собрано у нас?
- Киностудия microsoft
- Как очистить буфер обмена windows 7
- Создание беспроводной сети windows 7
- Как настроить таймер отключения компьютера windows 7
Источник: http://techprofi.com/windows/kak-otkryt-skrytye-papki-windows/




