Почему нет доступа в Сеть по Wi-Fi с ноутбука на Windows 10. Пошаговые инструкции, проверенные действия.
Пропадает Wi-Fi на ноутбуке с Windows 10. Решение №1
Решением, о котором я напишу ниже, поделился Александр в комментариях к одной из статей на этом сайте. У него Wi-Fi отваливался в играх, на ноутбуке Аcer. Там же в комментариях, Павел проверил этот способ, и у него беспроводное подключение вроде бы начало работать стабильно, и перестало обрываться.
Вот этот комментарий:

Нужно в свойствах своей сети поставить галочку возле пункта «Подключаться, даже если сеть не ведет вещание своего имени (SSID)». Именно эта настройка помогла решить проблему с обрывами подключения к интернету.
Зайдите в «Центр управления сетями и общим доступом».
Обновление: в новых версиях Windows 10 (после обновления) центр управления сетями открывается иначе. Информация здесь: Куда пропал «Центр управления сетями и общим доступом» в Windows 10.

Дальше нажмите на свою Wi-Fi сеть. Выглядит это примерно вот так:

В новом окне нажмите на кнопку «Свойства беспроводной сети». Поставьте галочку возле пункта «Подключаться, даже если сеть не ведет вещание своего имени (SSID)», и нажмите «Ok».

После этих действий перезагрузите ноутбук. Возможно, беспроводная сеть после этого заработает стабильно, и подключение по Wi-Fi отключатся не будет.
В том случае, если проблема останется, можете попробовать обновить, переустановить, откатить, или удалить драйвер Wi-Fi адаптера. У нас есть отдельная статья по этой теме: https://help-wifi.com/reshenie-problem-i-oshibok/reshenie-problem-s-drajverom-besprovodnogo-wi-fi-adaptera-v-windows-10/
в комментариях уже несколько раз поделились решением, которое помогло решить проблему с нестабильным подключением к Wi-Fi в Windows 10.
Нужно в диспетчере устройств отключить Microsoft Wi-Fi Direct Virtual Adapter (Виртуальный адаптер Wi-Fi Direct (Майкрософт)) и/или Microsoft Hosted Network Virtual Adapter (если он есть). Эти адаптеры нужны для раздачи Wi-Fi с компьютера. Если вы не пользуетесь этой функцией, то можете их отключить.

После отключения нужно перезагрузить компьютер.
Подробнее в статье: Microsoft Wi-Fi Direct Virtual Adapter: что это, драйвер, как включить, отключить, удалить?
Обновление: отключите защитник Windows. В комментариях есть отзывы, что это помогло решить проблему с отключением Wi-Fi в Windows 10.
Если вам известны другие решения этой проблемы, то прошу вас поделится этой информацией в комментария. Так же можете написать, помог вам описанный выше способ, или нет.
Источник: http://help-wifi.com/reshenie-problem-i-oshibok/otvalivaetsya-wi-fi-v-windows-10-obryvaetsya-podklyuchenie-po-wi-fi-na-noutbuke/
Включение Wi-Fi
Начнем с элементарного – просто включим вай-фай. Возможно, вы по ошибке отключили его или какое-то приложение внесло изменение в настройки.
Заходим в параметры Windows 10 – нажимаем клавиши Win+I. Переходим в раздел «Сеть и интернет». Во вкладке беспроводной сети выставляем маркер «Вкл.»

Далее пролистываем страницу и в разделе «Сопутствующие параметры» кликаем по активной ссылке «Настройки параметров адаптера».

Если иконка беспроводной сети серая (неактивная), кликаем правой кнопкой мышки и выбираем «Включить».

Источник: http://public-pc.com/propal-wi-fi-na-noutbuke-windows-10-chto-delat/
Обновления профиля
Настройки роутера (точки доступа) были изменены, а ваш компьютер пытается подключиться к сети по её идентификатору со старыми настройками и данными для сопряжения с ней. Чаще всего изменяется пароль для подключения к точке доступа. В таком случае нам следует сначала удалить старую сеть, а затем добавить новую со свежей конфигурацией.
- Выполняем правый клик по Пуску и запускаем командую строку с привилегиями администратора.

- Вводим и выполняем команду вида: netsh wlan delete profile name=[profile name], где вместо profile name прописываем название сети, с которой ноутбук с Windows 10 периодически теряет связь.
Увидеть название всех сохранённых профилей поможет строка: netsh wlan show profiles.

- Через командную строку запускаем системную команду: netsh wlan connect name=[profile name] или находим нашу сеть заново посредством сканирования на наличие сигнала беспроводных точек доступа.
Источник: http://wifigid.ru/reshenie-problem-i-oshibok/otklyuchaetsya-wi-fi-na-noutbuke-s-windows-10
Причины возникновения данной неполадки
Основная причина появления проблем с Wi-Fi на Windows 10 — большие нагрузки на сеть, например, скачивание файлов с торрента. Однако постоянно выключаться вай-фай может и из-за неудачного обновления системы, сбоя работы драйверов, изменений настроек роутера или Wi-Fi профиля.

Обратите внимание! При возникновении данной проблемы в первую очередь необходимо проверить работу вай-фая на других устройствах домашней сети — телефонах, планшетах и т. д. Нормальный вай-фай на других девайсах будет означать, что проблема в работе ноутбука, а не роутера.
Источник: http://vpautine.ru/oshibki/otvalivaetsa-vaj-faj-na-noutbuke-windows-10
Что сделать в первую очередь
Чтобы сузить список возможных причин, выполните следующие действия:
- Проверьте, включена ли функция Wi-Fi в вашем устройстве (запустите «Параметры», выберите вкладку «Сеть и Интернет», а затем – «Wi-Fi»).
- Убедитесь, что функция «Wi-Fi» включена, если вы используете ноутбук. Обычно производители лэптопов устанавливают соответствующий световой индикатор.
- Проверьте, не активирован ли «Режим в самолете».
- Выполните перезагрузку маршрутизатора (нажмите кнопку «Reset» или отключите питание устройства, подождите не менее 1 минуты, и снова включите его).
Убедитесь в том, что интернет-соединение отсутствует не по вине поставщика услуг, провайдера.
Источник: http://zen.yandex.ru/media/poznyaevru/problemy-s-wifisoedineniem-v-windows-10-5a5c3f917ddde88c668b42de
Увеличения кэша DNS
Чтобы увеличить скорость интернета на Виндовс 10, можно увеличить размер DNS. Для этого придётся:
- набрать в меню «Пуск» Regedit;
- найтивоткрывшееся реестре HKEY_LOCAL_MACHINESYSTEMCurrentControlSetServicesDnscacheParameters;
- создать параметр DWORD;
- указать в CasheHash TableBucket значение 10;
- вписать в строку NegativeCashe 300;
- добавить в CasheHash TableSize 211;
- внести в MaxCashe 86400;
- в MaxSOA – 120;
- сохранить изменения и перезагрузить компьютер.
Дополнительно рекомендуется очистить кэш от предыдущих данных.
Источник: http://speedtest.su/kak-uskorit-internet-na-windows-10/
Скрытая сеть
Смотрите видео-инструкцию, в которой наглядно описан этот раздел нашей статьи:
Если используемое подключение невидимо для сканирования, а подключаться к нему могут только те, кто имеет логин и пароль, повторное соединение с ним автоматически устанавливается не всегда.
- Открываем «Центр управления сетями…», кликнув правой клавишей по иконке сетевого соединения в трее.
- Выбираем проблемное соединение.

- Открываем свойства выбранной сети.

- Ставим флажок у последней опции и сохраняем новые настройки.

- Перезагружаем компьютер.
Источник: http://wifigid.ru/reshenie-problem-i-oshibok/otklyuchaetsya-wi-fi-na-noutbuke-s-windows-10
Проверка реестра и QoS
- «Win+R»;

- Впишите команду «gredit.msc»;

- Найдите в левой колонке планировщик пакетов QoS.

- Нужно нажать правой кнопкой на нужный пункт, как на картинке выше, а далее выбрать «Изменить»;

- Выберите включено, а ограничение установите на уровень 0%.
Источник: http://brit03.ru/internet/medlennyj-na-windows-10.html
Прокси-сервер
Ежели вы относитесь к тем, кто всё еще использует Internet Explorer, то вот хороший вариант. Если не знаете, как запустить Internet Explorer, то браузер находится в папке:
C:Program Filesinternet explorer
Находясь прямо в браузере, посмотрите, не включён ли случайно прокси-сервер. Возможно, именно он виновник неприятностей с Интернетом. Чтобы узнать это наверняка, кликните на значок «шестерёнки» вверху, а потом «Свойства обозревателя» — «Подключения» — «Настройка сети».

Теперь убирайте птичку напротив «Использовать прокси-сервер» и ставьте рядом с «Автоматическим определением параметров».
Источник: http://computernotes.ru/os/windows-10/ne-rabotaet-internet-windows-10.html
Смена канала раздачи WiFi сети
Бывает, что данный канал, на который настроек ваш маршрутизатор, загружен многими другими устройствами (соседскими роутерами), и из-за этого постоянно теряется сеть WiFi на Виндовс 10. После чего приходится переподключаться заново.
Чтобы сеть WiFi не терялась по этой причине нужно переключиться на более свободный канал. Чтобы найти его, нам понадобится утилита inSSIDer:
- Загружаем утилиту с официального веб-ресурса

Сайт — com/products/inssider/
- Инсталлируем и запускаем.
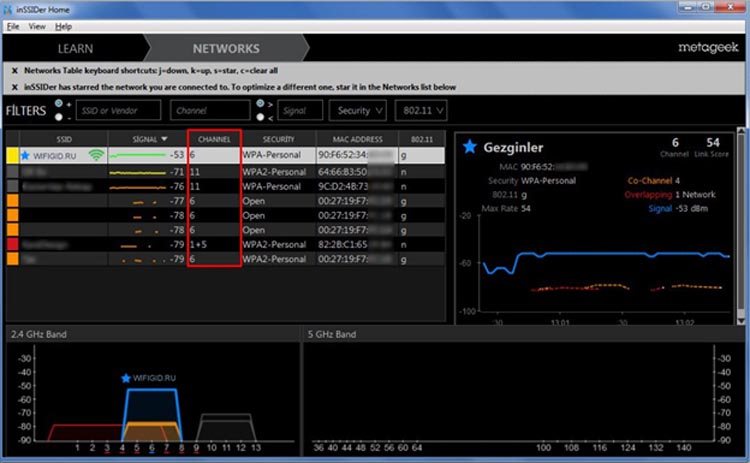
- Во второй вкладке «Networks» показан список доступных WiFi сетей с упоминанием используемых ими каналов в столбце «Channel». Как видите, на скриншоте сверху 4 сети работают на канале 6, еще две на канале 11, и одна сеть сразу на двух каналах – 1+5. Соответственно, в настройках роутера необходимо указать любой канал (в диапазоне от 1 до 11) кроме вышеперечисленных (особенно 6 и 11).
Мы узнали, какие каналы свободны. Теперь разберемся, как переключить свой роутер на свободный канал на примере роутера TP-Link:
- Заходим в веб-интерфейс маршрутизатора через браузер, используя его IP-адрес. Он указан на корпусе роутера, на наклейке с информацией. Самые распространенные адреса – 192.168.1.1 и 192.168.0.1. Также там будет необходимо авторизоваться – вводим логин и пароль с той же самой наклейки.
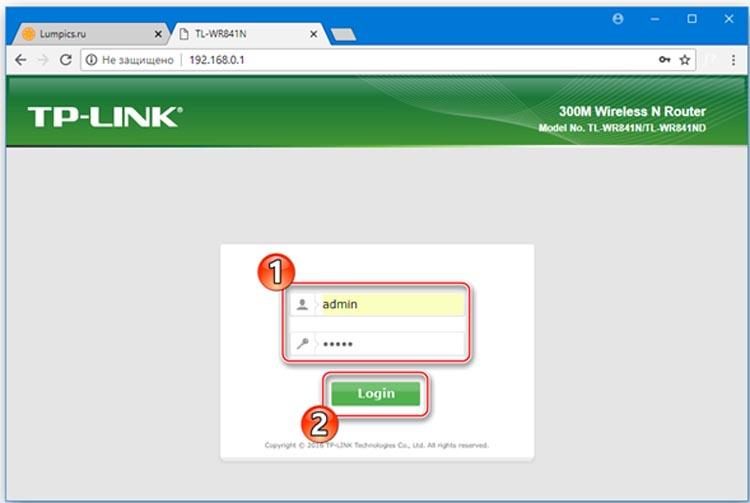
- Переходим к дополнительным настройкам, нажав на соответствующую вкладку сверху.
- Далее открываем «Настройки беспроводного режима».
- Здесь в строке канал нужно выбрать тот, который свободен (исходя из результатов сканирования inSSIDer).
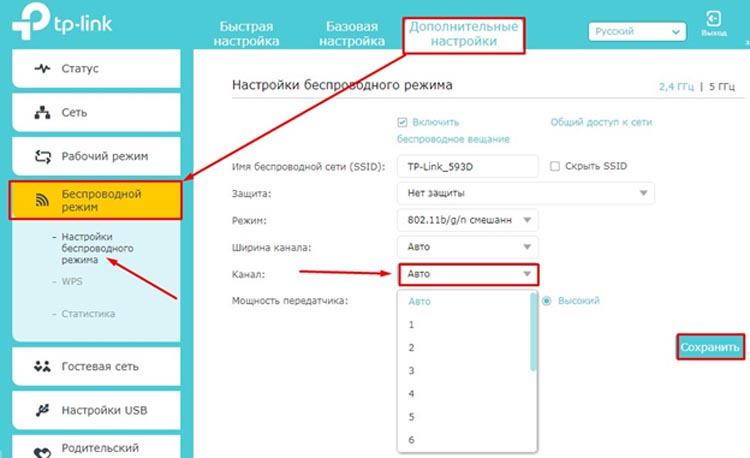
- Нажимаем на кнопку «Сохранить».
После переключения канала, помимо восстановленной стабильности соединения, возможен и прирост скорости.
Источник: http://razdavaywifi.ru/noutbuk-teryaet-set-wifi-na-windows-10.htm
Перезапуск службы автонастройки WLAN
В моем случае рассмотренные выше методы не помогли Как оказалось, у меня проблема оказалась связана со службой WLAN AutoConfig.
Служба автонастройки WLAN (WLAN AutoConfig) используется в Windows 10 для управления всеми беспроводными подключения (Wi – Fi и Bluetooth). Именно служба WlanSvc отвечает за обнаружение, подключение, отключение от беспроводных сетей и возможности создания программной точки доступа. Если остановить эту службу, Windows не увидит доступные беспроводные сети и не сможет к ним подключиться.
После выхода из режима сна откройте список служб на вашем компьютере (консоль Win+R -> services.msc) и найдите в списке «Служба автонастройки WLAN» (WLAN AutoConfig). Убедитесь, что она настроена на автоматический запуск. Попробуйте перезапустить ее. В моем случае, это оказалось невозможно. При попытке перезапустить / запустить службу через консоль появлялось сообщение:
Не удалось запустить службу Служба автонастройки WLAN на локальный компьютер.

Служба WlanSvc успешно запускалась только при перезагрузке компьютера. Мне удалось обнаружить, что после гибернации зависал хост процесс svchost.exe службы WlanSvc. Это C:windowssystem32svchost.exe -k LocalSystemNetworkRestricted –p (вы можете увидеть этот путь в свойствах службы).

Попробуйте завершить это процесс через Диспетчер задач (Ctrl+Shift+Esc). Для этого на вкладке процессов найдите «Узел службы локальная служба -> Cлужба автонастройки WLAN», в контекстном меню выбрать пункт «Подробно» и завершите найденный процесс -> «Снять задачу». После этого вы сможете запустить службу WlanSvc из консоли управления службами.

Я сделал простой PowerShell скрипт, который нужно запускать с правами администратора при пробуждении Wnidows из режима гибернации или сна:
$ProcWLANAutoConfig = Get-CimInstance Win32_Process | Where-Object {$_.CommandLine -eq «c:windowssystem32svchost.exe -k LocalSystemNetworkRestricted -p»}
Stop-Process -Id $ProcWLANAutoConfig.ProcessId -Force
Start-Service WlanSvc

Возможно понадобится также перезапустить ваш Wi-Fi адаптер:
restart-netadapter -InterfaceDescription ‘имя_беспроводного_адаптера’ -Confirm:$false
Вы можете автоматически
запускать PowerShell скрипт по триггеру
, привязав его к событию с кодом 1 от источника
Power-Troubleshooter
в журнале System (это событие, которое появляется в журнале событий при выходе из сна или гибернации).
Именно последний «костыль» помог мне решить проблему с потерей Wi-FI сети после выхода из сна в Windows 10.
Источник: http://winitpro.ru/index.php/2019/01/30/propadaet-wi-fi-set-posle-vyxoda-windows-iz-rezhima-sna/
Если Wi-Fi пропадает из-за особенностей конкретной марки ноутбука
Чтобы избежать проблемы, когда отваливается Wi-Fi (Windows 10), в процессе выборе устройства следует обратить внимание на некоторые особенности техники:
- функциональность при выходе ноутбука из спящего режима, так как именно в такие моменты может произойти сбой;
- насколько быстро и качественно происходит перезагрузка ноутбука;
- настройки плана электропитания;
- как реагирует ноутбук на соединение с роутером, не возникают ли помехи.
Все изложенные способы решения проблем могут быть полезными для активных пользователей интернета. Если соблюдать все правила и осторожно выполнять действия, восстановить работоспособность устройства не составит труда. Если не помог какой-то из способов, следует воспользоваться другим. При несоответствии пунктов на экране с инструкцией стоит обратиться за помощью к специалистам в сервисный центр.
Источник: http://itumnik.ru/wifi/pochemu-otklyuchaetsya-wi-fi-na-noutbuke-windows-10-ispravlenie-problemy
Причина №3. Экономия энергии
Еще один способ, который поможет устранить возникшие неполадки — это выключение режима экономии. Чтобы это проделать, вам понадобится:
- Перейти в свойства адаптера из его контекстного меню.
- В разделе «Управление электропитанием» отключить опцию «Разрешить отключение этого устройства …».

- Нажать кнопку«ОК».
- После завершения вышеописанных операций потребуется перезагрузить систему.
Источник: http://wind10.ru/sovet/ne-rabotaet-internet-v-windows-10-po-wi-fi-ili-kabelyu-posle-obnovleniya
Деактивация автонастройки TCP IP
На Windows 10 подключение к беспроводной сети может сбрасываться в том числе и из-за автоконфигурации TCP/IP. Чаще всего она удобна, но иногда такая функция делает соединение нестабильным, и ноутбук постоянно теряет сеть WiFi на Windows 10. При возникновении данной проблемы придется пожертвовать автонастройкой TCP/IP ради стабильности соединения. Делается это всего парой простых шагов:
- Открываем командную строку от имени администратора.
- Прописываем следующую команду: «netsh int tcp set heuristics disabled». Нажимаем клавишу «Enter».
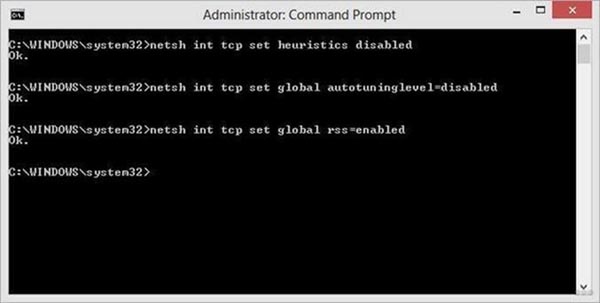 Также рекомендуется выключить протокол версии 6 в свойствах подключения. Для этого нужно зайти в «Центр управления сетями и общим доступом», затем в перейти в «Изменения параметров адаптера», после чего кликнуть правой кнопкой мыши по иконке с названием «Беспроводная сеть» или «Беспроводное сетевое соединение».
Также рекомендуется выключить протокол версии 6 в свойствах подключения. Для этого нужно зайти в «Центр управления сетями и общим доступом», затем в перейти в «Изменения параметров адаптера», после чего кликнуть правой кнопкой мыши по иконке с названием «Беспроводная сеть» или «Беспроводное сетевое соединение».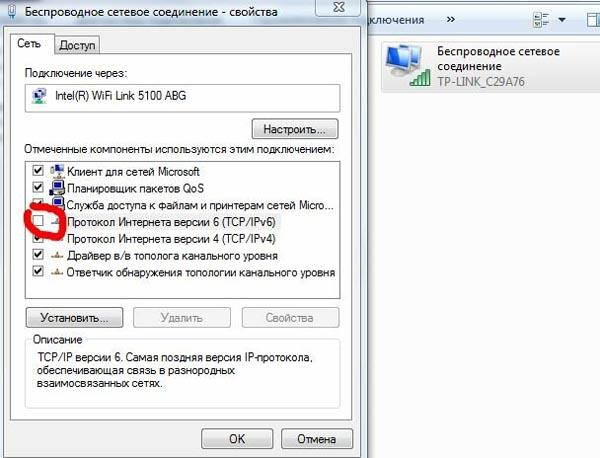
В контекстном меню открываем свойства подключения. Во вкладке «Сеть» убираем галочку с пункта «Протокол Интернета версии 6». Подтверждаем изменения нажатием на ОК, затем перезапускаем Windows.

Источник: http://razdavaywifi.ru/noutbuk-teryaet-set-wifi-na-windows-10.htm
Сетевое обнаружение
Может показаться странным, но некоторым пользователям «десятки» помогало включение сетевого обнаружения. Попробуйте и вы. Здесь вы сможете подробно прочитать, как его включить и настроить.
Источник: http://public-pc.com/propal-wi-fi-na-noutbuke-windows-10-chto-delat/
Дополнительные варианты
Кроме перечисленного выше попробуйте следующие способы решения проблемы:
- Отключите брандмауэр на некоторое время.
- Отключите антивирусные приложения и проверьте работу Wi-Fi. Если причина заключалась в работе антивирусного ПО, установите другое приложение или используйте стандартный Защитник Windows.
- Установите предыдущую версию адаптера Wi-Fi, если недавно была произведена установка обновленной версии.
Еще больше лайфхаков у меня на сайте: Блог системного администратора
Источник: http://zen.yandex.ru/media/poznyaevru/problemy-s-wifisoedineniem-v-windows-10-5a5c3f917ddde88c668b42de
Выключение режима экономии электропитания
Режим экономии питания — это отключение неиспользуемых устройств, в т. ч. и передачи данных по Wi-Fi.
- Дайте команду: правый щелчок мышью на «Пуске» — «Управление электропитанием».

Вторичное главное меню Windows 10 позволяет быстро перейти к базовым настройкам
- Выберите текущий режим электропитания и нажмите на ссылку «Настройка схемы электропитания».

Переход к настройкам питания выбранного режима в Windows
- Нажмите на ссылку «Изменить дополнительные параметры электропитания».

От того, какие ненужные устройства вы выключите, зависит время работы ноутбука от батареи
- Выключите максимальное энергосбережение для адаптера Wi-Fi.

Wi-Fi будет потреблять минимум электричества при отсутствии трафика
Если передача данных не идёт (например, пропал доступ в Сеть из-за ошибки настроек роутера) — радиопередатчик Wi-Fi будет включаться намного реже (в рамках стандарта сетей Wi-Fi), чем если бы он работал на максимальной скорости, отправляя и принимая гигабайты данных в час.
Источник: http://itmaster.guru/nastrojka-interneta/wi-fi/net-podklyucheniya-k-internetu-cherez-wifi-na-noutbuke.html
Детальная настройка адаптера
Как ещё можно ускорить вай-фай и интернет? В общем можно зайти в сам модуль или сетевую карту на компе или ноуте и чисто теоретически улучшить связь. Особенно это может помочь для улучшения пинга в играх или наоборот для улучшения скорости при скачивании файлов. Поэтому поводу я уже писал отдельную статью, с которой вы можете ознакомиться здесь.
Источник: http://rusrokers.ru/tormozit-internet-na-noutbuke-cherez-wifi-vindovs-10/
Изменение свойств управления питанием
Еще одна возможная причина неполадок с Интернетом — настройки управления питания. Для разрешения этой проблемы, сделайте следующее:
- Нажмите Windows + X, далее «Диспетчер устройств» «Сетевые адаптеры».
- Кликните два раза ПКМ по своему адаптеру и загляните в «Свойства».
- Там отыщите «Управление электропитанием», убирайте птичку возле «Разрешить отключение этого устройства для экономии энергии» и щелкните «OK».

Источник: http://computernotes.ru/os/windows-10/ne-rabotaet-internet-windows-10.html
Долг перед провайдером или авария на линии
Если у вас по-прежнему отсутствует Интернет, вероятно, решение задачи до банального просто. Посмотрите наличие денег на лицевом счету и при необходимости пополните его. Вполне возможно, что провайдер просто отключил вас за неуплату.
А лучше позвоните в техподдержку своего провайдера и выясните, не проводятся ли в вашем районе какие-нибудь плановые ремонтные работы.
Источник: http://computernotes.ru/os/windows-10/ne-rabotaet-internet-windows-10.html




