✅ «Mic in at front Panel (Black)» Not Plugged In:Hello! Up until a few days ago I was able to use the microphone on my earbuds with no issue, and now the microphone won’t connect to windows. I’ve…
Не работают наушники и микрофон на передней панели
Передняя панель со звуковыми разъемами и USB-портами является неотъемлемой частью любого современного компьютера. Это очень удобная вещь, позволяющая без лишних телодвижений подключить съемный носитель, наушники или микрофон. Однако частенько именно с передней панелью возникают проблемы, в результате которых перестает работать звук, и вы уже не можете пользоваться компьютером в привычном режиме. В данной статье попробуем разобраться в возможных причинах подобных неисправностей.
Перед тем, как начать устранение проблем с передними разъемами для наушников и микрофона, необходимо убедиться, что корректно установлены все драйвера и звук нормально работает на задней панели компьютера. Если при подключении наушников с обратной стороны системного блока звука нет, то неисправность более глобальная, а, значит, требует другого подхода к решению и отдельного разговора. Эту же статью посвятим целиком и полностью передней панели.
Источник: http://fintaxi.ru/mic-in-at-front-panel-black-kak-podklyuchit-na-noutbuke/
«Mic in at front Panel (Black)» Not Plugged In
Hello! Up until a few days ago I was able to use the microphone on my earbuds with no issue, and now the microphone won’t connect to windows. I’ve tried everything I can find to help fix it, restarting my computer, updating the drivers, running the troubleshooter, etc. etc. and I can’t find anything that works. The «Sound» settings window continues to show this. I even bought a new pair of earbuds a few days ago, and that seemed to work for a day or so, before those were unrecognized by my computer as well.
I’ve heard that it may be an issue with the most recent windows 10 update, so I tried rolling it back, and that didn’t work either. At this point, I’m entirely lost, and I have no idea what to try anymore.
Does anyone have any suggestions, or solutions? Is anyone else having the same issue? I really need to get this microphone to cooperate with me, for my work, as the built in microphone has a very irritating buzz noise to it. Thanks in advance!

Front Panel Headphones and Mic not working.
Hey Everyone,
Mobo : ASUS M2N MX SE
Processor : AMD Athlon X2 5200+
OS : Windows XP Professional SP2 x86My Rear panel Speakers and mic works all fine. I got a new set of headphones(with mic) when i connect it to the front panel they don’t work. NO SOUND OUTPUT.
I updated the audio drivers. I tried a few many things but I still can’t get them running.
My default Sound Manager is Realtek HD Audio Manager.Please help me get my Front Panel working. A step-by-step guide would be better.
Thanks.Click to expand…
Sounds like your front panel is not connected to the front panel outputs on either your motherboard or your sound card.
Afraid its a case of referring to your mobo manual and a matter of getting a pair of pliers out and plugging in small finicky wires onto tiny little pins…in the correct order.
Front Panel Headphones and Mic not working.
Hey Everyone,
Mobo : ASUS M2N MX SE
Processor : AMD Athlon X2 5200+
OS : Windows XP Professional SP2 x86My Rear panel Speakers and mic works all fine. I got a new set of headphones(with mic) when i connect it to the front panel they don’t work. NO SOUND OUTPUT.
I updated the audio drivers. I tried a few many things but I still can’t get them running.
My default Sound Manager is Realtek HD Audio Manager.Please help me get my Front Panel working. A step-by-step guide would be better.
Thanks.
Источник: http://windowsphoneinfo.com/threads/mic-in-at-front-panel-black-not-plugged-in.142683/
Новые сообщения на форуме
5543
Гость
45
Гость
386
Гость
160996
Гость
405
GoLeodor
4843
Гость
24803
Гость
447
Гость
3482
Гость
35689
Гость
Источник: http://ddriver.ru/kms_forumd topic forum-11 page-10 ids-2203.html
Причины
В большинстве случаев сбой приложения связан с неисправными драйверами. Они могут быть повреждены в ходе обновления или в результате вирусного заражения. Также бывают случаи, когда после их автоматической установки из Центра обновления Windows диспетчер перестает открываться.
Для решения проблемы сначала обновите систему, установив все ожидающие пакеты. Иногда этого бывает достаточно, чтобы решить проблему.
Если хотите узнать, где находится исполняемый файл, и запустить из файлового менеджера или Проводника, сделайте следующие шаги.
Нажмите Win +R и наберите C:Program FilesRealtekAudioHDA.

Найдите и дважды кликните на исполняемый файл (.exe).

После этого должно открыться окно диспетчера Realtek HD. В случае успешного запуска кликните правой кнопкой мыши на файл *.exe, выберите «Создать ярлык». Сохраните его на рабочий стол.
Источник: http://compuals.ru/ustranenie-nepoladok/ne-otkryvaetsya-dispetcher-realtek-hd
Реалтек отсутствует либо Диспетчер не запускается
При системной ошибке с запуском Realtek HD перед юзером не появляется никаких сообщений. Пользователь понимает, что необходимо что-то предпринимать, когда звук при просмотре роликов или прослушивании музыки начинает пропадать либо воспроизводится с помехами. Также встроенное звуковое оборудование может не поддерживать какие-либо действия (использование различных музыкальных инструментов, микрофонов, просмотр онлайн, некоторые игры). Если Диспетчера Realtek HD нет в Панели управления на стационарном компьютере или ноутбуке, необходимо его установить, а если софт есть – скорее устранить помехи в его работе.
Источник: http://it-doc.info/ne-zapuskaetsya-dispetcher-realtek-hd/
Обновление драйверов
Realtek HD часто не открывается из-за неисправных или поврежденных драйверов. Таким образом, удаление и повторная их установка позволит решить неполадки с диспетчером.
Откройте окно «Выполнить» (клавиши Win + R), наберите команду devmgmt.msc и подтвердите ее на Enter.

Раскройте вкладку «Звуковые, игровые и видеоустройства». Кликните правой кнопкой мыши на Realtek High Definition Audio, выберите «Удалить» и подтвердите все дополнительные запросы.

В верхнем меню перейдите на вкладку «Действие», щелкните «Обновить конфигурацию оборудования».

Таким образом, будут переустановлены драйверы и возможно устранен сбой с запуском диспетчера.
Если проблема остается, после удаления вместо действия «Обновить конфигурацию оборудования» просто перезагрузите компьютер. В ходе следующей загрузки, когда система обнаружит звуковое оборудование, драйвер будет загружен автоматически.
Также можно обновить Realtek HD вручную. Для этого загрузите с официального сайта последнюю версию программного обеспечения на компьютер.

Запустите загруженный файл, следуйте дальнейшим инструкциям. После перезагрузки проблема с диспетчером звука должна исчезнуть.
Источник: http://compuals.ru/ustranenie-nepoladok/ne-otkryvaetsya-dispetcher-realtek-hd
«Mic in at front Panel (Black)» Not Plugged In
USB Mic Problems.
The next step is what I suggested originally. Try it in a friend’s PC or take it to Best Buy and ask them to try it one of their PC’s. Have to confirm the mic is working OK.
Thema:
«Mic in at front Panel (Black)» Not Plugged In
-
Источник: http://windowsphoneinfo.com/threads/mic-in-at-front-panel-black-not-plugged-in.142683/
Способ 3: Использование средства Nahimic (только ноутбуки MSI)
Если вы – владелец свежего (2018 года выпуска и новее) ноутбука от компании МСИ, то ваш случай заключается в особенностях взаимодействия с «Диспетчером Realtek HD». Дело в том, что MSI в своих лэптопах переместила все звуковые настройки в приложение под названием Nahimic. Его можно запустить с ярлыка на «Рабочем столе», а если таковой отсутствует – из папки в меню «Пуск».

Если же данное приложение тоже не запускается, его рекомендуется переустановить.
Урок: Переустановка приложений в Windows 10
Источник: http://lumpics.ru/realtek-hd-is-not-opening-in-windows-10/
Настройка в Windows XP
Двойной щелчок по иконке Realtek в панели задач, чтобы открыть диспетчер звуковой карты (в нашем случае Диспетчер RealtekHD).
На вкладке Микшер в области настроек воспроизведения нажмите значок Настройки:

Отметьте флажок Включить воспроизведение нескольких потоков.
Нажмите ОК для сохранения параметров:

После этого вы сможете выбрать устройство воспроизведения по умолчанию. Через него будут выводить звук программы, не имеющие настроек звука, а также все приложения, в которых настроен вывод звука на Первичный звуковой драйвер:

Аналогичным способом включается запись нескольких потоков.
Нажмите значок Настройки в области Запись:

Установите флажок Включить запись нескольких потоков.
Нажмите ОК:

Возможно, будет интересно:
Пожалуйста, поделитесь статьей, если она вам понравилась:
Источник: http://spartak-kartina.ru/front-pink-in-chto-jeto/
Обновление драйверов
Проверьте актуальность драйверов.
- В диспетчере устройств раскройте строку “Звуковые устройства” и кликните ПКМ на Realtek HD Audio.
- В появившемся меню во вкладке “Свойства” просмотрите сведения об установленных драйверах, и, если нужно, обновите их.
- Также здесь возможно откатить драйвер до предыдущей версии.
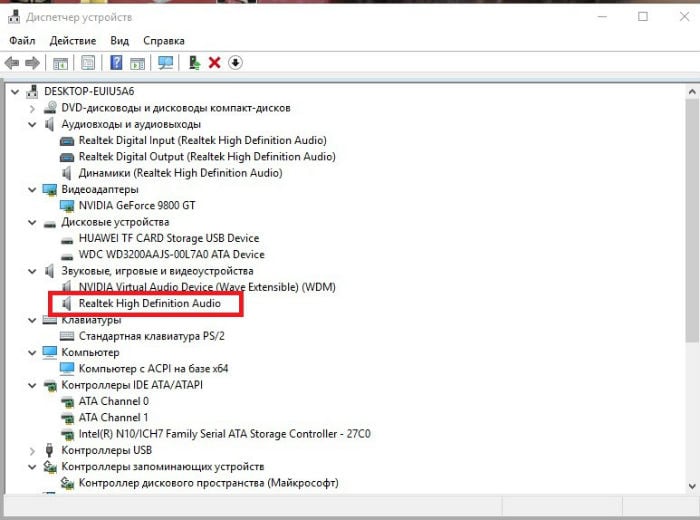 Звуковое устройство в диспетчере
Звуковое устройство в диспетчере
Источник: http://it-doc.info/ne-zapuskaetsya-dispetcher-realtek-hd/
Несовместимость Realtek HD с системой
Драйвер, скачанный и установленный для работы с Realtek HD, может быть несовместим с операционной системой компьютера. Поэтому при поиске программного обеспечения выбирайте то, которое подходит под вашу Windows. Например, Windows XP-2000 соответствуют одни драйверы, а 7-10 – другие. К тому же необходимо учитывать и разрядность ОС (32 или 64 бит).
Источник: http://it-doc.info/ne-zapuskaetsya-dispetcher-realtek-hd/
Установка кодеков
Кодеки устанавливают для того, чтобы получить более глубокий и приятный звук. В данном случае ничего скачивать не придется, так как диспетчер обеспечит хорошим звучанием любой аудио- или видео-формат.
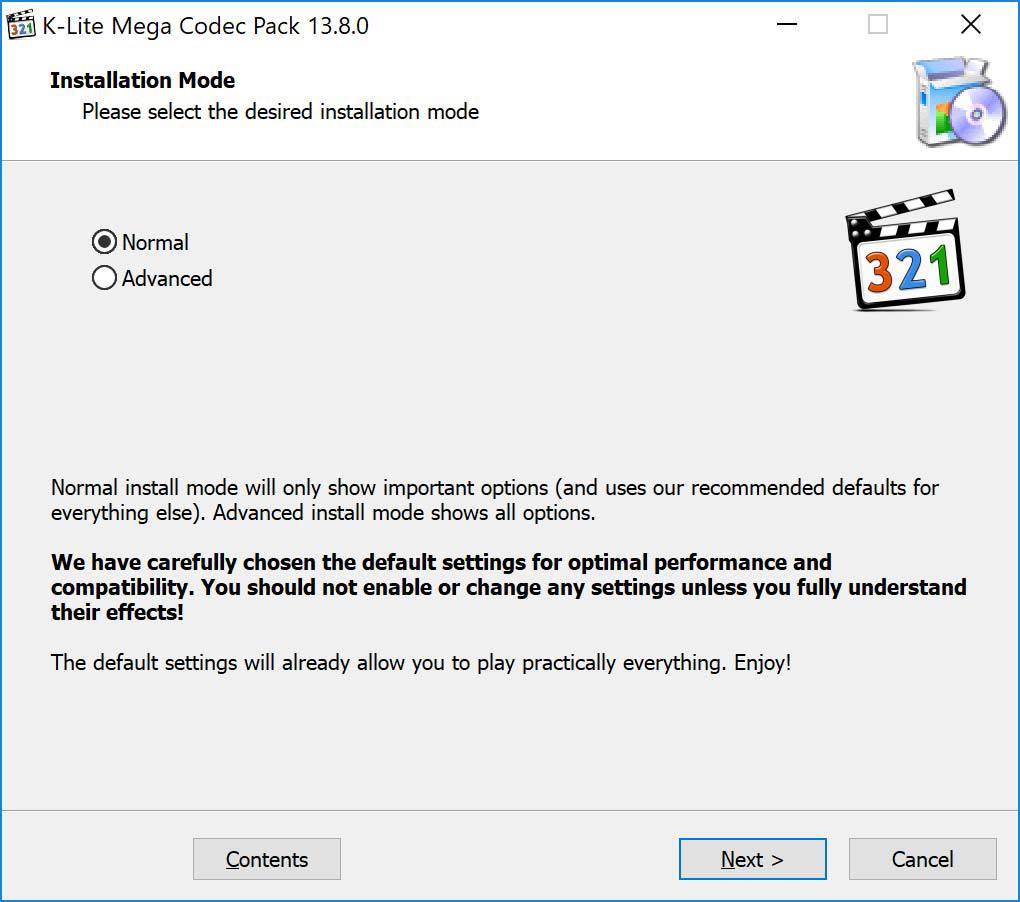 Устанавливаем кодак с версией «Mega Codec Paсk»
Устанавливаем кодак с версией «Mega Codec Paсk»
При желании все же можно скачать программу «K-Lite», в составе которой имеется большое разнообразие кодеков. Специалисты рекомендуют остановиться на версии «Mega Codec Paсk».
Источник: http://wind10.ru/sovet/pochemu-ne-otkryvaetsya-dispetcher-realtek-hd-v-windows-7-i-10
Видео инструкция
Вам будет интересно

Приветствую вас на своем блоге. Если вы читаете эту статью то наверное у вас проблемы…

Приветствую вас юзеры. Все чаще ко мне обращаются люди проблемой со звуком. И в этом…

Приветствую вас на моем блоге. Речь в этом статье пойдет про лицензию на операционную систему…

Привет всем! Если вы читаете эту статью значить вы хотите защитить систему от случайного его…
Источник
Источник: http://allomart.ru/ne-mogu-otkryt-nastroyka-realtek/




