Управление образами загрузки среды предустановки Windows, используемыми при развертывании операционной системы, в Configuration Manager.
План
Мы не будем играться с монтированием ISO, а просто разместим файлы для загрузки на установочном носителе. Но не просто перенесём эти файлы с установочных ISO (как было до этого), а немного переделаем их структуру так, чтобы можно было просто выбирать версию Windows для установки, не делая больше никаких рутинных действий (см. предысторию).
Также мы не будем здесь рассматривать создание дистрибутива Windows AiO (когда в одном sourcesinstall.wim располагается множество разных версий системы), поскольку такой способ имеет много недостатков, среди которых:
- один файл огромного размера
- нельзя использовать FAT32, а следовательно и UEFI
- невозможно впоследствии использовать флешку меньшего объёма пропустив копирование ненужных дистрибутивов
- трудности с обновлением конкретного дистрибутива (надо удалить из образа старый, и добавить новый)
- не факт, что вообще можно поселить в одном образе, например, Win7 и Win10 (не проверял)
 Делать мы всё будем руками и, как было обещано, без стороннего ПО. А то есть куча разных прог для создания супер мега крутых мультизагрузочных дисков, но толком не ясно что они делают и как. А у нас план — без стороннего софта и с минимальным вмешательством!
Делать мы всё будем руками и, как было обещано, без стороннего ПО. А то есть куча разных прог для создания супер мега крутых мультизагрузочных дисков, но толком не ясно что они делают и как. А у нас план — без стороннего софта и с минимальным вмешательством!
Источник: http://habr.com/ru/post/395629/
Почему вы видите ошибку 0x8030002f?
Появление ошибки с таким кодом значит, что система, при попытке считать внешний носитель, не способна найти файл boot.wim. Конечно, это вовсе не означает, что этого файла на диске или флешке нет.

Данная проблема возникает, если используемый вами диск для установки Windows 7 был поврежден (большое количество царапин).
Если же вы использовали флешку, то здесь два варианта:
- сама флешка сломана;
- USB-порт на компьютере не работает.
Как найти точную причину неисправности, думаем, вы знаете:
- в случае с диском или флешкой, попробуйте запустить их на другом устройстве;
- для проверки порта достаточно вставить флешку в другой разъем и посмотреть на результат.
Конечно, если всё дело будет заключаться в этом, то здесь сможет помочь «хирургическое» вмешательство под корпус системного блока. Однако если всё же проблема заключается в физических повреждениях самого внешнего носителя, то здесь есть один вариант, с помощью которого довольно часто можно исправить ситуацию.
Источник: http://chopen.net/kod-oshibki-0x8030002f-pri-ustanovke-windows-7/
Причины возникновения Error Code 0x8030002f
Сбой во время установки ОС всегда связан с отсутствием возможности найти некоторые файлы на установочном носителе. Это не означает, что их нет на диске, просто сам компьютер перестает эти файлы находить. Такое происходит по вине царапин на поверхности, загрязнению жирными пятнами или заводской брак. В случае с флешками следует проверить ее целостность, возможно по вине неосторожного обращения она сломалась.
Как вариант еще остается повреждение USB-порта и дисковода. Также не исключаем вариант с пиратскими сборками, которые часто содержат битые файлы.
Источник: http://mod-book.ru/info/boot-wim-flag-9-dlja-pervogo-obraza/
Образы загрузки по умолчанию
Configuration Manager предоставляет два загрузочных образа: один для поддержки 32-разрядных (x86) платформ, а второй — для 64-разрядных (x64) платформ. Эти образы хранятся в папке x64 или i386 в следующем общем каталоге на сервере сайта: \<SiteServerName>SMS_<sitecode>osdboot. Образы загрузки по умолчанию обновляются или создаются повторно в зависимости от выполняемого вами действия.
Рассмотрим следующие варианты поведения для любого действия, описанного для загрузочных образов по умолчанию.
-
Исходные объекты драйверов должны быть допустимыми. Эти объекты включают исходные файлы драйверов. Сайт не добавляет драйверы в образы загрузки, если объекты не допустимы.
-
Образы загрузки, в основе которых не используются образы по умолчанию, не изменяются, даже если для них используется одна версия среды Windows PE.
-
Распространите измененные образы загрузки в точки распространения.
-
Повторно создайте все носители, использующие измененные образы загрузки.
-
Если вы не хотите, чтобы настроенные образы загрузки и образы загрузки по умолчанию обновлялись автоматически, не сохраняйте их в папке, заданной по умолчанию.
Примечание
Средство просмотра журналов Configuration Manager (CMTrace) добавляется во все образы загрузки в библиотеке программного обеспечения. В среде предустановки Windows запустите это средство. Для этого в командной строке введите cmtrace.
CMTrace — это средство просмотра по умолчанию для файлов журнала в Windows PE.
Использование обновлений и обслуживания для установки последней версии Configuration Manager
Если вы обновляете версию комплекта средств для развертывания и оценки Windows (ADK) и затем устанавливаете последнюю версию Configuration Manager с помощью метода «Обновления и обслуживание», сайт повторно создает образы загрузки по умолчанию. В это обновление входит новая версия среды WinPE из обновленного набора Windows ADK, новая версия клиента Configuration Manager, драйверы и настройки. Сайт не изменяет пользовательские образы загрузки.
Примечание
Сайт всегда использует рабочую версию клиента Configuration Manager в загрузочных образах по умолчанию. Даже если вы настроили автоматическое обновление клиента, чтобы использовать предварительную версию коллекции, эта возможность не применяется к загрузочным образам.
Обновление с Configuration Manager 2012 до текущей ветви
При обновлении Configuration Manager 2012 до текущей ветви сайт повторно создает образы загрузки по умолчанию. В это обновление входит новая версия среды WinPE из обновленного набора Windows ADK и новая версия клиента Configuration Manager. Все настройки образа загрузки остаются без изменений. Сайт не изменяет пользовательские образы загрузки.
Обновление точек распространения с использованием образа загрузки
Когда вы используете действие Обновить точки распространения из узла Образы загрузки в консоли, сайт дополняет целевой образ загрузки клиентскими компонентами, драйверами и настройками.
Вы можете перезагрузить последнюю версию WinPE в образ загрузки из каталога установки Windows ADK. На странице Общие мастера обновления точек распространения содержатся следующие сведения:
- Текущая версия Windows ADK, установленная на сервере сайта.
- Текущая версия рабочего клиента.
- Версия Windows ADK в WinPE в образе загрузки
- Версия клиента Configuration Manager в образе загрузки.
Если версии в образе загрузки устарели, выберите параметр Перезагрузить образ загрузки с текущей версией Windows PE из Windows ADK.
Важно!
Это действие доступно для образа загрузки по умолчанию и пользовательского образа загрузки. Когда образ загрузки перезагружается, на сайте не сохраняются настройки, выполненные вручную за пределами Configuration Manager. Эти настройки включают расширения сторонних поставщиков. Этот параметр позволяет выполнить повторную сборку образа загрузки с помощью последней версии WinPE и последней версии клиента. Повторно применяются только конфигурации, которые вы указали в свойствах образа загрузки.
Узел Образы загрузки также содержит новый столбец для (Версия клиента). В этом столбце можно быстро просмотреть версию клиента Configuration Manager в каждом образе загрузки.
После обновления Windows ADK на сервере сайта сведения о новой версии не сразу появятся в консоли. Если вы обновляете загрузочный образ, выполняя одно из этих действий, сайт использует последнюю версию ADK. Чтобы в консоли отображались сведения о текущей версии ADK, перезапустите службу WMI. Дополнительные сведения см. в статье Запуск и остановка службы WMI.
Источник: http://docs.microsoft.com/ru-ru/mem/configmgr/osd/get-started/manage-boot-images
Фабричные образы в Windows 8.1 Update и технология WIMBoot
Технология WIMBoot позволяет Windows запускаться и задействовать в работе файлы прямо из сжатого образа. На системном разделе теперь в рамках применения образа создается набор файлов-указателей (Pointer files), ведущих в install.wim, но их объем намного меньше распакованного образа.

Увеличить рисунок
Сравнивая диаграммы, вы заметите целый ряд изменений:
- Место распакованного образа с файлами Windows заняли файлы-указатели.
- Раздел Recovery переименован в раздел Images, хотя это условность, которую ОЕМы могут и не соблюдать.
- Раздел Windows RE приказал долго жить, а файл winre.wim отправился прямиком на раздел Images.
- Наряду с install.wim на разделе Images есть еще и custom.wim.
Источник: http://outsidethebox.ms/16474/
Подготовка флешки
Определитесь с файловой системой
Выбор-то и не большой:
- FAT32
- exFAT
- NTFS
FAT32: это ваш выбор, если вам нужна загрузка по UEFI. Но помните: в этой ФС максимальный размер файла — 4 ГиБ.
exFAT: здесь нет столь ощутимого ограничения на размер файла, но загрузка по UEFI невозможна. Кроме того, некоторые загрузчики (например, Grub4Dos) не могут корректно с ней работать. Но BOOTMGR работает. Upd: По крайней мере, некоторые Live Linux ISO не запускаются .
NTFS: тут всё хорошо, за исключением того, что не все компьютеры поддерживают загрузку по UEFI с этой ФС.
Вот и получается:
обязательно нужен UEFI — FAT32, не обязательно или не нужен вовсе — NTFS.
Отформатируйте флешку в выбранную вами ФС.
Примечание: если ваша флешка уже имеет нужную ФС, то форматировать её необязательно. Но я бы всё-таки отформатировал 
Сделайте раздел активным
Это нужно для того, чтобы компьютер мог загрузиться с него (ну, или хотя бы попытаться…).
Тут есть различие между USB-HDD и флешками.
Для USB-HDD это можно сделать так:
Откройте оснастку Управление дисками (diskmgmt.msc). Щёлкните правой кнопкой мыши по нужному разделу своего USB-HDD и выберите «Сделать раздел активным». Если этот пункт контекстного меню неактивен — значит раздел уже активен.
Для флешки этот вариант не пройдёт. Тут пункт контекстного меню «Сделать раздел активным» будет всегда неактивен. Поэтому нужно использовать универсальный способ:
Откройте Командную строку (cmd.exe). Выполните такие команды:
DiskPartlist diskselect disk <номер вашей флешки (можно идентифицировать по размеру из предыдущей команды)>list partselect part <номер раздела, который требуется сделать активным (обычно 1)>activeexit
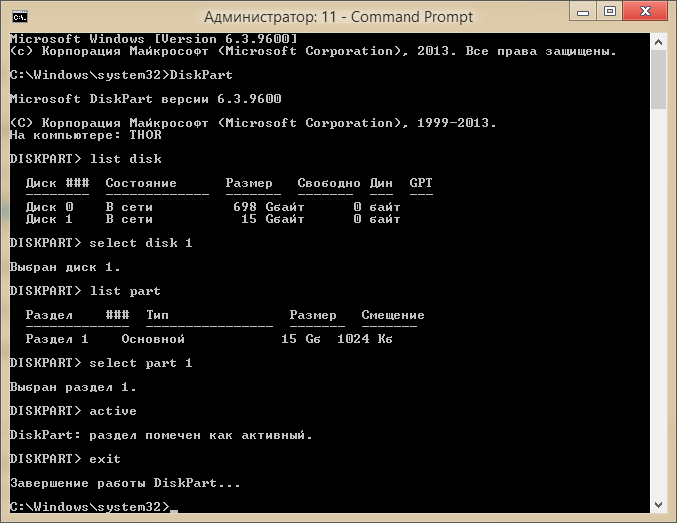
Теперь ваша флешка является загрузочной. Но она пока пуста. Самое время наполнить её смыслом.
Источник: http://habr.com/ru/post/395629/
Причины ошибки «Не удалось создать папку»
Эта проблема может возникать в нескольких случаях. Чаще всего — это неверно записанный образ с Windows. Могут также быть повреждены сами файлы образа. Это объясняет прекращение установки во время распаковки архивов с системными файлами. Не исключены проблемы с «железом», то есть с модулями компьютера, в частности с оперативной памятью.
Источник: http://mod-book.ru/info/boot-wim-flag-9-dlja-pervogo-obraza/
Проверка целостности файлов образа Windows
Перед любой установкой ОС необходимо убедиться, что файлы в архиве не повреждены или отсутствуют. Особенно это относится к тем образам, которые были загружены из неизвестных источников. Для этого были придуманы хэш-суммы. Это такой набор цифр, который можно найти на скачиваемой странице (даже с пиратских ресурсов). Для сверки таких файлов вам поможет утилита Hashtab. Скачать ее можно по ссылке http://implbits.com/products/hashtab/.
![]() Утилита Hashtab
Утилита Hashtab
После ее установки в проводнике Windows появится специальная вкладка «Проверить хэш-сумму». Откройте папку с Windows и проверьте эту сумму для нашего образа. Затем вернитесь на сайт, чтобы взять контрольные числа хэш для сверки.
Источник: http://mod-book.ru/info/boot-wim-flag-9-dlja-pervogo-obraza/
Как развернуть WIMBoot своими руками
В библиотеке TechNet есть пошаговое руководство на русском языке для изготовителей ПК, ИТ-специалистов и опытных пользователей (там даже названия разделов диска трогательно переведены по просьбам трудящихся). Поэтому я не буду публиковать свои инструкции, тем более, что многие составляющие процесса я уже освещал в блоге (см. блок «Вас также может заинтересовать» под статьей).
Источник: http://outsidethebox.ms/16474/
Дальнейшие шаги
Настройка загрузочных образов для Windows PE 3.1
Управление образами ОС
Источник: http://docs.microsoft.com/ru-ru/mem/configmgr/osd/get-started/manage-boot-images




