Как увеличить скорость Интернета через Wi-Fi роутер проще всего и почему быстрота передачи трафика может быть низкой. Проверяем настройки и расположение маршрутизатора, а также его основные параметры.
Почему по Wi-Fi скорость интернета ниже?
Думаю, вы согласитесь, что беспроводное соединение не такое стабильное как проводное. И как бы там не было, подключение по кабелю всегда было и будет самым стабильным и надежным.
Напрямую, при подключении интернет кабеля сразу к компьютеру, идет прямое соединение с оборудованием провайдера. Когда мы устанавливаем роутер, то уже он управляет этим соединением. Роутер управляет потоком, раздает интернет на другие устройства, и т. д. Вот именно по этому и падает скорость при подключении через роутер. А особенно, при подключении по Wi-Fi сети.
Насколько сильно роутер будет резать скорость, в основном зависит от мощности этого роутера. Чем мощнее роутер, тем быстрее он может обрабатывать информацию, и у него более высокий максимальный скоростной поток. А чем роутер мощнее, тем он дороже. И поверьте, разница между устройством за 20 долларов, и 200, она есть. В противном случае, дорогих маршрутизаторов просто бы не было. Их бы никто не покупал, и не делал.
Мы выяснили, почему роутер режет скорость, и сейчас подробно рассмотрим некоторые способы, которыми можно увеличить скорость по Wi-Fi сети. По крайней мере, можно попробовать.
Источник: http://help-wifi.com/sovety-po-nastrojke/kak-uvelichit-skorost-interneta-po-wi-fi-cherez-router/
Как роутер влияет на качество скорости Интернета
Большинство пользователей думают, что за скорость интернет-соединения отвечает исключительно провайдер и проведенный в дом ethernet-кабель. Однако, огромное значение на качество приема и передачи информации оказывает оборудование для передачи беспроводного сигнала. Так на скорость соединения влияют следующие параметры Wi-Fi-роутера:
- качество деталей маршрутизатора;
- технические настройки оборудования;
- канал передачи информации;
- безопасность интернет-соединения;
- загруженность устройства;
- местоположение прибора.
Рассмотрим, как увеличить скорость интернета через Wi-Fi-роутер.
Источник: http://ustanovkaos.ru/routery/kak-uvelichit-skorost-interneta-cherez-wi-fi-router.html
Улучшаем качество связи
Скорость в беспроводной сети неразрывно связана с качеством связи. Не стоит ожидать сколь-нибудь приемлемой скорости с одной полоской на индикаторе Wi-Fi.
Если уровень сигнала вашей сети невелик, в первую очередь следует разобраться именно с этой проблемой. Вполне возможно, что вы находитесь вне зоны уверенного приема. В этом случае следует либо просто подойти поближе к роутеру, либо увеличить радиус действия сети.
Низкое качество связи также может быть связано с загруженностью диапазона. Частота 2,4 ГГц используется не только большинством сетей Wi-Fi, но и многими другими гаджетами: радионянями, пультами ДУ, беспроводными наушниками, камерами и т.п. Если у вас есть подобные устройства, попробуйте отключить их.
Установите на телефон Wi-Fi Analyzer, оцените загруженность диапазона другими сетями.
 |
| Если рабочий диапазон вашей сети выглядит так, потери скорости неизбежны. |
Источник: http://club.dns-shop.ru/blog/t-280-marshrutizatoryi/28933-kak-uvelichit-skorost-wi-fi-routera/
Цена роутера и почему так дорого?
Уверены, вы были удивлены ценами новых моделей роутеров и задавались вопросом «А че так дорого? Функция одна и та же ведь!». Покупают самый дешевый, а потом гуглят «как увеличить скорость роутера?».
Да, функцию выполняют одинаковую. Но дело в том, КАК они это делают. Открыто скажем, что роутеры за 700-900 рублей не дадут вам никакой гарантии, что интернет будет позволять работать Youtube без задержек в нормальном качестве. Также, нет никакой гарантии, что такие устройства будут раздавать интернет в соседнюю комнату или на этаж ниже.
Не задавались вопросом – почему? А причиной такой низкой цены не интересовались? А нужно было бы. Такие роутеры сделаны из самых дешевых деталей и самой дешевой рабочей силой. В них очень слабая оперативная память, слабый чип, и вообще все слабое. Как ускорять такие устройства – непонятно. Странно было от дешевого девайса ожидать чего-то запредельного.
Не ведитесь на надписи N150, N300. Это лишь надписи. На практике это никак не отразится. Не экономьте 2500-3500 рублей на хорошее устройство, это облегчит вам жизнь.
Источник: http://wifigid.ru/sovety-po-nastrojke-routerov/kak-uvelichit-skorost-interneta-cherez-wi-fi-router
Способы проверки
Для теста Wi-Fi сети созданы сайты и программы для компьютера и смартфонов. Дабы не устанавливать лишние программы, рассмотрим сайты, доступ к которым осуществляется по сети интернет. И если скорость внезапно упала фактическое подтверждение этого факта могут дать сайты вроде speedtest. Остановимся на перечне сайтов, позволяющих проверить скорость.
Это сокращенный перечень ресурсов для теста. Подробное описание всех способов тестирования подано в специальном разделе. Но мерить следует как минимум на двух ресурсах (только не параллельно!). Это исключит все неточности проверки. Когда скорость скачет, тестирование позволяет замерить эти самые колебания. Да и неважно сколько покажет тест. Важнее знать, что делать, если результаты не соответствуют ожиданиям!
Источник: http://skoromer.ru/uvelichenie/wi-fi-podkljuchenie
802.11N
Эти непонятные для вас цифры играют большую роль. В обычном диапазоне 2,4Mhz этот самый быстрый и новый. Он поддерживается всеми устройствами, выпущенными с 2010-го года. Разумно будет исключить все устаревшие стандарты. Соль в том, что, если несколько новых устройств со стандартами 802.11N будут работать на старом стандарте 802.11G, то они будут получать слабый интернет-сигнал. Эффективность снижается на 50-70%.
Меняем режим работы на примере роутера TP-LINK:
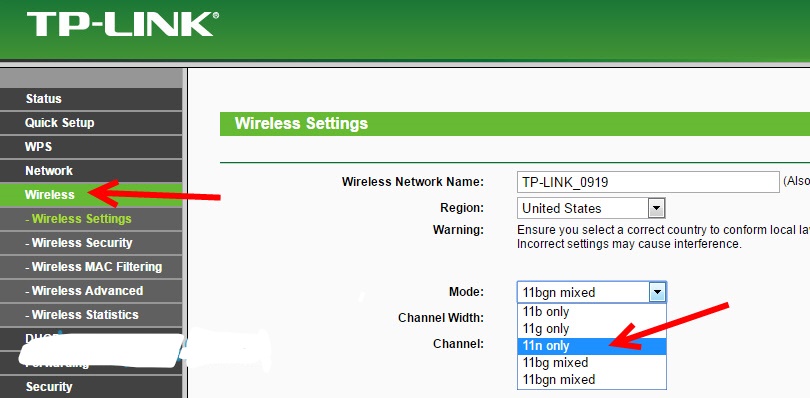
Что делать?
- Откройте параметры Wi-Fi;
- Введите данные. Обычно, логин: admin, пароль: admin.
- Зайдите в раздел «Беспроводной режим» и выставьте N-режим 802.11N.
- Жмите «Сохранить».
Теперь дела пойдут намного лучше.
Источник: http://wifigid.ru/sovety-po-nastrojke-routerov/kak-uvelichit-skorost-interneta-cherez-wi-fi-router
Делаем настройку планировщика пакетов QoS
Для того чтобы узнать, как легко увеличить скорость передачи данных, необходимо выключить его резервирование. Windows стандартно ставит в резерв 25% пропускной способности. Ваша задача отключить этот резерв. Как это сделать, мы подробно опишем ниже в статье.
- Начнем с окошка «Выполнить» для его появления нажимаем сочетания клавиш Win+R и пропишем в нем «gpedit.msc»
- В появившемся окне с левой стороны ищем строчку «Конфигурация компьютера» раскрыв её нажимаем на папку «Административные шаблоны».
- Вы увидите в правой стороне папку «Сеть», нажимаем на неё.
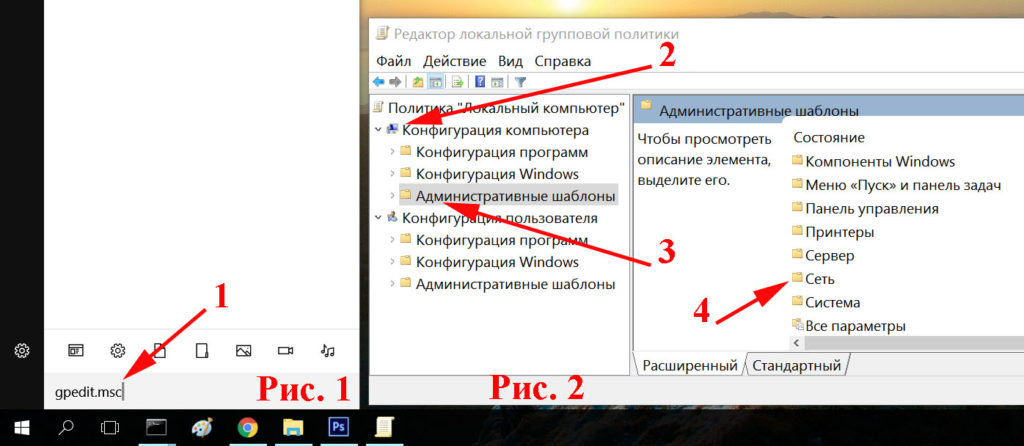
- Дальше ищем «Планировщик пакетов QoS» и «Ограничить резервируемую пропускную способность».
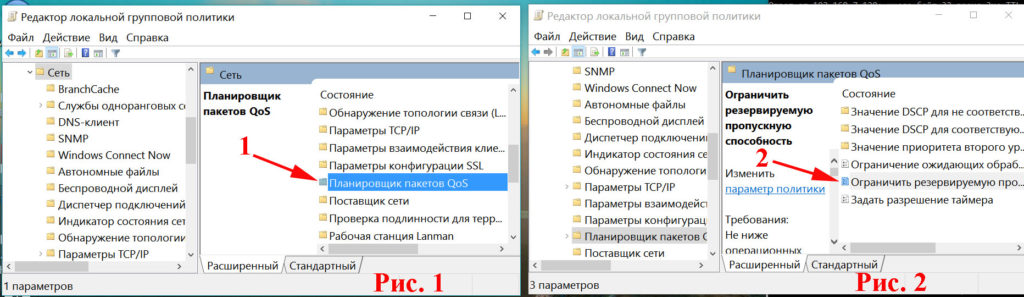
- Появится окно в котором и предстоит внести важные изменения. Ставим галочку в пункте «Включено». В окошке «Ограничение пропускной способности %» необходимо указать значение «0», благодаря этому мы и отключим резервирование. Не забываем сохранить нажав на кнопку «Применить» и для выхода жмем «ОК». Готово.
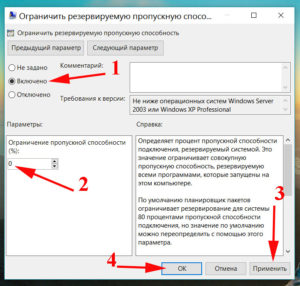
- Не забываем перепроверить, стоит ли галочка на планировщике пакетов, в активном интернет подключении. Если стоит, закрываем и пользуемся, если нет, ставим и закрываем. После проделанной процедуры скорость интернета должна повыситься
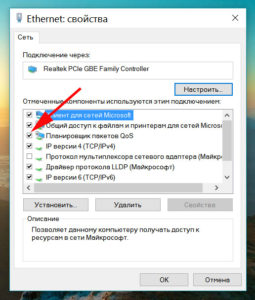
Источник: http://lanportal.ru/lan/uvelichit-skorost-interneta.html
Обновляемся
Совет крайне актуален, если вы используете хотя бы одно сетевое устройство, произведенное более чем 5-7 лет назад. Скорости интернета тогда были на порядок ниже и производители (особенно недорогих базовых моделей) не утруждали себя «выжиманием» из роутера всей доступной производительности. Многие дешевые роутеры тех лет ограничивают скорость Wi-Fi пятидесятью, двадцатью, а то и десятком Мбит/с. И порой замена прошивки на свежескачанную с сайта производителя это ограничение убирает. Точно так же следует обновить и драйвера беспроводных адаптеров — скорость сети всегда равна скорости самого медленного клиента, поэтому старый драйвер какой-нибудь Wi-Fi-карты может «тормозить» всю сеть.

Для старых маломощных роутеров можно еще порекомендовать отключить шифрование.

А чтобы при этом не пострадала безопасность, можно переписать МАС-адреса всех клиентов и задать МАС-фильтр на их основе.


При этом снизится нагрузка на процессор роутера и — если ему не хватало производительности — возрастет скорость передачи.
Источник: http://club.dns-shop.ru/blog/t-280-marshrutizatoryi/28933-kak-uvelichit-skorost-wi-fi-routera/
Изменяем режим работы маршрутизатора
Скорость работы маршрутизатора напрямую зависит от установленной компьютером пропускной способности. Существуют специальные режимы, которые за счет специальных компонентов способны ускорить роутер.
Для начала зайдите снова в диспетчер задач и найдите ваше устройство. Кликните на адаптер WiFi и затем откройте вкладку «дополнительно», здесь будут представлены все возможные режимы работы.

За максимальную скорость интернета отвечают следующие параметры: WMM, Preamble и High Speed. Эти варианты способны повлиять на скорость работы WiFi в любое удобное для вас время.
Источник: http://bezkompa.ru/kak-uvelichit-skorost-interneta-cherez-wifi-router.html
Число подключенных устройств

Пользователь способен непосредственно повлиять на скорость сети. Если к роутеру подключается сразу 6 устройств, каждому устройству будет обеспечена более медленная работа. Увы, стандарта работы Wi-Fi сети, при котором все устройства получают полноценную скорость, ещё не разработали. Поэтому каждый подключившийся снижает скорость для остальных участников сети.
Рассмотрим конкретный пример: к роутеру подключены ноутбук и смартфон. Измеряем скорость в таком случае. Подключим ещё пару смартфонов. Максимальная скорость, естественно, падает. Есть лишь один нюанс. Снижение произойдёт в том случае, когда все активно используют интернет. Например, при просмотре видео. Число устройств ограничивает скорость в меньшей мере, чем использование этими устройствами трафика. При пассивном подключении (например, смартфон просто заряжается и не обновляет программы) устройство оказывает минимальное влияние.
Скорость теряется и падает по вполне очевидной схеме: она равномерно распределяется между пользователями. Но, может смещаться в чью-то сторону. Это зависит от активности использования. Телефон, просто подключенный к сети, быстро потеряет приоритет. А вот ноутбук, на котором загружается крупный файл, эту самую часть заберёт себе.
Поэтому для решения проблемы может оказаться полезным очерёдность использования или отключение лишних устройств. Естественно, при наличии доступа к ним.
Источник: http://skoromer.ru/uvelichenie/wi-fi-podkljuchenie
Обновление драйвера беспроводного адаптера
Скорость Вай-Фай может снижаться не из-за самого оборудования, а из-за версии драйвера беспроводного адаптера. Чтобы обеспечить качественное соединение, потребуется последняя версия. Процесс обновления драйвера возможен лишь с компьютера или ноутбука.
Для этого потребуется:
- знать наименование изготовителя адаптера;
- осуществить поиск последней версии драйвера;
- выполнить установку обновления.
Определение типа адаптера, имеющегося на компьютере или ноутбуке, возможно с помощью специального приложения HWVendorDetection. Его нужно скачать и запустить: появятся сведения, касающиеся оборудования и поставщика. Имея такую информацию, можно посетить сайт изготовителя. Далее нужно зайти в раздел «Софт-драйверы» и ввести сведения об установленной модели для скачивания нужного драйвера.
Ещё легче можно решить вопрос при помощи программы DriverBooster, которая сама способна отыскать устаревшие драйверы на компьютере и обновить их.
Источник: http://14bytes.ru/kak-uskorit-wi-fi/
Несколько советов по увеличению скорости по Wi-Fi сети
Прежде чем что-то делать, хорошо бы подключить интернет напрямую к компьютеру, и проверить скорость. Проверить можно на сайте http://www.speedtest.net. По этой теме есть отдельная статья, которую можно посмотреть здесь.
Если у вас по тарифу скорость скажем до 20 Мбит/с, то больше никак не получится выжать. Поэтому, измеряем скорость при прямом подключении, затем по Wi-Fi сети. Мы узнаем насколько наш маршрутизатор режет скорость. И еще, можно проверить с разных устройств, которые вы подключаете по Wi-Fi. Так как скорость зависит и от устройства, которое мы подключаем.
1Начнем наверное с самого рабочего способа (по моему мнению). Поиск свободного канала Wi-Fi сети, и его замена в настройках роутера. Когда у вас устройства видят множество других Wi-Fi сетей, то все эти сети могут создавать помехи для вашей беспроводной сети. И из-за этого не редко страдает скорость соединения.
Поэтому, можно попробовать определить самый свободный канал, и установить его в настройках вашего маршрутизатора. По этой теме есть очень подробная статья: https://help-wifi.com/sovety-po-nastrojke/kak-najti-svobodnyj-wi-fi-kanal-i-smenit-kanal-na-routere/. Там так же показано как сменить канал в настройках разных маршрутизаторов. Вот, для примера на TP-LINK:

Здесь нужно экспериментировать, пробовать разные варианты. А если у вас уже стоит статический канал, то поставьте Auto.
2Wi-Fi 5 GHz. Если у вас очень много соседних сетей, и много помех, которые влияют на скорость, то лучший вариант, это перейти на Wi-Fi 5 GHz. Купить роутер, который поддерживает трансляцию Wi-Fi сети на частоте 5 ГГц. Там скорость точно будет выше. Я недавно писал об одном таком роутере: Tp-Link Archer C20i. Но, есть один нюанс, не все устройства поддерживают сеть 5 ГГц.

Новые телефоны, планшеты, ноутбуки которые уже выходят в продажу, у них скорее всего уже есть поддержка Wi-Fi сетей на новой частоте. А вот более старые устройства, ее не поддерживают. Это можно легко узнать из характеристик. Но, это и не проблема, так как все двухдиапазонные роутеры транслируют беспроводную сеть и на частоте 2.4 ГГц. Так что более старые клиенты смогут подключаться к ней.
Мало того, что сеть 5GHz сейчас практически полностью свободна от помех, так еще и по стандарту 802.11ac, по сравнению с 802.11n скорость выше. Если на частоте 2.4 ГГц максимальная скорость 300 Mbps, то на 5 ГГц уже 433 Mbps (у Tp-Link Archer C20i).
3Драйвера беспроводного адаптера. Этот способ подойдет только для компьютеров, и ноутбуков. Как я уже писал выше, скорость зависит так же от Wi-Fi приемника, который установлен в вашем компьютере. В беспроводной сети, скорость всегда ровняется по самому медленному устройству. Какой бы у вас не был мощный роутер, но если у вас на ноутбуке старый Wi-Fi адаптер, который даже не поддерживает режим 802.11n, то никакой большой скорости мы не увидим.
Заменить Wi-Fi адаптер ноутбука конечно же проблемно. Но, можно попробовать обновить драйвер этого адаптера. Возможно, вышла уже новая версия с разными улучшениями, и после обновления мы получим прирост в скорости.
По установке и обновлению драйверов я подробно писал в отдельной статье: https://help-wifi.com/raznye-sovety-dlya-windows/kak-ustanovit-drajvera-na-wi-fi-adapter-v-windows-7/.
4 Устанавливаем режим работы 802.11n и ширину канала. Если у вас нет очень старых устройств, которые не поддерживают 802.11n, то можно попробовать задать этот режим работы в настройках маршрутизатора. Как правило, по умолчанию стоит автоматический выбор режима работы. Для большей совместимости с разными устройствами.
Сделать это можно снова же в настройках вашего роутера, в которые можно зайти по этой инструкции. Как правило, эти настройки всегда можно найти на вкладке где настраивается Wi-Fi сеть. Называется этот пункт настроек обычно «Mode«, или «Режим работы сети«. Нужно выбрать «11n Only» (N Only), и сохранить настройки. Вот как это выглядит на роутерах TP-LINK:

На той же странице есть возможность еще изменить ширину канала (Channel Width). Можно попробовать поставить 40MHz.

Сохраняем настройки и перезагружаем маршрутизатор.
Если после этих настроек у вас возникнут проблемы с подключением к Wi-Fi некоторых устройств, то верните все обратно.
5 Возможно, в настройках вашего роутера установлен старый метод шифрования WPA. Он мало того, что небезопасен для защиты беспроводной сети в наше время и уже сильно устарел, так еще и имеет свойство ограничивать скорость.
Нужно установить шифрование WPA2-PSK (оно у вас уже скорее всего установлено). Вы можете установить правильные настройки безопасности по этой инструкции. На примере D-Link, Tp-Link, ASUS. А в разделе «Настройка роутера» на нашем сайте есть инструкции для других устройств.
6Чем ближе к роутеру, тем сильнее сигнал и выше скорость. Поэтому, постарайтесь установить роутер так (я имею введу место расположения), что бы по всему вашему дому был хороший сигнал.
А если у вас большой дом, и роутер не может пробить сигнал в дальние комнаты, то можно установить репитер. Или купить более мощный маршрутизатор.
Можете почитать еще статью Как усилить сигнал Wi-Fi сети? Увеличиваем дальность Wi-Fi.
7 Можно еще попробовать обновить прошивку роутера. В новых версия ПО что-то улучшают, и дорабатывают. Поэтому, после обновления скорость по Wi-Fi сети может увеличиться. У нас на сайте есть инструкции для всех популярных производителей. Даю ссылку на инструкцию для TP-LINK, и инструкцию по обновлению ПО на ASUS.
8 Так же не нужно забывать, что чем больше устройств подключено к роутеру, тем ниже будет скорость. Во-первых, роутер будет просто делить изначальную скорость соединения между всеми устройствами, а во-вторых, от той нагрузки, которую будут создавать устройства на маршрутизатор, он будет еще больше резать скорость.
Послесловие
Самый лучший способ решить эту проблему, это покупка более мощного и дорого маршрутизатора. А еще лучше, двухдиапазонного, что бы можно было пользоваться Wi-Fi сетью на частоте 5 GHz, и получать хорошую скорость.
Ну а если покупка нового роутера не входит в ваши планы, то обязательно пробуем советы, о которых я писал выше. Думаю, какой-то результат точно будет. Не забудьте поделится в комментариях своим результатом по увеличении скорости Wi-Fi.
Источник: http://help-wifi.com/sovety-po-nastrojke/kak-uvelichit-skorost-interneta-po-wi-fi-cherez-router/
Выбираем самый скоростной DNS-сервер
DNS-сервера конечно же все разные, одни перегруженные, другие медленно работают, а некоторые и вовсе находятся на большом расстоянии от вас. Все эти факторы непосредственно влияет на скорости загрузки страницы. Поэтому ваша задача определить наиболее подходящий и самый быстрый DNS-сервер, который будет находиться в непосредственной близости от вас. Существуют утилиты, которые нам помогут определиться с DNS-сервером. Про одну из них мы сейчас и расскажем, называется она Namebench. Подходит она как для Linux так и для Windows. Устанавливать её не нужно, просто скачиваете и запускаете.
Подробное описание, как ней пользоваться, смотрите ниже на видео.
Источник: http://lanportal.ru/lan/uvelichit-skorost-interneta.html
Почему скорость интернета низкая?
В завершение выделим факторы, которые негативно влияют на скорость Интернета через WiFi роутер. Вот они:
- Проблемы с браузером (сбои, загрязнение кэша и т. д.). Попробуйте другой браузер.
- Запущен торрент-клиент, обновление или онлайн-игра, которая тянет поток Сети на себя. Отключите ненужные программы.
- Сбои в работе маршрутизатора. Попробуйте перезагрузить устройство или установить необходимые настройки. Как повысить скорость Интернета роутера Вай Фай подробно рассмотрено выше.
- Перегрузка ПК (процессора). Для решения проблем нужно перейти в диспетчер задач и отключить ненужные процессы.
- Вирусные программы. Для устранения вредоносного ПО необходимо сканировать компьютер и удалить вирусы.
Существует много методов, как увеличить пропускную способность роутера WiFi. Но не стоит ждать чудес. В лучшем случае вы сможете увеличить скорость Интернета до того уровня, что заявлен провайдером. Со временем можно собрать денег и получить более выгодный тариф.
Источник: http://besprovodnik.ru/kak-uvelichit-skorost-interneta-cherez-wifi-router/
Загруженность оборудования
Получить максимальную скорость можно, если увеличить пропускную способность оборудования. Дело в том, что любой Wi-Fi-роутер имеет ограничения по количеству устройств, подключенных к нему за одну сессию. Чем больше персональных компьютеров, ноутбуков или мобильных гаджетов присоединено к сети, тем меньше трафика достанется каждому прибору.
В случае перегруза интернет-соединения гадать, как ускорить маршрутизатор, не следует. Достаточно лишь «освободить» устройство от лишних подключений.
Все устройства, присоединенные к Wi-Fi-роутеру, можно просмотреть в веб-интерфейсе маршрутизатора.
На роутере TP-Link список таких устройств можно увидеть в подразделе «Статистика беспроводного режима».
Источник: http://ustanovkaos.ru/routery/kak-uvelichit-skorost-interneta-cherez-wi-fi-router.html
Прошивка роутера
Большинство роутеров, которые сейчас находятся в использовании, – старые. Можно сказать, прошлого поколения. Разумеется, на них уже давно вышли обновления и новые прошивки. Но кого это волнует? Работает и работает. Но из-за старой прошивки устройство может слабо передавать сигнал или не раздавать интернет.
Чтобы прошить ваш девайс, нужно его скачать. Заходим на сайт производителя и открываем раздел «утилиты». Переворачиваем роутер и смотрим аппаратную версию прошивки. К примеру, это будет V7.2. Нам нужно найти прошивку, которая начинается на V7. Чем больше второе число, тем оно новее. Скачиваем.
Далее, заходим в настройки самого роутера (примечание: роутер должен быть подключен к компьютеру, а WAN сеть должна быть отключена). Вводим логин и пароль (указаны под самим устройством), находим вкладку «system tools» и жмем на нее. Выбираем «Firmware Upgrade», «обзор» и выбираем загруженный файл.
После обновления прошивки нужно будет заново установить имя и пароль сети. Перезагружаем роутер и наслаждаемся.
Источник: http://wifigid.ru/sovety-po-nastrojke-routerov/kak-uvelichit-skorost-interneta-cherez-wi-fi-router
Мощность сигнала Wi-Fi
Порой в плохой скорости виноваты соседи. Не со зла, просто передающие антенны, находясь рядом, создают помехи сигналу друг друга. Это особенно актуально, если вай фай роутеры от одного провайдера и находятся рядом.
Предположим, что 2 точки разделены стеной и висят «спиной к спине». Это 2 идентичных маршрутизатора, которые работают на одной частоте и одном канале. Помехи наводятся с регулярной частотой и как следствие точки постоянно тасуют каналы и переключают режимы работы (при автонастройке).
Как исправить проблему с мощностью
Есть 3 варианта:
- сразу выбрать роутер, отличающийся от соседского. Важный шаг, потому что предполагает общение и предварительное планирование;
- перенести роутер в другое место. Оказавшись на отдалении, точки будут создавать меньшие помехи в работе. Таким образом, можно, почти ничего не меняя, повысить скорость, качество сигнала и его стабильность;
- заменить WiFi роутер на более качественный.
Не всегда одно из этих решений позволяет увеличить скорость. Может случиться так, что смена местоположения роутера вообще никак не повлияет на взаимодействие с устройствами. Для такого случая есть дополнительное решение: у роутера может присутствовать опция изменения мощности сигнала.
Изменяем мощность сигнала

Если Wi-Fi тормозит, можно попробовать переключить мощность сигнала. Не обязательно увеличить, порой её требуется понижать.
Если скорость снизилась – возвращаем параметры обратно. Скорость повысилась – оставляем как есть.
Для некоторых устройств (iPhone, смартфоны Samsung линейки Galaxy, большинство китайских смартфонов) снижение мощности передатчика даёт строго обратный эффект – повышение качества сигнала и скорости сети. Такой вот беспроводной парадокс.
Источник: http://skoromer.ru/uvelichenie/wi-fi-podkljuchenie
Переход на Wi-Fi 5 ГГц
Еще один метод увеличения скорости соединения Вай-Фай—это переход на Wi-Fi 5 GHz. Для использования этого беспроводного способа необходимо:
- обзавестись двухстандартным маршрутизатором;
- обеспечить наличие устройств, работающих на данном стандарте.
Увеличение скорости во время перехода на Вай-Фай 5 ГГц осуществляется по двум причинам:
- новейший стандарт со свободными каналами;
- происходит увеличение частоты передачи, что решает задачу ускорения работы роутера.
Приобретение более мощного и дорогостоящего роутера способно быстро решить задачу ускорения Wi-Fi. Это наиболее удачный способ избавления от проблемы.
Источник: http://14bytes.ru/kak-uskorit-wi-fi/
Тарифный план
Кажется, с этого и нужно было начинать. Разумно будет то, что вы не будете получать хороший интернет-сигнал, если вы за него мало платите? К примеру, базовый тариф за 700 рублей ФИЗИЧЕСКИ не способен раздавать нормальный Wi-Fi на ноутбук или на компьютер.
И помните! Проводной сигнал, априори, сильнее беспроводного. Раза в 3-4 точно. Даже усилители сигнала не смогут усилить скорость Wi-Fi.
Источник: http://wifigid.ru/sovety-po-nastrojke-routerov/kak-uvelichit-skorost-interneta-cherez-wi-fi-router
Загруженность операционной системы
Да, есть такая вероятность, даже очень высокая, что ваш компьютер просто перегружен. Чтобы увеличить скорость Wi-Fi на ноутбуке или на компьютере – нажмите на клавиатуре комбинацию CTRL+ALT+DELETE и запустите диспетчер задач. Пройдите во вкладку «Производительность». Вам станет понятно, что ОС просто-напросто перегружена.
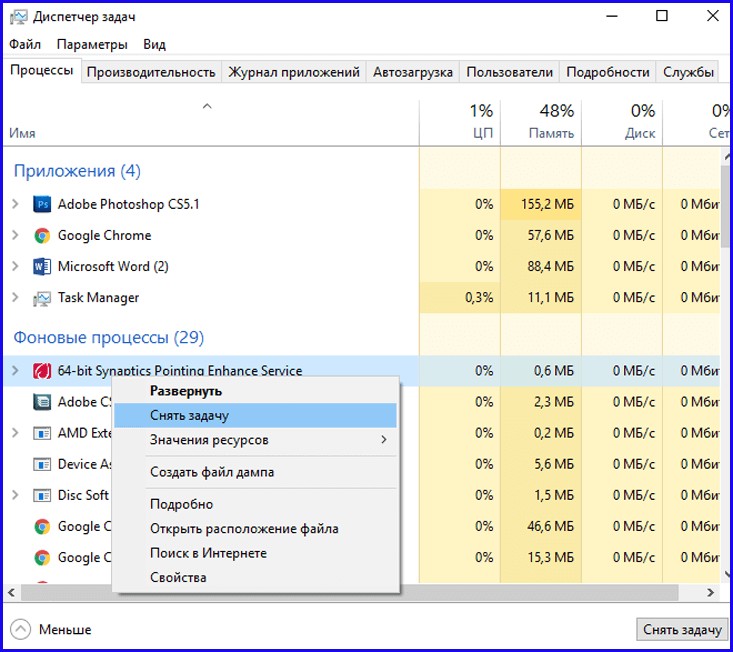
Закройте все фоновые программы, торренты и так далее. Все приложения, которые требуют интернета. Вы заметите, как увеличится скорость передачи-получения данных.
Источник: http://wifigid.ru/sovety-po-nastrojke-routerov/kak-uvelichit-skorost-interneta-cherez-wi-fi-router
Обновите роутер
Ну и самое последнее. Возможно, ваше устройство морально устарело. Запаситесь двумя-тремя тысячами рублей и купите себе современное устройство. Это сэкономит вам время и нервы.
Думаем, теперь вам стало понятнее, как увеличить скорость Wi-Fi. Откройте страничку своего роутера, введя данные, которые написаны на самом устройстве. Почитайте, это интересно. А еще лучше, проконсультируйтесь со специалистом и вызовите мастера!
Полный обзор вариантов «ускорения» компьютера или ноутбука смотрите в следующем видео:
Источник: http://wifigid.ru/sovety-po-nastrojke-routerov/kak-uvelichit-skorost-interneta-cherez-wi-fi-router




