Содержание1 Как убрать с флешки ReadyBoost?2 Что такое реди буст?3 Какую флешку можно использовать для ReadyBoost?4 Что такое ReadyBoost на флешке?5 Как использовать ReadyBoost на Windows 10?6 Как … Открыть.Как удалить с флешки реди буст?
Процедура удаления
ReadyBoost с расширением sfcache предназначен для хранения оперативной памяти компьютера на флешке. То есть он является своеобразным аналогом стандартного файла подкачки pagefile.sys. Наличие данного элемента на USB-устройстве означает то, что вы или другой пользователь задействовали технологию ReadyBoost для увеличения производительности ПК. Теоретически, если вы хотите очистить место на накопителе для других объектов, избавиться от указанного файла можно путем простого извлечения флешки из разъема компьютера, но это чревато сбоем в работе системы. Поэтому поступать подобным образом мы крайне не рекомендуем.
Далее на примере операционной системы Виндовс 7 будет описан корректный алгоритм действий для удаления файла ReadyBoost, но он в целом подойдет и для других ОС семейства Виндовс, начиная с Vista.
- Откройте флешку с помощью стандартного «Проводника Windows» или другого файлового менеджера. Кликните по наименованию объекта ReadyBoost правой кнопкой мышки и из раскрывшегося контекстного перечня выберите «Свойства».

В открывшемся окне переместитесь в раздел «ReadyBoost».

Переставьте радиокнопку в позицию «Не использовать это устройство», а затем последовательно нажмите «Применить» и «OK».

После этого файл ReadyBoost будет удален и вы сможете извлечь USB-устройство стандартным способом.
Если вы обнаружили на подключенной к ПК флешке файл ReadyBoost, не стоит торопиться и извлекать её из разъема во избежание проблем с системой, достаточно придерживаться ряда простых инструкций для безопасного удаления указанного объекта.
 Мы рады, что смогли помочь Вам в решении проблемы.
Мы рады, что смогли помочь Вам в решении проблемы.  Опишите, что у вас не получилось.
Опишите, что у вас не получилось.
Наши специалисты постараются ответить максимально быстро.
Помогла ли вам эта статья?
ДА НЕТ
Поделиться статьей в социальных сетях:
Еще статьи по данной теме:
Источник: http://lumpics.ru/how-remove-readyboost-from-flash-drive/
ReadyBoost
Прежде всего, что такое Реди Буст? — Это программная технология, предложенная фирмой Майкрософт. С её помощью происходит ускорение операций за счёт использования памяти usb-накопителя. При этом на флешке образуется файл ReadyBoost.sfcache, не являющийся системным или скрытым. В него обычно записываются небольшие по размеру файлы.
Когда происходит обращение к малым блокам, размером до 4 КБ — скорость чтения увеличивается в десять раз. При чтении больших — эффекта не происходит. Но когда грузятся приложения — то как раз происходит многократное обращение к маленьким библиотекам.
Часть кеша при такой технологии уже будет храниться на накопителе. Время задержки обращения будет меньше времени обращения к обычному файлу подкачки с жёсткого диска. Поэтому при недостатке ОЗУ быстродействие будет увеличено. В настоящем применяется в ОС Виндовс начиная с Vista (является встроенной в систему). Для ХР реализовано в утилите eBoostr.
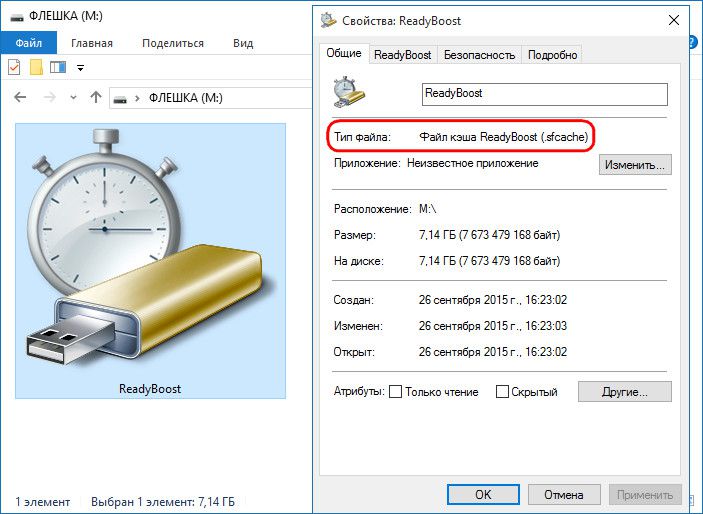
ВАЖНО. Использование подобной системы не проявляется как замена или дополнение файла подкачки и ОЗУ, а работает как посредник.
Источник: http://nastroyvse.ru/devices/raznoe/kak-ispolzovat-readyboost-na-fleshke.html
Шаг 1
Вставьте USB-накопитель с копией ReadyBoost, которую вы хотите удалить.
Источник: http://ru.computersm.com/19-how-to-delete-readyboost-from-a-flash-drive-92833
Дополнительная информация

Эта статьяявляется пошаговой инструкцией.
Источник: http://support.microsoft.com/ru-ru/topic/usb-носители-и-sd-карты-readyboost-с-использованием-sd-карты-или-устройства-флэш-памяти-f19ab915-5f8a-b131-e6d8-a6900154a42c
Какие подручные средства понадобятся?
К примеру, если ваша машина поддерживает только USB 2.0 и вы воткнёте в него флешку USB 3.0, то скорость его работы будет ограничиваться пределом до 480 Mb в секунду (именно такой предел у спецификации 2.0). Windows 10 у вас стоит уже как я понимаю. С базовыми моментами вроде разобрались. Чем больше накопитель, тоже тем лучше. Едем к делу.
Источник: http://rusrokers.ru/obnaruzhena-oshibka-pri-popytke-otobrazit-svedeniya-readyboost-windows-10/
Требования к носителям
- При использовании в USB-накопителе системы записи FAT32 — максимальная ёмкость 4 ГБ, при использовании NTFS — 32 ГБ;
- Скорость обмена данными устройства не должна быть менее 3,5 Мбит в секунду:
- Персональный компьютер должен осуществлять поддержку USB0.
- По отношению к оперативке объем буфера должен составлять 1/1 для маломощных ПК и 2,5/1 для производительных. Оптимальный размер — в два раза больше ОЗУ;
- При объёме более 4 ГБ флешку нужно отформатировать в NTFS;
- Для гарантированной поддержки технологии на упаковке изделия должно быть указано — «Enhanced for Readyboost»;
- Служба «Superfetch» на ПК должна быть активирована (по умолчанию так и есть);
- В настоящем все флеш-драйвы совместимы с этой технологией.
Источник: http://nastroyvse.ru/devices/raznoe/kak-ispolzovat-readyboost-na-fleshke.html
Шаг 2
Нажмите кнопку «Пуск», а затем нажмите ссылку «Компьютер» или «Мой компьютер».
Источник: http://ru.computersm.com/19-how-to-delete-readyboost-from-a-flash-drive-92833
Какую флешку можно использовать для ReadyBoost?
Для работы с ReadyBoost нужна «флэшка» объёмом не менее 256 Мб и не более 4 Гб. В последнем случае при помощи компрессии можно увеличить размер файла кэша до 8 Гб.
Источник: http://marshalkpd2.ru/kak-udalit-s-fleshki-redi-bust/
Почему Readyboost не работает: причины
Readyboost может не работать по нескольким причинам:
- Флешка несовместима с технологией. В этом случае на дисплее отобразится уведомление о том, почему накопительное устройство не подходит для Readyboost.
- Производительность компьютера весьма высока за счёт хороших характеристик и системный компонент Readyboost не способен обеспечить дополнительного преимущества.
Видео: проблемы с Readyboost
Источник: http://kompkimi.ru/windows10/readyboost-windows-10
Шаг 3
Перейдите к разделу «Устройство со съемным носителем» и найдите USB-диск, на котором установлен ReadyBoost.
Источник: http://ru.computersm.com/19-how-to-delete-readyboost-from-a-flash-drive-92833
Что такое ReadyBoost на флешке?
ReadyBoost – это программная технология, позволяющая использовать свободную память флешки или любого другой внешнего накопителя на Flash-памяти (SD-карта, SSD накопитель), в качестве дополнительной оперативной памяти, тем самым ускоряя работу компьютера. …
Источник: http://marshalkpd2.ru/kak-udalit-s-fleshki-redi-bust/
Включение
Практически во всех версиях Windows это происходит однообразно. Устройство вставляется в разъём, после чего автоматически появляется окно автозапуска. В нём нужно избрать команду «Ускорить работу системы». Если так не получилось, то нужно в окне «Мой компьютер» найти устройство и из меню по правой мышке открыть «Свойства»:
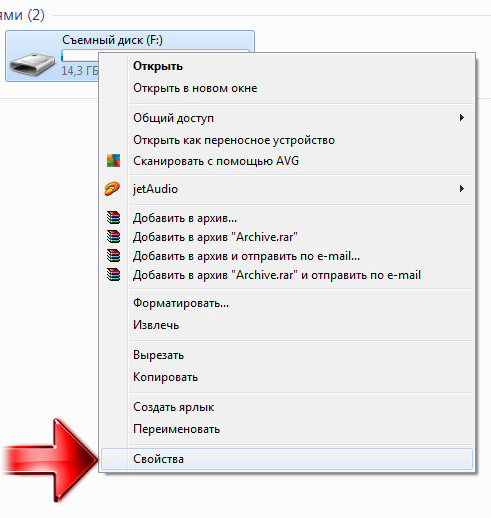
В открывшихся свойствах на вкладке «Readyboost» отметить чек бокс на строке «Использовать это устройство»:
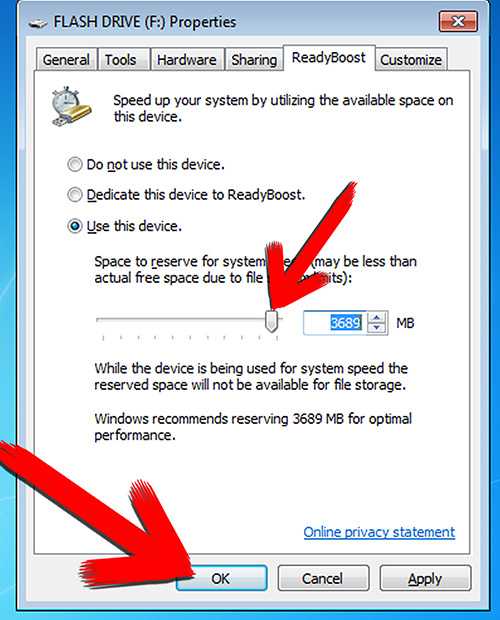
При таком выборе под технологию будет отдана вся ёмкость флешки.
Если же чек бокс отметить на строке «Предоставлять это устройство…», то станет доступным выделение на устройстве определённой вами части ёмкости под Реди Буст:
Источник: http://nastroyvse.ru/devices/raznoe/kak-ispolzovat-readyboost-na-fleshke.html
Windows считает флэшку не подходящей для Ready Boost
Это может быть по причине недостаточной производительности, то попробуйте воспользоваться таким рецептом:
В регистре Windows Vista есть ключи, которые отвечают за Memory Management для ReadyBoost.
И вы можете вручную, миную автоматический тест, подключить флэшку для использования с ReadyBoost.
Подключите флэшку и найдите ветку:
[HKEY_LOCAL_MACHINESOFTWAREMicrosoftWindows NTCurrentVersionEMDMgmt]
В ней для каждого устройства хранения есть свой ключ с параметрами, которые и определяют использование этого устройства с ReadуBoost. Вот эти параметры:
- CacheSizeInMB — указывается, сколько Мб флэшки использовать под кэш, например, если у вас флэшка на 4 гиг, пропишите 2048 Мб.
- CacheStatus — нужно поставить 1.
- DeviceStatus — нужно поставить 2.
- DoRetestDevice — нужно поставить 0, чтобы отключить повторное автоматическое тестирование флэшки на предмет скоростных параметров при последующих её подключениях.
- PhysicalDeviceSizeMB — здесь указан физический размер ёмкости флэшки. Здесь ничего не меняется, поскольку этот размер Vista прописывает сама при первом подключении флэшки.
- RecommendedCacheSizeMB — здесь нужно прописать то же значение Mb, что и в параметре CacheSizeInMB. Это значение может быть и больше текущего CacheSizeInMB, но, естественно не больше размера самой флэшки PhysicalDeviceSizeMB.
- ReadSpeedKBs и WriteSpeedKBs — эти значения записываются при автоматическом тестировании флэшки, сюда можете установить значения, несколько выше минимально рекомендуемых разработчиками для флэшек под ReadyBoost (2.5 Мб/сек для 4K случайного чтения и 1.75 Мб/сек для 512K случайной записи). Например, 3600 для ReadSpeedKBs и 2500 для WriteSpeedKBs.
- Другие параметры в ключе новой флэшки оставьте без изменения.
- Все числовые значения параметров нужно указать как Decimal.
Закройте regedit.
Затем зайдите в закладку ReadyBoost флэшки, после твикинга регистра в ней должны появиться все управляющие параметры.
На ползунке выделенного размера, будет стоят значение 2048 Мб, что вы прописали в регистре (в дальнейшем этот размер можно будет менять с помощью этого ползунка в пределах физического объёма флэшки).
Осталось только выбрать «Use this device» и закрыть окно свойств нажатием на «OK».
После этого Vista создаст на флэшке файл $emd.sfcache размером 2048 Мб и начнет использовать ранее забракованную флэшку, как устройство ReadyBoost.
Таким образом, можно подключить любую рабочую флэшку, забракованную автотестом ReadyBoost.
Надо только помнить, что чем медленнее будет флэшка (особенно по информации разработчиков важна скорость доступа), тем меньше будет пользы от её использования с технологией ReadyBoost.
Источник: http://itcom.in.ua/readyboost/
Отключение (удаление)
Выбор чек бокса на этой вкладке по строке «Не использовать устройство» приведёт к отключению технологии и использованием накопителя. Не забывайте нажимать клавишу «Применить».
ВАЖНО. Если от операционки получено сообщение о невозможности использования устройства в ReadyBoost — это значит, что оно не соответствует требованиям технологии или его использование является нецелесообразным.
В этой публикации вы познакомились с тем, что такое ReadyBoost, с достоинствами и недостатками технологии, как установить и как удалить Реди Буст с флешки.
Оставляйте свои комментарии.
Источник: http://nastroyvse.ru/devices/raznoe/kak-ispolzovat-readyboost-na-fleshke.html
Почему Readyboost не работает: причины
Readyboost может не работать по нескольким причинам:
Видео: проблемы с Readyboost
Источник: http://rusrokers.ru/obnaruzhena-oshibka-pri-popytke-otobrazit-svedeniya-readyboost-windows-10/




