Читайте в публикации, что дает обновление БИОСа? Вы узнаете, нужно ли проводить обновление BIOS, как проводится обновление, его особенности и «подводные камни». Фото + видео.
Причины обновить BIOS
1. Поддержка нового оборудования
Чаще всего свежие прошивки устанавливаются, чтобы материнская плата смогла правильно идентифицировать новое оборудование — процессор, оперативную память и так далее. Если вы собираетесь заменить свой процессор на CPU другого поколения (например, Ryzen 3600 на 4600), вам в большинстве случаев придётся обновлять BIOS.
2. Новые возможности
Вполне может получиться, что материнская плата, купленная вами в магазине, оснащена «сырой» версией прошивки BIOS. Тогда плата не будет иметь каких-то важных для вас функций — например, корректного отключения подсветки в режиме сна или возможности тонко настраивать скорость вращения вентиляторов. Замена прошивки BIOS на более свежую решит такие проблемы.
3. Обновления безопасности
Иногда хакеры находят уязвимости в материнских платах и атакуют компьютеры пользователей. Если ваша плата подверглась потенциальной угрозе взлома, стоит посмотреть, не залатал ли производитель дыру в защите, и установить патч.
4. Исправление ошибок
Ещё одна причина, по которой стоит обновить BIOS материнской платы — исправление различных ошибок и багов. К примеру, у вас просто не открываются, не работают или отсутствуют какие-то пункты в меню, которые по идее там должны быть. Это тоже иногда можно решить обновлением BIOS.
Источник: http://lifehacker.ru/kak-obnovit-bios/
Предосторожности
В отличие от любого софта и даже ОС, которые в случае сбоя в процессе инсталляции можно будет инсталлировать повторно, если в ходе обновления BIOS что-то пойдет не так, ваш компьютер может стать бесполезным.
Наиболее частой причиной подобной нерадостной ситуации является отключение питания во время инсталляции BIOS. Это случается редко, но забывать об этой вероятности не рекомендую. И если возможно отключение электроэнергии, воздержитесь от обновления.
Во время обновления не должно быть никаких случайных касаний клавиатуры.
Источник: http://poznyaev.ru/blog/oborudovanie/obnovlenie-bios-uefi
Как настроить?
Всё о Интернете, сетях, компьютерах, Windows, iOS и Android
Источник: http://ewaline.su/bios/nuzhno-li-obnovlyat-bios.html
Для чего же нужен БИОС?
- Во время запуска компьютера, БИОС проверяет стандартное оборудование и его жизнеспособность. Если что-либо из этого оборудования сгорело, то подастся специальный звуковой сигнал.
- Программа запускает загрузочную программу, которая непосредственно загружает Оперативную Систему.
- Обеспечивает взаимодействие ОС с различным периферийным оборудованием.
- Дает пользователю возможность настраивать компоненты оборудования пк.
Источник: http://windowstips.ru/razbiraetes-li-vy-v-tom-kak-obnovit-bios
Читайте в этой статье:
- Обновляем BIOS
- Тюнинг BIOS: не только для геймеров
- CPU-Z: бесплатный помощник при обновлении
- DOS предпочтительнее: пути при обновлении
- Последнее спасение: система не загружается
Даже спустя несколько лет после покупки персональные компьютеры должны нормально функционировать с новейшим оборудованием. Но так как производители материнских плат не могут заглянуть в будущее, чтобы узнать, по какому пути будут развиваться процессоры, они довольно часто предоставляют обновления BIOS, которые приведут плату в актуальное состояние.
Таким образом, вы в некоторых случаях сможете установить новейший процессор, о котором на момент выпуска материнской платы даже не было известно, ваша система опознает его и все заработает как по маслу. Как же это функционирует?
Источник: http://ichip.ru/sovety/kogda-zachem-i-kak-sleduet-obnovlyat-bios-materinskojj-platy-105933
BIOS с батарейкой
BIOS расшифровывается как «Basic Input Output System», что в переводе означает «базовая система ввода-вывода», именно она и является «программным сердцем» персонального компьютера.
Задолго до того, как вы увидите на экране логотип Windows, BIOS запускается в качестве самой первой программы, когда ПК включается. Она знает, какое «железо» установлено, инициализирует его и передает всю важную базовую информацию для старта операционной системы.
Сама по себе BIOS находится в специальном блоке памяти на материнской плате ПК — во флеш-хранилище, содержимое которого сохраняется даже при отключении электропитания. Не исчезнуть пользовательским настройкам при этом позволяет специальная батарейка.
Источник: http://ichip.ru/sovety/kogda-zachem-i-kak-sleduet-obnovlyat-bios-materinskojj-platy-105933
Зачем обновлять BIOS и стоит ли это делать?!

Если Вы будете бродить по железячным форумам, то можете наткнутся на целые многостраничные ветки по перепрошивке материнских плат и обновлению БИОС на них. Причём, в одних постах пророчат повышение скорости и стабильности работы компьютера или ноутбука. В других — пугают нестабильностью. Третьи — говорят что ничего не изменилось, а четвёртые — бегают с убитой платой и панически постят «Что делать?» везде где ни попадя. Давайте мы с Вами вместе разберёмся и внесём ясность в этом вопросе и поговорим про обновление БИОСа — что это, как это и стоит ли за это браться вообще.
Не так давно я уже рассказывал что такое BIOS и зачем он нужен компьютеру. Если Вы его внимательно прочитали, то знаете, что это специализированная программа, работающая с оборудованием на «низком» уровне. А раз это программа, то она может устаревать и, соответственно, иметь новые версии, в которых исправлены ошибки, найденные в более раннем релизе. В качестве примера можно привести операционную систему Windows 10, которая должна выйти на днях на замену существующей Windows 8.1. С БИОС всё точно также. Почти так же. Фишка в том, что если у Вас не получится установить Виндовс, то всегда можно начать с начала, а вот при сбое обновления BIOS — второго шанса может больше не быть и Вы получите в прямом смысле «Кирпич». Поэтому, переходим к следующему вопросу.
Источник: http://ewaline.su/bios/nuzhno-li-obnovlyat-bios.html
Насколько опасно?
Обновление биоса всегда было делом довольно рискованным. Опасно, в первую очередь, отключение питания. Также бывают проблемы с самим файлом обновления. В итоге можно получить неработающий компьютер, который лишь крутит вентиляторами.
Однако, если не затерт Boot block (загрузочный сектор), то у большинства производителей, во всяком случае, у большой четверки — Asus, AsRock, Gigabyte и MSI — точно, есть различные механизмы по восстановлению. Например, у AsRock и Gigabyte могут быть распаяны две микросхемы с биосом — главная и резервная. При неисправности первой плата может запуститься с резервной и провести процедуру восстановлению. А у Asus и MSI на такой случай есть технологии CrashFree BIOS 3 и Flash BIOS Button.
Источник: http://club.dns-shop.ru/blog/t-102-materinskie-platyi/30662-kak-obnovit-bios-i-dlya-chego-eto-delat/
Полная программа обновления BIOS
Далее мы отвечаем на самые важные вопросы о BIOS и возможных обновлениях: кому действительно нужно обновить BIOS? Как выяснить, какая материнская плата и какая версия BIOS на ней находится сейчас? Если апдейт все же необходим, то как произвести обновление? И что вам делать, если что-то пойдет не так?
Источник: http://ichip.ru/sovety/kogda-zachem-i-kak-sleduet-obnovlyat-bios-materinskojj-platy-105933
Как обновить
Необходимые действия в общих чертах одинаковы, вне зависимости от того, предусмотрен ли вашей моделью UEFI или устаревший BIOS:
- Загрузите свежую версию BIOS или UEFI с сайта производителя материнской платы или ноутбука. Необходимо брать только предназначенную именно для вашей модели, а не подобной.
- Распакуйте архив и скопируйте его содержимое на работоспособную флэшку.
- Перезагрузите компьютер и войдите в UEFI или BIOS так, как это предусмотрено в вашей модели.
- Используйте меню для обновления UEFI или BIOS.

Источник: http://poznyaev.ru/blog/oborudovanie/obnovlenie-bios-uefi
Тюнинг BIOS: не только для геймеров
Обновление BIOS требуется не каждому ПК. Если ваша система работает стабильно, не нужно производить никаких апдейтов. Только тот, кто планирует большие изменения в аппаратной начинке своего персонального компьютера, или хочет выжать из системы как можно больше производительности, например, для 3D-игр, зачастую без этого обойтись не может.
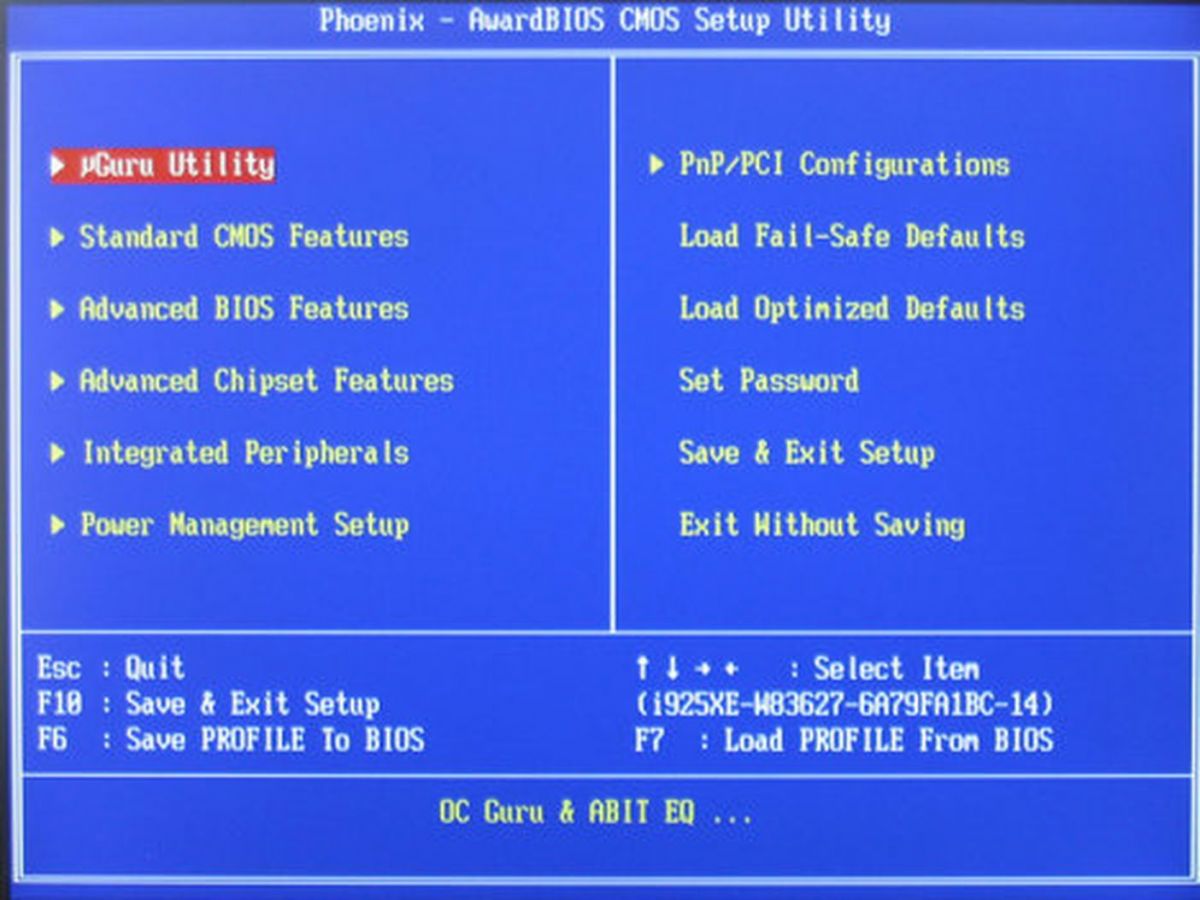 BIOS Setup: в меню данные функции бывают представлены часто
BIOS Setup: в меню данные функции бывают представлены часто
В зависимости от конструкции и применяемых технологий материнские платы поддерживают лишь ограниченное количество моделей процессоров. Обновив BIOS, можно существенно расширить этот список, причем даже теми моделями, которые появились спустя довольно долгое время после производства «материнки».
Требования: физическое исполнение, архитектура и электроника процессора должны быть совместимыми с чипсетом и сокетом материнской платы. Проблема может возникнуть с совсем уж старыми моделями: чем они старше, тем меньше вероятность того, что существуют свежие версии BIOS для работы с новым аппаратным обеспечением.
Геймеры и пользователи, нуждающиеся в большей производительности, с помощью обновления BIOS могут выжать из своей системы еще немного мощности. Оптимизированные функции BIOS, например, для разгона процессора, часто расширяются и улучшаются лишь спустя некоторое время.
В частности, новые процессоры более точно будут распознаваться только после обновления и, соответственно, будут работать на корректных тактовых частотах. В новой BIOS могут появиться и полезные функции, которые расширят спектр конфигураций вашей системы.
Источник: http://ichip.ru/sovety/kogda-zachem-i-kak-sleduet-obnovlyat-bios-materinskojj-platy-105933
Узнаем версию
Чтобы понять, есть ли у вашей платы новые версии биоса, нужно определить, какая версия установлена в данный момент. Существует не один способ узнать это, но перечислим лишь самые простые.
В ОС Windows нажимаем комбинацию клавиш Windows+R, появится окно «Выполнить», затем ввести команду «msinfo32» и нажать «OK». Появится окно, где в графе «Версия BIOS» вы можете узнать ее.

Если отбросить встроенные возможности, то данную процедуру можно провести и с помощью различных программ. Например, бесплатной утилитой CPU-Z. Скачиваем программу, запускаем, идем на вкладку «Mainboard», секция «BIOS», пункт «Version». Здесь находится искомая нами информация.

Источник: http://club.dns-shop.ru/blog/t-102-materinskie-platyi/30662-kak-obnovit-bios-i-dlya-chego-eto-delat/
Перед тем, как начинать
Сохраните все важные файлы с вашего компьютера на дополнительном накопителе. Неудачное обновление не повреждает напрямую данные на жестком диске, но получить к ним доступ вы не сможете. Если же данные помещены на съемный диск, вы сможете продолжить с ними работу на другой машине.
Желательно создать резервную копию BIOS. В некоторых случаях это выполняется автоматически, но если действие необходимо произвести вручную, вам будет предложено это сделать. Не пропустите этот шаг.
Источник: http://poznyaev.ru/blog/oborudovanie/obnovlenie-bios-uefi
Обновление с помощью специального ПО
Обновление BIOS материнской платы MSi на настольном ПК через фирменную программу Live Update 6.
Важно! Не использовать программу Live Update для обновления BIOS моноблоков AIO и ноутбуков.
Шаг 1. Перейти по ссылке: https://warezok.net/engine/download.php?id=2685 и после отсчета времени (обычно 30 сек) нажать «Скачать: LiveUpdate.zip».

Нажимаем «Скачать: LiveUpdate.zip»
Шаг 2. В меню браузера «Загрузки» или на рабочем столе раскрыть файл архива щелчком мыши.

Раскрываем файл архива щелчком мыши
Шаг 3. Выделить мышью папку с программой, нажать «Извлечь», выбрать место расположения файла в окне «Путь…» и нажать «OK». Папка переместится в указанное место.

Выделяем мышью папку с программой, нажимаем «Извлечь», выбираем место расположения файла в окне «Путь…», нажимаем «OK»
Шаг 4. Зайти в разархивированную папку и запустить файл-инсталлятор.

Запускаем файл-инсталлятор программы LiveUpdate
Шаг 5. Нажать «Далее».

Нажимаем «Далее»
Шаг 6. Выбрать папку для установки программы, щелкнув «Обзор…» или сразу нажать «Далее», «Далее», «Установить».

Выбираем папку для установки программы, щелкнув «Обзор…» или сразу нажимаем «Далее», «Далее», «Установить»
Шаг 7. Запустить программу с помощью ярлыка.

Запускаем программу с помощью ярлыка
Шаг 8. Перейти на вкладку «Live Update», выбрать «Manual Scan» и отметить галочкой «MB BIOS». Нажать внизу окна «Scan».

Переходим на вкладку «Live Update», выбираем «Manual Scan» и отмечаем галочкой «MB BIOS», нажимаем внизу окна «Scan»
Программа проведет поиск последних обновлений BIOS.

Процесс поиска последних обновлений BIOS
Шаг 9. Появится список BIOS. Для проведения обновления необходимо, чтобы версия «Latest…» (последняя) имела более поздний номер, чем «Installed…» («Установленная на ПК»). Выставить галочку «MB BIOS» и нажать справа кнопку скачивания (стрелочка вниз).

Выставляем галочку «MB BIOS» и нажимаем справа кнопку скачивания
Шаг 10. Нажать «Yes» («Да») для подтверждения сохранения файла по указанному пути.

Нажимаем «Yes»
Начнется загрузка файла. При достижении отметки 100% найти скачанный файл можно по пути, указанном в Шаг 10.
Шаг 11. Запустить скачанный файл. Нажать «Next» («Далее»).

Нажимаем «Next»
Шаг 12. Оставить режим «In Windows…» и нажать «Next».

Оставляем режим «In Windows…» и нажимаем «Next»
Шаг 13. Щелкнуть «Close all listed programms» («Закрыть все перечисленные программы»), немного подождать и нажать «Next».

Щелкаем «Close all listed programms», через некоторое время нажимаем «Next»
Шаг 14. Щелкнуть «Start» для запуска обновления.

Щелкаем «Start» для запуска обновления
Начнется процесс обновления BIOS, по окончании которого произойдет перезагрузка ПК.

Ожидаем завершения обновления BIOS и перезагрузки ПК
Источник: http://pc-consultant.ru/rabota-na-komp-yutere/chto-daet-obnovlenie-biosa/
DOS предпочтительнее: пути при обновлении
Пути перепрошивки могут отличаться друг от друга в зависимости от производителя. Например, производитель материнских плат Abit предлагает утилиту FlashMenu. Она дает возможность обновить BIOS прямо под операционной системой Windows.
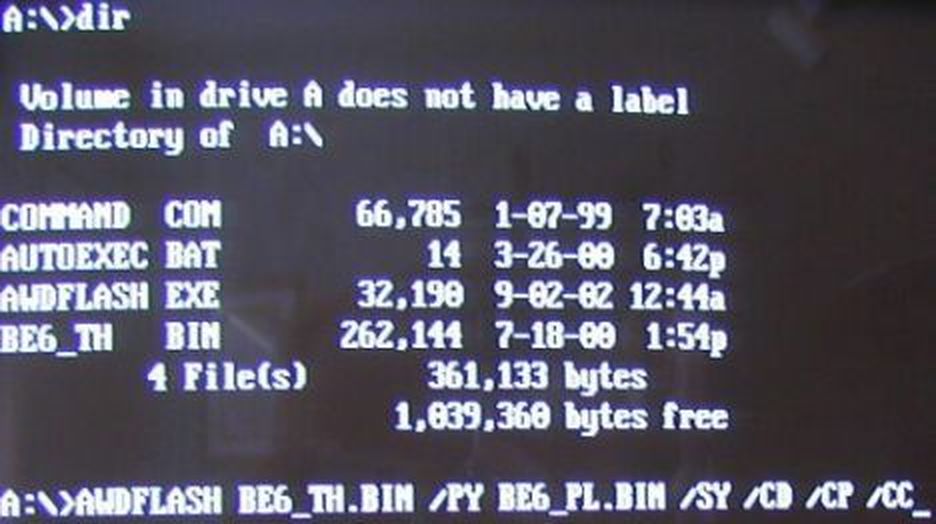 DOS: самая безопасная среда для обновления BIOS
DOS: самая безопасная среда для обновления BIOS
Только с помощью таких программ вы сможете актуализировать BIOS из-под Windows. Самым безопасным флеш-вариантом являются загрузочные дискеты, компакт-диски или USB-флешки, используемые в DOS-режиме.
Загрузочные дискеты можно довольно простым способом создать прямо в «Проводнике». Для этого кликните правой кнопкой мышки на «носитель», в выпавшем меню выберите «Форматировать». Не забудьте поставить галочку напротив пункта «Создание загрузочного диска MS-DOS». Загрузочные CD-диски способны создать практически все известные утилиты для работы с компактными дисками, в том числе, например, CDBurnerXP.
Чтобы создать загрузочный CD-диск с помощью утилиты CDBurnerXP, вам для начала придется провести некоторую подготовительную работу. Сначала скачайте себе тестовую версию UltraISO и установите ее. Затем зайдите на веб-сайт CDBurnerXP и скачайте оттуда загрузочный образ под названием «boot.ima». Откройте его в UltraISO.
Теперь вы увидите содержимое загрузочного образа. Простым перетаскиванием добавьте туда ваши файлы BIOS и сохраните образ. Теперь запустите CDBurnerXP и выберите «Диск с данными». Там в верхнем меню кликайте прямо на «Диск» и выбирайте строку «Загрузочные опции…». Эту функцию можно активировать, поставив галочку напротив пункта «Сделать диск загрузочным».
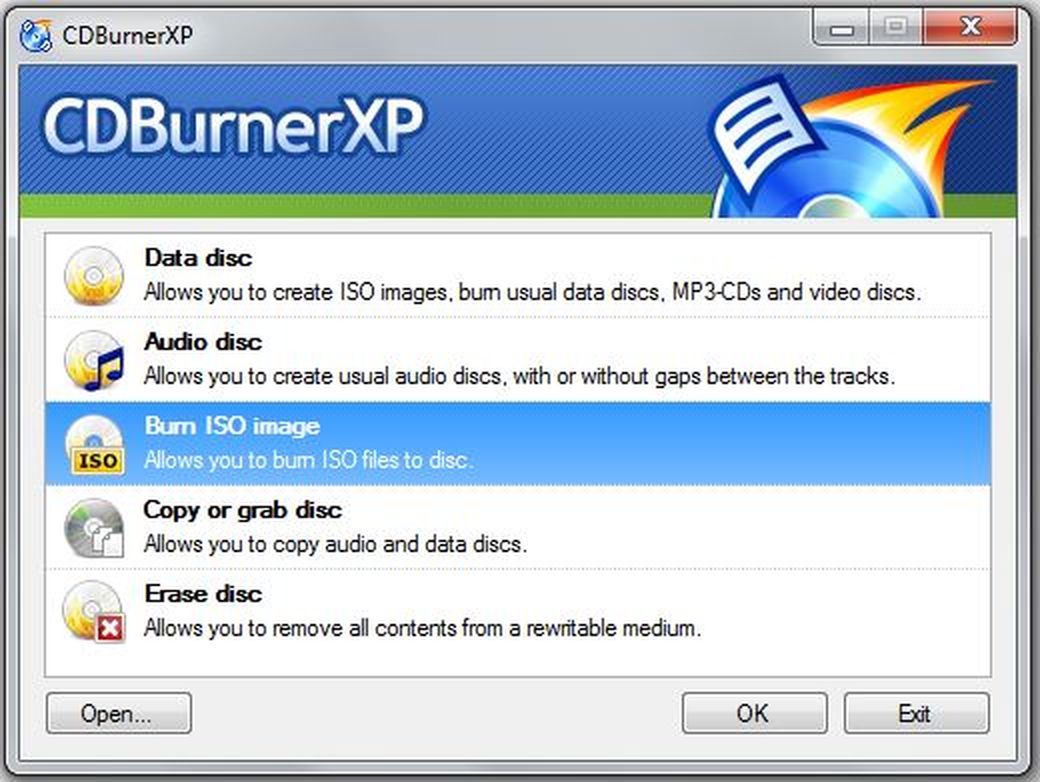
CDBurnerXP: бесплатная и универсальная
Теперь вам останется только добавить загрузочный образ. Кроме того, в окошке для выбора типа эмуляции вам нужно выставить «Гибкий диск на 2,88 Мбайт», остальное трогать не надо. Запишите компакт-диск и перезагрузите компьютер, при этом оставив диск в приводе. Возможно, вам придется поменять в BIOS порядок загрузки, чтобы сначала система пыталась загрузить операционную систему с CD- или DVD-диска.
Теперь ваш ПК должен заработать в DOS-режиме и показывать командную строку следующего вида: «A:>». С помощью команды «dir /w» вы можете просмотреть содержимое дискеты или компакт-диска. Прямо оттуда вы сможете и перепрошить BIOS.
Пример AMI-BIOS: в этом случае команда будет выглядеть как «amiflash.exe BIOS.bin», причем BIOS в имени файла с данными BIOS вам необходимо заменить на ваш. После этого откроется окно, в котором будет отображаться прогресс обновления BIOS. Во время апдейта ни в коем случае не выключайте компьютер, иначе связь прервется и система будет повреждена непоправимо.
Как только процесс обновления будет завершен, система перезапустит компьютер. Извлеките загрузочный носитель и запустите Windows. C помощью утилиты CPU-Z можно проверить, обновилась ли версия BIOS.
Источник: http://ichip.ru/sovety/kogda-zachem-i-kak-sleduet-obnovlyat-bios-materinskojj-platy-105933
Как обновить BIOS
Перед обновлением BIOS подключите компьютер к источнику бесперебойного питания и убедитесь, что в вашем доме не проводятся какие-либо работы, связанные с электричеством. При отключении питания во время прошивки BIOS плата почти наверняка будет повреждена.
Есть два способа обновить BIOS. Первый и самый простой — через утилиту от производителя. Например, на компьютерах от Dell или HP обновлять BIOS будут встроенные утилиты SupportAssist или Support Assistant.
Никаких трудностей с ними не случается — откройте программу, нажмите кнопку Update и установите все обновления скопом. Всё будет сделано за вас, главное не трогайте компьютер.
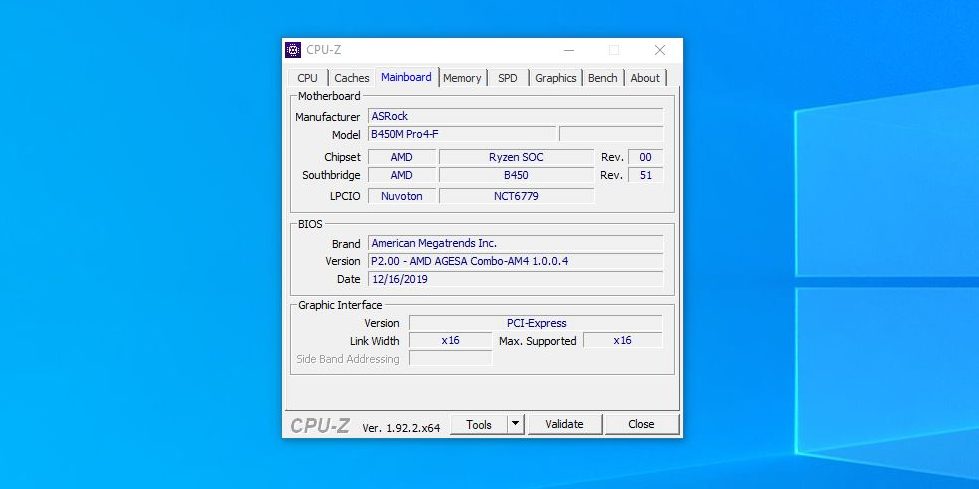
Если вам нужно обновить BIOS разработчиков, которые не предоставляют таких удобных программ, сделайте вот что:
- Узнайте точное название и ревизию вашей материнской платы, посмотрев на маркировку на ней либо на коробке из-под неё. Эти сведения также можно получить с помощью утилиты CPU-Z на вкладке Mainboard.
- Посетите сайт производителя материнской платы и найдите там в разделе загрузок свежую версию BIOS для вашей платы. Будьте предельно внимательны, так как у материнок бывают разные ревизии, для которых нужны разные версии BIOS. Попытаетесь установить неподходящую версию прошивки — повредите плату.
- Загрузите архив с прошивкой на флешку, предварительно отформатированную в формат FAT32.
- Перезагрузитесь в BIOS. Найдите там пункт, который называется «Обновление», Update или Update Firmware. Выберите его и укажите архив с вашей прошивкой на флешке.
- Нажмите OK и ждите.
- Когда процесс завершится: перезагрузитесь, выньте флешку и облегчённо выдохните, увидев логотип загружающейся Windows.
Помните, что это рискованный процесс. Если что-то пойдёт не так, компьютер может восстановить BIOS из резервной копии, но такая функция присутствует далеко не на всех материнских платах.
Эта инструкция достаточно универсальна, но у всех материнских плат бывают нюансы. Поэтому перед обновлением обязательно загляните на сайт производителя и посмотрите руководство на тему «Как обновить BIOS». Вот статьи от самых популярных вендоров: ASrock, GIGABYTE, MSI, Asus.
Удачи с обновлением BIOS. Но помните, иногда лучшее — враг хорошего.
Источник: http://lifehacker.ru/kak-obnovit-bios/
Как обновлять
Старые версии представляли собою программу, которая запускалась с флэшки после ввода команды в командной строке. Современные платы обычно характеризуются наличием встроенной утилиты в самом BIOS. Таким образом, загружаемый вами архив содержит лишь файл самого обновления и текстовый файл, в котором присутствуют подробные примечания к выпуску.
Дать универсальные рекомендации по обновлению невозможно, поскольку на сайте производителя содержатся подробности, касающиеся точного процесса обновления именно для вашей модели. Могу лишь отметить, что в ряде случаев перед началом обновления вам придется произвести некоторые установки. К примеру, отключить режимы безопасной и быстрой загрузки.
Источник: http://poznyaev.ru/blog/oborudovanie/obnovlenie-bios-uefi
Phoenix/Award
В BIOS Phoenix/Award на дискету с данными вы должны дополнительно записать файл под названием «autoexec.bat». Для его создания можно использовать редактор Windows. Файл должен содержать строку:
awdflash.exe BIOSDATEI /py/sn
Замените слово BIOSDATEI на название файла, приведя его вместе с окончанием (например .bin или .rom) с функционирующей BIOS. Дополнительные /py и /sn должны позаботиться о том, чтобы BIOS была перепрошита без дополнительного вмешательства со стороны пользователя.
Источник: http://ichip.ru/sovety/kogda-zachem-i-kak-sleduet-obnovlyat-bios-materinskojj-platy-105933
Если все хорошо
После успешного обновления вы можете сразу же перезагрузить компьютер и работать с ним как обычно, но я рекомендовал бы сначала проверить некоторые моменты. Неправильные настройки могут оказаться причиной, по которой система отказывается загружаться, даже в том случае, когда обновление прошло успешно.
Убедитесь, что дата и время указаны правильно, а диск, с которого загружается система, является приоритетным в списке загрузки. Если вы записали свои предыдущие настройки, касающиеся частоты процессора и памяти, вы сможете их установить и в новой версии. Но это применение в основном для пользователей, которые предпочитают настраивать под себя каждую деталь.
Источник: http://poznyaev.ru/blog/oborudovanie/obnovlenie-bios-uefi




