В данной статье приведена работающая инструкция по чистой переустановке Windows, если нет флешки или диска…
Установка Windows через Интернет
Сейчас установка Windows через интернет стала очень простой. Для этого вам понадобится Windows 10 2004 или более поздняя версия. Переходим в Параметры — Обновление и безопасность — Восстановление — Вернуть компьютер в исходное состояние — На выбор можно выбрать сохранить или удалить личные файлы (с удалением установка проходит в разы быстрее) — Загрузка из облака (это и есть установка Windows через интернет, интернет должен быть быстрым!) — Далее — Сбросить (Дождаться загрузки образа) — Компьютер перезагрузиться и пойдет переустановка Windows. Все как видите это не сложно. Ну а если появились вопросы смотрите мое видео:
Установка Windows через интернет или с Андроид смартфона.
1
Источник: http://spec-komp.com/news/kak_ustanovit_windows_bez_fleshki_i_diska/2020-06-21-1294
Краткое описание
Сама операция довольно проста, и опытному пользователю хватит и вступительных слов с головой. Разобьем процесс на несколько этапов:
- Сжатие жесткого диска и выделение нужного объема памяти.
- Копирование данных из образа с ОС на заранее подготовленный участок памяти.
- Создание установочного «диска», который находится внутри выбранного участка памяти с помощью утилиты EasyBSD.
- Установка ОС Windows, а также её настройка.
Эти факторы будут описываться более подробно ниже, благодаря чему любой пользователь сумеет разобраться, как и что делать.
Источник: http://ustanovkaos.ru/sborka/kak-ustanovit-windows-bez-diska-i-fleshki.html
Установка Windows через Hard Drive и командную строку компьютера
Hard drive – это жесткий диск (ЖД) персонального компьютера или ноутбука, который предназначен для хранения пользовательских файлов и программ. С помощью ЖД можно установить новую операционную систему.

Установка новой ОС происходит через командную строку на этапе включения компьютера. Такой вариант замены Ос позволит очистить все старые разделы диска и создать новые. Для того чтобы начать процесс замены операционной системы нужно скачать iso-образ нужной версии виндовс. Сделать это можно на официальном сайте Майкрософт или через торрент клиент. Образ будет скачан на компьютер в формате архива, его нужно распаковать на диск С. Далее следуйте таким указаниям:
- В процессе запуска компьютера удерживайте кнопку F8, Space или ESC (в зависимости от модели вашего компьютера). Через несколько секунд на экране должно появиться пользовательское меню дополнительных вариантов загрузки ОС.
- Следующим шагом нужно выбрать пункт «Устранения неполадок». Выбор осуществляется нажатием клавиши Enter.

- Далее появится окошко параметров восстановления системы. В нем нужно выбрать ввод через клавиатуру.
- Выберите пользователя компьютера из списка и введите пароль, если он установлен при входе в систему.
- Из предложенных вариантов установки нужно выбрать пункт «Командная строка».
- После открытия окна командной строчки следует набрать несколько команд. Ввод осуществляется через клавиатуру. Перейти к печати новой команды можно нажав Enter. Перейдите к диску, на котором находится установочный файл системы с помощью такой команды: «X:\windows\system32\C:» (без скобок). Нажмите Ввод (Если файл установки находится не на диске С, замените букву в команде на нужную).
- Введите следующую команду: «>setup.exe» (без скобок).
- Через несколько секунд начнется установка новой ОС, которая ничем не отличается от установки с помощью диска или флешки.
Данный метод подходит для операционных систем Windows 7, Win 8/8.1, Windows 10.
Примечание: Следует обратить внимание на то, что установленная и скачанная ОС должны иметь одинаковую разрядность (32 или 64 бита).
Источник: http://sdelaycomp.ru/novichku/49-ustanovka-vindovs-bez-diska-i-fleshki
Скачивание нужных утилит
Для этого Вам пригодится программа Daemon Tools. Скачать её можно с официального сайта. Она занимает немного места на жестком диске, а также не требовательна к ресурсам. Также следует скачать утилиту еще меньшую по размеру, которая называется EasyBSD. Её можно скачать также на официальном сайте. Именно с помощью последней мы и будем проводить всю операцию по переустановке и установке Windows без флешки и диска.
Источник: http://ustanovkaos.ru/sborka/kak-ustanovit-windows-bez-diska-i-fleshki.html
Настройка жесткого диска (HDD)
В этом шаге на HDD создается новый раздел, где пользователь будет хранить недавно установленную операционную систему.
Делается это при помощи интегрированного программного обеспечения Windows:
- Запускаем панель управления и переходим в категорию «Администрирование»;
- Выбираем раздел управления компьютером и на панели слева кликаем «Управление дисками»:
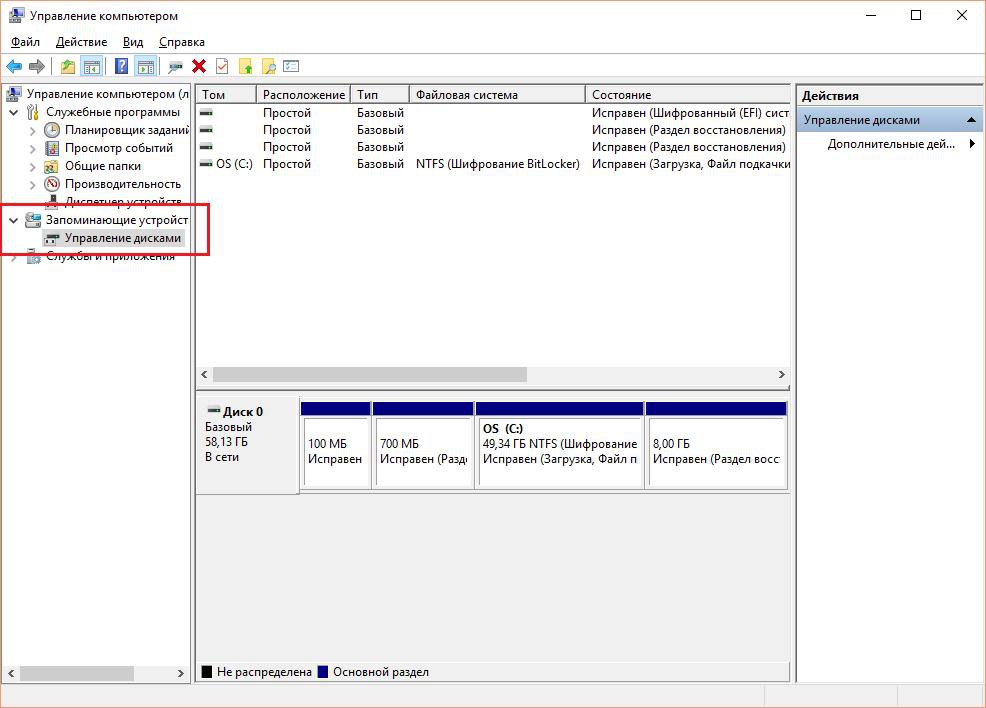
- На современных персональных компьютерах HDD, как правило, разделен на два тома: системный и файловый. Первый трогать нельзя, поэтому выбираем второй и начинаем процедуру сжатия:
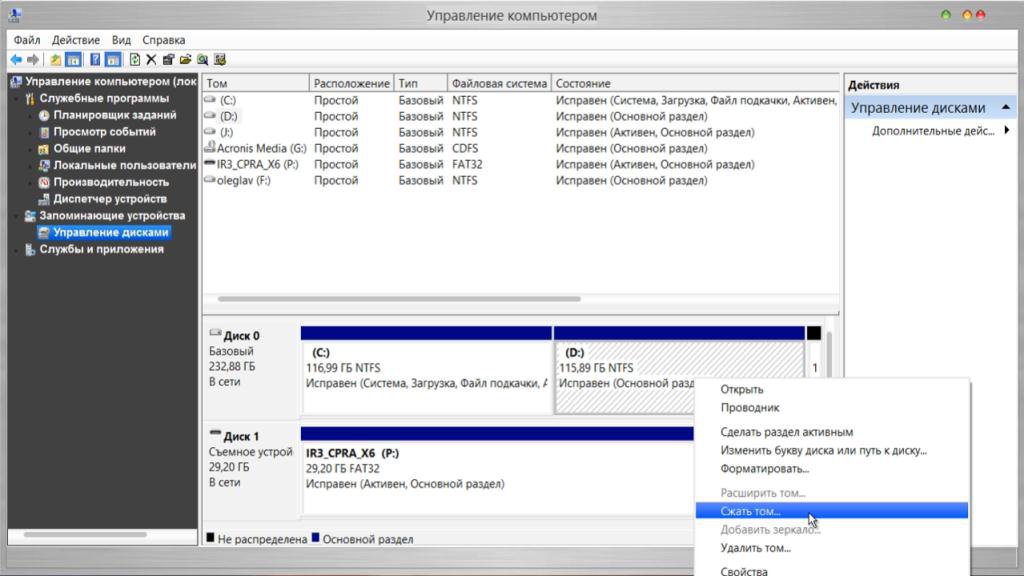
- Следующим действием указываем объем создаваемого тома. В качестве примера создадим раздел размером 10 ГБ (10240 МБ). Здесь можно указать любое значение, главное, чтобы оно было больше ISO-образа:
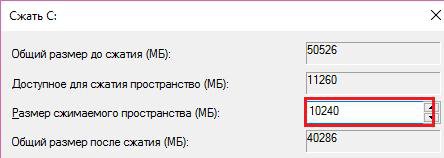
- После того как объем был задан, на жестком диске появляется неразмеченная область. Ее необходимо сделать полноценным томом, который система сможет увидеть. Для этого правой клавишей манипулятора кликаем на раздел и выбираем создание простого тома:
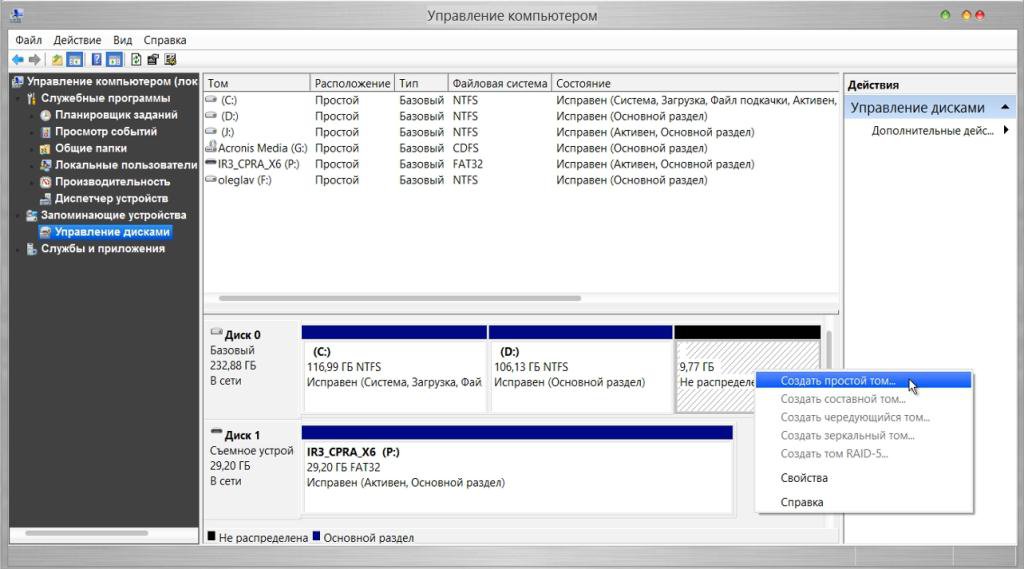
Появится инструмент для создания нового раздела. Следуем его инструкциям и указываем букву тома (она может быть любой). После завершения процесса на компьютере появится новый диск, который можно увидеть через «Мой компьютер».
Источник: http://masterservis24.ru/174-ustanovka-windows-na-kompyuter-bez-diska-i-fleshki.html
Создание виртуальной машины для настройки системы
Когда все нужные данные перенесены, можем приступать к переустановке операционной системы. Как я и говорил, для этого нам понадобится виртуальная машина, в моем случае это будет VMWare (Файл Новая виртуальная машина Выборочно Далее Я установлю операционную систему позже Windows 10 x64 Путь любой, так как много места эта машина занимать не будет, так как мы будем использовать не файл жесткого диска, а непосредственно физический жесткий диск для работы BIOS Процессоры Оперативка Мост, репликация состояния физического сетевого подключения Далее SATA Использовать физический диск Выбор физического диска).

Источник: http://sys-team-admin.ru/videouroki/administrirovanie/210-ustanovka-windows-10-7-bez-fleshki-i-diska.html
Подготовка раздела для установочных файлов
Создаем раздел
Первым шагом будет установка раздела на диске, где и будут храниться установочные файлы операционной системы Windows. Для этого нужно перейти в «Управление Дисками». Чтобы попасть в это подменю, нужно кликнуть правой кнопкой мыши по «Мой Компьютер», там выбрать вкладку «Управление», а в нем есть «Управление Дисками». Еще можно через поиск ввести «Управление дисками» и вы сразу попадете на нужную страницу. Там же можно отследить количество памяти на флешке или других устройствах. Выглядит нужная нам опция вот так:

Здесь можно увидеть количество доступной и занятой информации на жестком диске. Для нашей операции важно, чтобы жесткий диск был уже разбит на два раздела, как на картинке. После выполнения этого фактора, делим второй диск (в нашем случае D) на два разных раздела. Для этого правой кнопкой мыши кликаем на диск D, а там выбираем вкладку «Сжать том». После нажатия всплывает окошко, в котором вас просят ввести, насколько сжать диск. Вам же нужно ввести значение, немного превышающее размер образа с Windows. Хотя для ноутбуков зачастую памяти хватает, но в целях экономии введите мегабайт на 150–300 больше, чем весит образ. Нажимаем «Сжать». Само сжатие не будет длиться долго — около пяти минут, не больше.
Преобразование раздела
После этого, нам нужно преобразовать пространство, которое мы только что сжали, в чистый раздел. Кликая на прямоугольник, означающий не распределенное пространство правой кнопкой мыши, выбираем вкладку «Создать простой том». Выглядит это приблизительно так:

Запустится мастер. Особо не задумываясь, везде жмем на кнопку Далее, ничего особенно важного в нём нет. После создания тома приступаем к основной части работы.
Источник: http://ustanovkaos.ru/sborka/kak-ustanovit-windows-bez-diska-i-fleshki.html
Инсталляция ОС
Перезагружаем устройство, после чего владельца перенаправляет в диспетчер загрузки системы:
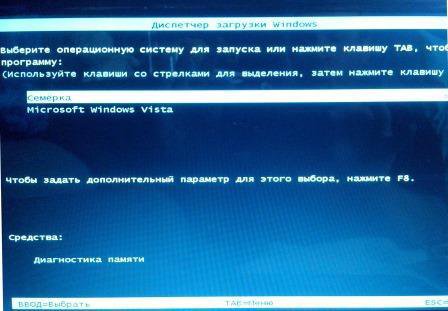
На первом месте отображаться недавно созданная ОС, чтобы установить Windows 10/7/XP, выбираем ее и кликаем enter.
После этого запустится стандартная среда установки Windows. Здесь необходимо выбрать язык, копировать файлы или нет и т.д. Но есть одно отличие: инсталляция занимает намного меньше времени. В большинстве случаев хватает 15-20 минут.
Как только загрузка завершится, в диспетчере выводятся 3 операционные системы для запуска. Избавиться от двух лишних поможет EasyBCD, однако загружать необходимо с той ОС, где установлена утилита:
- Запускаем программу и переходим в категорию «Edit Boot Menu»;
- Здесь отмечаем галочкой все операционные системы Windows, которые больше не нужны при загрузке компьютера, и жмем кнопку Delete.
Если вторая система так же не нужна пользователю, то сначала от нее необходимо избавится в программе EasyBCD, а уже потом отформатировать раздел, где хранится Windows.
Источник: http://masterservis24.ru/174-ustanovka-windows-na-kompyuter-bez-diska-i-fleshki.html
Удаление папки Windows.old
Файлы прежней операционной системы сохранены на системном диске «С:» в папке «Windows.old». Эта папка занимает достаточно много места на диске, поэтому ее нужно удалить с компьютера.
Для удаления папки «Windows.old» используйте встроенное системное приложение «Очистка диска». На моем сайте есть подробная статья о том, как удалить Windows.old с ПК, используя утилиту «Очистка диска».
Источник: http://vellisa.ru/reinstall-windows-10-without-dvd-bootable-flash-drive
Подключаем установочный образ Windows
Подключим образ с операционной системой к виртуальному приводу (Параметры VM DVD Файл образа ОК)

Устанавливаем ОС (Запустить F2 BIOS Приоритет загрузки Далее Установить У меня нет ключа Windows 10 Pro Выборочная настройка, только для опытных Раздел 1 форматировать Выбираем его для установки Далее Установка)

Источник: http://sys-team-admin.ru/videouroki/administrirovanie/210-ustanovka-windows-10-7-bez-fleshki-i-diska.html
Бесплатные обновления ОС
Компания Майкрософт регулярно предоставляет пользователям лицензионных версия ОС возможность бесплатного обновления до более новых версий программного обеспечения. Пользователи Windows 7 Home Edition могут обновиться до версии Professional или Premium через официальный сайт Microsoft.com или через центр обновлений, который находится в панели управления каждого компьютера. Установка нового ПО сводится к нажатию нескольких кнопок. В основном установка новой системы занимает от получаса до 120 минут, в зависимости от скорости работы центрального процессора компьютера или ноутбука.
Существует возможность бесплатно заменить Виндовс 7 на Виндовс 8\8.1. Следуйте инструкции, чтобы узнать о возможности обновления ОС:
- Скачайте помощник обновления от компании Майкрософт по ссылке
- Запустите его и дождитесь конца установки. Это займет несколько минут.
- Следуя инструкциям на экране, вы узнаете о том, с какой новой версией ОС совместима ваша система. Далее программа предложит скачать новое ПО и установить его.
Примечание: после установки ОС посредством обновления сохраняются все пользовательские файлы и программы. некоторое ПО может не работать, если оно не совместимо с новой ОС.
Источник: http://sdelaycomp.ru/novichku/49-ustanovka-vindovs-bez-diska-i-fleshki
Установка Windows
После проведения всей операции нажмите на кнопку Текущие настройки. С её помощью вы сможете убедиться в том, что Ваши действия не были напрасны. Если новая запись появилась: поздравляем, Вы выполнили всю работу самостоятельно. Как видите установить или переустановить Windows без диска и без флешки очень просто! После перезагрузки компьютера или ноутбука в специальном меню выбора операционной системы, выбираем «Новый Том» и запускаем стандартный процесс установки или переустановки Windows.
Источник: http://ustanovkaos.ru/sborka/kak-ustanovit-windows-bez-diska-i-fleshki.html
Особенности для Windows XP
Стоит отметить, что установка Windows XP проходит немного иным образом. Сам процесс значительно изменен и от пользователя требуется больше данных. Поэтому с Windows XP бывают проблемы, когда её пытаются установить не с диска. Этот прием разрешает установку Windows 7,8, но не предоставляет возможность установить XP из-за отсутствия некоторых данных, например, файла boot.wim, который нужен для одного из важнейших процессов установки. Если Вы желаете установить Windows XP, то Вам нужен немного другой способ переустановки. Один из самых простых — это обновление системы. Однако переустановка XP таким методом лишь обновит систему, а не установит другую ОС.
Переустановка XP с жесткого диска позволит Вам провести операцию, которая похожа на предыдущую. Отличия между ними в том, что последний вариант поможет даже тогда, когда система не загружается.
Для начала нужно перенести папку с дистрибутивом на жесткий диск.

После этого нам нужно не обновить систему, а полностью установить её заново, выбрав пункт «Новая установка» в режиме установки. Следующим этапом будет сбор данных и общая установка ОС Windows XP в обычном варианте — как с диска. Ваша ОС будет в папке windows.0, однако её можно будет переименовать.
Источник: http://ustanovkaos.ru/sborka/kak-ustanovit-windows-bez-diska-i-fleshki.html




