Моментально обрезайте видео на компьютере, сохраняя качество ➜ Обрезка MP4 видео по краям, по высоте
Как обрезать видео на компьютере в программе ВидеоМОНТАЖ
Обрезка в видеоредакторе – самый универсальный способ убрать лишние фрагменты из ролика. Главный плюс в том, что софт даёт полный контроль над итоговым качеством ролика. Конечно, далеко не каждая программа для обработки видео позволяет справиться с задачей на должном уровне. Поэтому к выбору редактора стоит подойти ответственно.
В сложных профессиональных программах выполнение даже такого простого действия может вызвать затруднения у новичка. В то же время слишком простые приложения могут подвести с точностью обрезки и значительно «съесть» качество ролика. Что же выбрать?
Компромиссом между этими противоположностями можно считать программу ВидеоМОНТАЖ. Софт функционален и прост в использовании. Любое действие в нём выполняется в считанные секунды. Чтобы обрезать видео на ноутбуке, вам нужно выполнить всего 3 простых шага. Скачать программу можно с нашего сайта:
- Загрузите видео
Запустите редактор и создайте новый проект. В появившемся окне программа попросит указать соотношение сторон ролика. Выберите пункт «Установить автоматически», чтобы оставить видео без изменений, и кликните «Применить». Далее найдите папку с нужным файлом и перетащите его на временную шкалу.

Добавьте видео в редактор
- Выделите участок обрезки
Откройте вкладку «Редактировать» – вы сразу попадёте в окно обрезки. Используйте чёрные треугольники, чтобы обозначить эпизод, который необходимо оставить. Левый маркер обозначает начало обрезки, а правый – конец. При необходимости, вы сможете обрезать запись с точностью до секунды, вручную заполнив строки на левой панели.

Обрежьте лишнее из ролика
- Сохраните результат
Вы можете продолжить улучшение фрагмента в программе или сразу перейти к сохранению. Для этого откройте вкладку «Создать» и выберите подходящий формат для экспорта. ВидеоМОНТАЖ позволит оставить исходные данные без изменений или преобразовать ролик в другое расширение. Софт поддерживает все популярные варианты – MP4, AVI, WMV, MKV и т.д. Сделав выбор, отрегулируйте качество ролика – ползунок должен оставаться на зелёном участке шкалы. После дождитесь окончания конвертации и проверьте результат, проиграв запись в плеере.

Выберите режим сохранения видео
ВидеоМОНТАЖ даёт возможность не только сократить длительность ролика, удалив лишние моменты, но и обрезать чёрные края на видео.
Эта проблема возникает в случае, если запись, отснятую в пропорциях 4:3, сохранили в формате 16:9. «Пустое» пространство при этом компенсируется чёрными полосками.
Редактор справится с проблемой в два счёта.
- Добавьте ролик, откройте вкладку «Редактировать» и найдите «Кадрирование»
- Нажмите на кнопку «Кадрировать видео» и в появившемся окне установите пунктирное выделение на нужной области, обрезав видео по бокам

При необходимости отрежьте чёрные полосы на видео
Аналогичным образом с помощью кадрирования вы сможете обрезать видео по высоте, удалив горизонтальные чёрные полосы сверху и снизу.
ВидеоМОНТАЖИнструкция по обрезке видео и удалению черных полос
С той же простотой вы сможете выполнить и другие задачи по созданию и обработке видео:
- склейте несколько фрагментов;
- добавьте эффекты;
- улучшите качество изображения;
- создайте начальные и финальные титры;
- настройте музыкальное сопровождение.
Плюсы
- удобство и быстрота работы
- обрезка с точностью до секунды
- высокое качество результата
- множество дополнительных функций для улучшения видео
- сохранение в любом формате
Минус:
- необходимость установки программы
Источник: http://amssoft.ru/video/kak-obrezat-video-bez-poteri-kachestva.php
Как обрезать видео без программ на Windows 10
В Windows 10 обрезку видео можно сделать встроенными средствами, а именно через два приложения: Кино и ТВ и Фотографии. Через них запускается один и тот же инструмент, который позволяет обрезать видеоролики.
Особенности:
- Инструмент уже встроен в систему, не нужно устанавливать сторонний софт
- Бесплатно
- Поддержка форматов: MP4, AVI, WMV, MKV, MOV и других, на которые установлены кодеки
- Нет возможности удалять куски, можно вырезать только один и сохранить его
- В некоторых случаях качество картинки может незначительно измениться
- Может долго открывать большие файлы
- Сохраняет только в двух форматах: WMV и MP4
Источник: http://anisim.org/articles/kak-obrezat-video-na-kompyutere/
1 Программа ВидеоМонтаж
ВидеоМонтаж – довольно удобная, многофункциональная программа для редактирования, созданная отечественным разработчиком. С данной программой справится даже начинающий пользователь. Она имеет уютное и приятное меню. Так как она создана в России, то и язык её русский.

С помощью данной программы можно с большим качеством производить нарезку различного видео и их комбинацию в разные части видео дорожки, в том числе и на компьютерах со слабым железом и на старой версии Windows. Кроме этого, вы получаете дополнительные возможности:
- Более 80 шаблонов, чтобы пользователю было более удобно создавать заставки и титры;
- Функция, позволяющая сделать картинку более яркой, контрастной, насыщенной;
- Видео каталог с оригинальными плавными переходами среди частей видео;
- В данной программе вы свободно можете работать с видео дорожкой;
- Фильтры (около 150), чтобы создавать интересные художественные эффекты;
- Вы можете сохранить видео в множестве форматов и для многих гаджетов;
- В данной программе вы можете быстро и качественно поменять фон на другой.
Для нарезки видео это программа очень удобный вариант. Я уже писал про ВидеоМонтаж более подробную статью. Ссылка на неё в первом абзаце. Программа имеет один недостаток, она платная. Но, у неё есть пробный период и цена всего 990 руб. По сравнению с западными ценами, где похожая программа стоит несколько сотен долларов, её цена смехотворна. Для лучшего понимания, как работать с данной программой, я решил добавить видео.
Скачать ВидеоМонтаж
Источник: http://info-kibersant.ru/kak-obrezat-video-na-kompyutere.html
1. Video Cutter 123 Apps
- Платформа: веб.
- Цена: бесплатно.
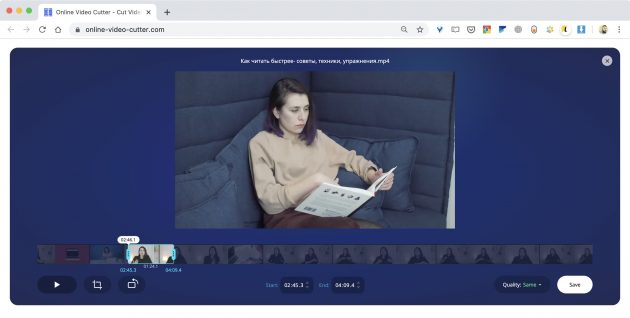
- Загрузите файл с компьютера, из облака или по URL.
- Перетащите маркеры на таймлайне, указав начало и конец фрагмента.
- Выберите качество и нажмите Save.
Перейти на сайт →
Источник: http://lifehacker.ru/kak-obrezat-video/
Узнайте подробнее про обрезку видео! Посмотрите урок:
ВидеоМОНТАЖ
Инструкция по обрезке видео и удалению черных полос
С той же простотой вы сможете выполнить и другие задачи по созданию и обработке видео:
- склейте несколько фрагментов;
- добавьте эффекты;
- улучшите качество изображения;
- создайте начальные и финальные титры;
- настройте музыкальное сопровождение.
Плюсы
- удобство и быстрота работы
- обрезка с точностью до секунды
- высокое качество результата
- множество дополнительных функций для улучшения видео
- сохранение в любом формате
Минус:
- необходимость установки программы
Источник: http://routerbit.ru/prilozheniya/kak-narezat-film-na-fragmenty.html
Как обрезать начало или конец видео
- Нажмите Обрезать. В редакторе появится область, выделенная синим цветом.
- Перетащите границы этой области. Должен быть выделен фрагмент, который вы хотите сохранить. Все, что останется за его пределами, будет удалено.
- Чтобы проверить внесенные изменения, выберите Предпросмотр.
- Нажмите Сохранить.
Источник: http://support.google.com/youtube/answer/9057455?hl=ru
Обрежьте и отредактируете свой видеоклип
Переместите слайдеры, чтобы выбрать желаемое начало и конец видео
Источник: http://clideo.com/ru/cut-video
ВидеоМОНТАЖ скачать бесплатно
ВидеоМОНТАЖ – бесплатное приложение с качественным инструментарием для создания фильмов из фото и видеоматериала, а также обработки проектов посредством фильтров, заставок, переходов и аудиокомпозиций. Видеоредактор поддерживает более 40 форматов, имеет русскоязычное меню и пошаговую инструкцию.


Источник: http://mirprogramm.ru/programmy-dlya-obrezki-video
Способ 4: Sony Vegas
Sony Vegas — одна из самых популярных профессиональных программ для редактирования видео, в которой присутствует множество различных инструментов и функций. Она распространяется платно и приобретать ее имеет смысл только в случаях, когда вы уверены в том, что помимо обрезки видео будете заниматься и другим монтажом. Новичку может показаться сложным управление фрагментами на таймлайне, поэтому предлагаем использовать тематическую инструкцию из другого материала на нашем сайте.
Подробнее: Как обрезать видео в Sony Vegas Pro

Источник: http://routerbit.ru/prilozheniya/kak-narezat-film-na-fragmenty.html
Как обрезать видео на Android устройстве
Ещё несколько лет назад обрезка видео на мобильном устройстве была ещё той головной болью. Было проще скинуть ролик на компьютер и отредактировать его там. Но сегодня, когда посты в социальных сетях чаще делаются из смартфона или планшета, нежели с ПК, это никак не актуально.
Благодаря приложению «Google Фото», можно обрезать отснятый на смартфоне или закачанный в него ролик, независимо от того, какое устройство вы используете. Зачастую это приложение является предустановленным производителем Android устройства. Но если нет, не думаю, что установить его будет проблемой.
Чтобы обрезать видеоролик используя Google Photo, запустите приложение и откройте в нём ролик, который необходимо обрезать.
После этого, выберите функцию редактирования ролика. В открывшемся окне для редактирования, выберите двумя белыми курсорами ту часть ролика, которую необходимо оставить. И нажмите «Сохранить» (или «Save»).
Приложение сохранит обрезанный ролик в память устройства в папку «PhotosEditor», но его также будет видно и в самом приложении GooglePhoto.
Источник: http://zen.yandex.ru/media/hetmansoftware/kak-besplatno-obrezat-video-na-pk-ili-telefone-programmoi-ili-onlain-bez-poteri-kachestva-5c05739907bda2043cfbd59d
7 Видеоредактор AVS Video Editor

AVS Video Editor – данный софт также является многофункциональным видео редактором, который отлично обрезает видео. Программа позволяет вставлять различные фильтры, добавляя мягкие переходы от одного фрагмента, к другому. Также, софт позволяет оформить ваш проект заставкой и титром, произвести захват части экрана, или всего.
Из недостатков я бы отметил, что софт удаляет ненужные фрагменты видео не очень удачно: необходимо отметить начало с концом видео дорожки и всякий раз нажимать на специальную кнопочку. Программа стоит $40 за год. Если приобрести Демо вариант, то софт добавит водяной знак AVS на готовое видео.
Скачать AVS Video Editor https://www.avs4you.com/ru/index.aspx
Источник: http://info-kibersant.ru/kak-obrezat-video-na-kompyutere.html
Популярные вопросы:
Как обрезать видео по краям?
1. Загрузите клип в ВидеоМАСТЕР
2. Перейдите в модуль кадрирования и выставьте размеры
3. Произведите конвертацию
Подробную инструкцию можно прочитать здесь.
Как можно вырезать фрагмент из фильма?
1. Откройте ВидеоМАСТЕР и загрузите в него видеофайл
2. Перейдите в пункт «Обрезка» и выберите «Вырезать лишнее»
3. Обозначьте часть, которая должна быть удалена и нажмите «Вырезать сейчас»
Подробный алгоритм действий можно узнать в нашей инструкции.
Источник: http://video-converter.ru/programma-dlya-obrezki-video.php
Добавление файлов
Откройте программу. На левой панели расположена кнопка «Добавить», нажмите на нее. В перечне выберите способ загрузки материала для работы. Нажмите «Добавить видео», чтобы загрузить один ролик. Если требуется обработать несколько видеозаписей, собранных в одном месте, то остановитесь на пункте «Добавить папку». Программа позволяет использовать видео с DVD-носителя: вставьте диск в привод и выберите эту опцию. Также видеоконвертер может записать материал с веб-камеры или скачать файлы из сети.

Источник: http://routerbit.ru/prilozheniya/kak-narezat-film-na-fragmenty.html
Related Articles & Tips

10 Самых Распространенных Проблем с Windows Movie Maker и Решение
![Наложение видеоэффектов: Как сделать видео лучше с помощью эффектов [Инструкция]](https://routerbit.ru/wp-content/uploads/nalozhenie-videoeffektov-kak-sdelat-video-luchshe-s-pomoshchyu-effektov-instrukciya.jpg)
Наложение видеоэффектов: Как сделать видео лучше с помощью эффектов [Инструкция]

5 бесплатных онлайн инструментов для добавления текста к видео

Источник: http://routerbit.ru/prilozheniya/kak-narezat-film-na-fragmenty.html
Как Обрезать Видео На Компьютере программы Топ 15
Вывод: как обрезать видео на компьютере и какой программой вы уже знаете. Вам остаётся выбрать лучшую. По моему мнению, по цене и качеству и удобству больше подходит программа ВидеоМонтаж. Вы же делайте свой выбор. Успехов!
С уважением Андрей Зимин 26.03.2020
Понравилась статья? Поделитесь с друзьями!
Источник: http://info-kibersant.ru/kak-obrezat-video-na-kompyutere.html




