Иногда, чтобы придать фотографии законченный вид, ее достаточно поместить в рамку. И сделать это можно легко с помощью популярной программы Adobe Photoshop.
1. Создаем основу
Шаг 1
Для начала необходимо найти подходящую текстуру для фона. Можете использовать ту же, что и я или любую другую по своему вкусу.
Шаг 2
Теперь создаем новый документ размером 1280×1024 px и 72 dpi. Помещаем в него текстуру.
Источник: http://zen.yandex.ru/media/phmaster/delaem-fotoramku-v-photoshop-5d2c18f914f98000ac6228b3
Урок по созданию и вставлению рамки в «Фотошопе» на фотографию: инструменты и методы
Даже самую скучную фотографию способна улучшить красивая рамка. Сейчас в «Фотошопе» такой элемент накладывается очень быстро. Поверьте, больше времени вы потратите на поиск подходящей рамки.
Источник: http://fotografiya.info/?p=669
Что такое кадрирование
Чтобы было понятно что такое кадрирование, приведу пример: допустим, наша задумка вырезать героя комикса и сделать его прямым. Буквально 10 секунд и вот какой получился результат:

Как правило, кадрирование нам нужно в следующих случаях:
- Качественное улучшение композиции кадра. Допустим, вы сделали фотографию с человеком в полный рост, но можно кадр обрезать так, чтобы он был по пояс или только портрет.
- Обрезка лишних деталей на фотографии. Допустим, вам нужно вырезать из фотографии самолет, чтобы использовать его в коллаже. Для этого надо удалить лишний фон (существует масса способов как это сделать, например, волшебный или фоновый ластик). Но зачем мучиться со всем изображением — это же очень неудобно. Проще отрезать все лишнее вокруг самолета и только после этого начать удалять фон. Работы стало меньше.
- Подогнать фотографию под определенный размер.
Источник: http://psand.ru/ramka-v-fotoshope-instrument-kadrirovaniya-fotografiy/
Панель параметров
В отличии от других инструментов фотошопа, здесь панель параметров двойная. То есть, когда вы выбрали инструмент, но еще ничего не сделали, фотошоп предлагает такую группу опций:

Когда рамка будет нарисована, то панель будут отображать совсем другие опции:

О том для чего нужны все эти параметры читайте ниже в этой статье.
Источник: http://psand.ru/ramka-v-fotoshope-instrument-kadrirovaniya-fotografiy/
Рельефная рамка из фона.

Не обязательно искать готовые рамки в интернете. Можно сделать рельефную рамку из фона и она как нельзя лучше всего подойдет по цветовому диапазону и не будет выделяться как отдельный элемент.
Предлагаю вариант использования красивого винтажного фона для урока, на котором и будет сделана рельефная рамка.
Источник: http://adobemaster.ru/uroki_ramki.html
2. Работаем с текстурой
Добавим текстуре немного контраста. Для этого будем использовать стили слоя.
Шаг 1
Создаем новый слой. Заливаем его любым цветом. Устанавливаем уровень Заливки (Fill) на 0%.
Шаг 2
Далее идем в Слои – Стиль слоя – Наложение градиента(Layer – Layer style – Gradient Overlay)
Настраиваем стиль слоя:
Режим – Мягкий свет, непрозрачность – 100%, радиальный градиент, угол – 141 градус, масштаб – 130%, галочка напротив «инверсия».
Настраиваем градиент:
Шаг 3
Создаем еще один новый слой, заливаем его любым цветом. С помощью этого слоя мы будем затемнять края текстуры. Устанавливаем уровень Заливки (Fill) на 0%.
Шаг 4
Далее идем в Слои – Стиль слоя – Наложение градиента (Layer – Layer style – Gradient Overlay).
Настраиваем стиль слоя:
Режим – Нормальный, непрозрачность – 100%, радиальный градиент, угол – 141 градус, масштаб – 130%, цвет – от прозрачного к чёрному.
Настраиваем градиент:
Источник: http://zen.yandex.ru/media/phmaster/delaem-fotoramku-v-photoshop-5d2c18f914f98000ac6228b3
Как работать с инструментом Рамка
Откройте любую фотографию, выберите Рамку на панели инструментов (клавиша С), а затем перетащите указатель мыши по диагонали, создавая рамку вокруг фрагментов изображения. Вот что вы увидите:

Чтобы завершить кадрирование нажмите клавишу Enter (либо кнопочку с изображением галочки на панели параметров). Если передумали обрезать — клавиша Esc (либо кнопочка с изображением перечеркнутого круга).

Если остались недовольными получившимся результатом, то можно отменить неверное действие. Читайте в статье все способы как это можно сделать.
Несколько полезных секретов, которые пригодятся во время создания этой рамочки
- Если удерживать нажатой клавишу Shift на клавиатуре, то вы создадите ровный квадрат.
- Если удерживать нажатой клавишу Alt на клавиатуре, то рамочка будет симметрично расширяться относительно своего центра.
- Если удерживать нажатой клавишу Shift+Alt на клавиатуре, то у вас получится симметрично расширяющийся квадрат.
- После создания рамки, ее можно свободно перемещать. Для этого нажмите левой кнопкой мыши в любом месте внутри нее и двигайте мышку в сторону.
- Если нажимать на клавиатуре клавиши со стрелками (вправо, влево, вверх, вниз), то рамочка будет сдвигаться в соответствующую сторону на 1 пиксель.
- Если удерживать нажатой клавишу Shift на клавиатуре и нажимать стрелочки на клавиатуре, то рамка будет сдвигаться в соответствующую сторону на 10 пикселей.
- Можно одновременно создавать и перемещать рамочку кадрирования. Для этого, в процессе создания границ, нажмите и удерживайте клавишу Пробел.
Источник: http://psand.ru/ramka-v-fotoshope-instrument-kadrirovaniya-fotografiy/
4. Создаем орнамент
Далее будем использовать кисти Swirls, но можно и любые другие по вашему выбору.
Шаг 1
Создаем новый слой, устанавливаем режим наложения Осветление основы (Color Dodge). На этом слое, используя загруженные кисти, украсим края прямоугольника орнаментом. Цвет для кистей используйте #959595.
Шаг 2
Наше изображение выглядит немного уныло – добавим цвета, разукрасив орнамент в местах, где он выходит за пределы прямоугольника. Для этого нажимаем на палитре слоёв кнопку Блокировка прозрачных пикселей (Lock transparent pixel). Таким образом, кисть будет влиять только на цветные пикселы.
Шаг 3
Для разукрашивания удобнее будет использовать мягкую кисть, это позволит добиться плавного перехода между цветами. Используйте цвета по вашему выбору. Вот что получилось:
Источник: http://zen.yandex.ru/media/phmaster/delaem-fotoramku-v-photoshop-5d2c18f914f98000ac6228b3
Очень красивые рамки для новичков
Я вам уже показывал сайт photoshop-master. Возможно, вы заметили, что тут есть раздел с бесплатными и очень красивыми рамками. Пользоваться ими может даже новичок. Все они – бесплатны.
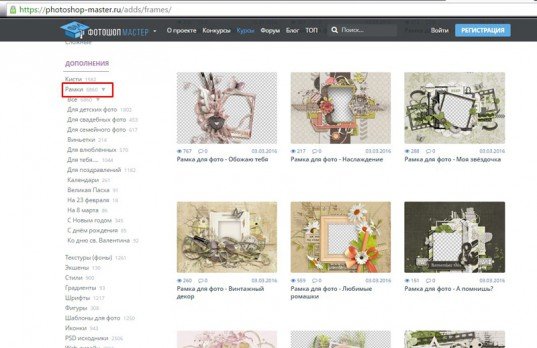
Использовать их довольно просто, если посмотреть вот эту замечательную инструкцию.
Другие бесплатные видео уроки от основателей «Фотошоп-Мастер» вы можете найти вот по этой ссылке: www.photoshop-master.ru/lessons.
Однако, если вы хотите достичь больших высот, то вам нужно не конкретное решение задач. Не бывает профессионалов, которые могут нарисовать рамку из градиента, но будут лезть в гугл, чтобы создать прозрачную.
Они копаются в собственной голове и знание инструментов помогает им самим придумать как этого добиться. Если вас это заинтересовало, могу порекомендовать курс Зинаиды Лукьяновой «Фотошоп с нуля в видеоформате».

Если вам понравилась эта статья – подписывайтесь на рассылку, группу Вконтакте и получайте больше полезной информации о заработке в интернете.
Успехов в ваших начинаниях и до новых встреч!
Источник: http://start-luck.ru/photoshop/kak-sdelat-ramku.html
6. Вставляем фото в рамку
Шаг 1
Открываем фотографию, которую будем помещать в рамку, и вставляем ее в рабочий документ. Масштабируем при необходимости (Ctrl+T).
Шаг 2
Теперь, чтобы вставить фото в рамку мы применим такую хитрость: зажав клавишу Alt, помещаем курсор между двумя миниатюрами на панели слоёв (должны появиться стрелка вниз и квадрат) и кликните мышкой. Вот, что появится на палитре слоёв
Шаг 4
Шаг 5 (по желанию)
Добавим подпись к фотографии. Вот и наш финальный результат:
Вот мы и закончили. Не бойтесь экспериментировать и всё у вас получится. До встречи в следующем уроке.
Поделиться своей работой и задать вопрос можно на странице урока сайта photoshop-master.ru
Источник: http://zen.yandex.ru/media/phmaster/delaem-fotoramku-v-photoshop-5d2c18f914f98000ac6228b3
Рамка в форме сердечка.

Приближается праздник всех влюбленных — день святого Валентина. Своим любимым мы можем в фотошопе сделать очаровательную «валентинку».
Определимся с размерами открытки. Сделаем стандартный размер 10х15см. Выполним команду «File > New» (Файл > Новый) и установим ширину (Width) 15см, высоту (Height)10см, разрешение (Resolution) «300» pixels/inch, Color Mode(Цветовой режим) должен быть «RGB Color» и цвет фона любой — белый или прозрачный.
Источник: http://adobemaster.ru/uroki_ramki.html




