Как включить и выключить сенсорный экран на ОС Windows 10, инструкция Windows 10 поддерживает возможность сенсорного ввода информации. Эта опция актуальна
Были ли сведения полезными?
Отлично! Что-то еще? Чем больше вы сообщите нам, тем лучше мы сможем вам помочь. Что мы могли бы улучшить? Чем больше вы сообщите нам, тем лучше мы сможем вам помочь.
Источник: http://support.microsoft.com/ru-ru/windows/включение-и-отключение-сенсорного-экрана-в-windows-10-b774e29d-be94-990f-c20f-e02892e572fc
Передумал? Включите сенсорный обратно в несколько быстрых шагов
Как Windows 10, так и Windows 8 отлично работают с сенсорными экранами, и многие ноутбуки с Windows, устройства 2-в-1 и планшеты оснащены встроенными сенсорными экранами. Сенсорный экран обычно включается прямо из коробки, но если это не так, вы можете включить его самостоятельно без особых проблем.
Чтобы включить сенсорный экран в Windows 10 или Windows 8, вам нужно получить доступ к диспетчеру устройств, который вы можете найти на панели управления или открыть прямо из окна поиска на панели задач.
Если сенсорный экран отключен на планшете Windows 10, вам необходимо подключить USB-клавиатуру и мышь, чтобы снова включить его.
Вам нужен сенсорный экран в Windows 10?
Нет, ноутбуки с Windows 10 и устройства 2-в-1 технически не нуждаются в сенсорном экране. Это означает, что вы можете столкнуться с ситуациями, когда вы обнаружите, что сенсорный экран отключен. Отключение сенсорного экрана может предотвратить непреднамеренный ввод данных, например нажатие на элементы, на которые вы не хотели нажимать, поэтому некоторые люди предпочитают обходиться без этой функции.
Основная причина включения сенсорного экрана на устройстве с Windows 10 заключается в том, что он может облегчить выполнение некоторых задач, поскольку касание экрана обычно занимает меньше времени, чем перемещение мыши и щелчок небольшим трекпадом.
В некоторых случаях сенсорный экран и совместимое перьевое устройство могут позволить вам использовать ноутбук с Windows 10, 2-в-1 или планшет так же, как вы используете планшет для рисования, например Cintiq. Если вы занимаетесь графическим дизайном, это отличный способ получить некоторые дополнительные функции на устройстве с Windows 10 с сенсорным экраном.
Как включить сенсорный экран в Windows 10
Чтобы включить сенсорный экран в Windows 10, вам нужно получить доступ к диспетчеру устройств. Вы можете получить доступ к диспетчеру устройств через панель управления, но немного быстрее получить к нему доступ непосредственно через окно поиска на панели задач.
Эти инструкции будут работать на компьютерах с Windows 10 и Windows 8. Если у вас компьютер с Windows 7, процесс будет другим.
Вот как включить сенсорный экран в Windows 10:
-
Нажмите окно поиска на панели задач.

-
Введите Диспетчер устройств .

-
Нажмите Диспетчер устройств .

-
Нажмите на стрелку рядом с Устройствами интерфейса человека .

-
Нажмите HID-совместимый сенсорный экран .

-
Нажмите Действие в верхней части окна.

-
Нажмите Включить устройство .

-
Убедитесь, что ваш сенсорный экран работает.
Что делать, если вы не видите HID-совместимый сенсорный экран?
Если вы не видите запись для HID-совместимого сенсорного экрана в диспетчере устройств, есть две возможные причины. Во-первых, Windows не осознает, что у вас есть сенсорный экран, который можно исправить путем сканирования аппаратных изменений. Во-вторых, у вас нет сенсорного экрана.
Если ваш сенсорный экран никогда не работал, и вы не видите список HID-совместимых сенсорных экранов, обратитесь к производителю вашего устройства. Укажите им номер продукта, и они смогут сообщить вам, должно ли ваше устройство иметь сенсорный экран. Многие линейки ноутбуков включают аналогичные версии с сенсорными экранами и без них.
Если вы уверены, что ваше устройство должно иметь сенсорный экран, вот как заставить Windows проверить его:
-
Если у вас еще не открыт Диспетчер устройств, нажмите на поле поиска на панели задач, введите Диспетчер устройств и нажмите Диспетчер устройств, чтобы открыть его снова.
-
Нажмите на стрелку рядом с Human Interface Devices , чтобы развернуть список, и убедитесь, что вы не видите HID-совместимый сенсорный экран .
-
Нажмите Действие .

-
Нажмите Сканировать на наличие изменений оборудования .

-
Проверьте список Human Interface Devices , чтобы узнать, есть ли HID-совместимый сенсорный экран .

-
Если мастер установки Windows обнаружит ваш сенсорный экран, проверьте, работает ли он. Если это не так, перейдите к следующему разделу, чтобы проверить наличие обновлений драйверов.
-
Если он не находит ваш сенсорный экран, возможно, у вас проблема с оборудованием или ваше устройство может вообще не иметь сенсорного экрана.
Как обновить драйвер сенсорного экрана
В некоторых случаях у вас может быть сенсорный экран, который не работает даже после того, как вы его включили. Если вы видите список HID-совместимого сенсорного экрана в диспетчере устройств, и ваш сенсорный экран по-прежнему не работает после его включения, возможно, у вас проблема с драйвером или оборудованием.
В ситуациях, когда сенсорный экран не работает из-за проблемы с драйвером, вы можете исправить это, обновив драйвер, запустив Центр обновления Windows или связавшись с производителем вашего компьютера для получения каких-либо специальных инструкций или средств обновления.
Вот как обновить драйвер сенсорного экрана:
-
Если у вас еще не открыт Диспетчер устройств, нажмите на поле поиска на панели задач, введите Диспетчер устройств и нажмите Диспетчер устройств, чтобы открыть его снова.
-
Нажмите на стрелку рядом с Human Interface Devices , чтобы развернуть список.
-
Нажмите HID-совместимый сенсорный экран .

-
Нажмите Обновить драйвер .
-
Нажмите Автоматический поиск обновленного программного обеспечения драйвера .

-
Если мастер обновления драйверов обнаружит новый драйвер, установите его.
-
Проверьте, работает ли ваш сенсорный экран.
-
Если ваш сенсорный экран все еще не работает, попробуйте запустить Центр обновления Windows.
Как включить сенсорный экран в Windows 7
Сенсорные экраны работают в Windows 7 иначе, чем в более поздних версиях Windows. Если у вас Windows 7, вам нужно включить сенсорный экран через меню «Перо и сенсорный экран» вместо диспетчера устройств. Доступ к этому меню можно получить через панель управления.
Вот как включить ваш сенсорный экран, если у вас Windows 7:
-
Нажмите кнопку Пуск .
-
Нажмите Панель управления .
-
Нажмите Перо и сенсорный ввод .
-
Откройте вкладку Сенсорный .
-
Установите флажок Использовать палец в качестве устройства ввода .
Коробка должна быть проверена, чтобы сенсорный экран работал. Если он уже проверен, и ваш сенсорный экран не работает, возможно, у вас проблема с оборудованием или драйвером.
-
Убедитесь, что ваш сенсорный экран работает.
Источник: http://solutics.ru/windows/kak-vklyuchit-sensornyj-ekran-v-windows-10/
Причины выключения
Сенсорный ввод на Windows 10 не работает по следующим причинам:
- экран потрескался или загрязнился;
- ошибки при установке последних обновлений и драйверов;
- конфликт между системными процессами.

Часто проблемы с работой сенсора на Windows 10 можно решить с помощью встроенной функции калибровки «Digitiser». Этот инструмент располагается в разделе «Оборудование и звук» – «Параметры планшетного ПК».
Также для устранения рассматриваемой неисправности нередко достаточно скачать новые драйверы с официального сайта производителя компьютера. Но если эта процедура не восстанавливает сенсорный ввод, то необходимо откатить Windows 10 до последней точки сохранения.

Источник: http://it-tehnik.ru/windows10/ispolzovanie/kak-vklyuchit-sensornyy-ekran.html
Как включить сенсорный экран Windows 10
Запустить данную программу можно несколькими способами. Самый удобный из них предполагает такие действия:
- На свободном месте рабочего стола необходимо щелкнуть ПКМ и выбрать графу «Показать кнопку сенсорной клавиатуры».

- Затем в панели задач будет отображаться иконка в виде клавы. При нажатии на эту иконку, запустится нужная утилита.

Утилиту TabTip можно запустить при помощи поисковой строки:
- Нажмите на иконку с изображением лупы и введите имя требуемого приложения.

- В открывшемся окошке выберите приложение и щелкните по нему левой кнопкой. При нажатии правой, вам будут предложены варианты его запуска.

Открыть виртуальную клавиатуру можно также через каталог. Следует пройти такой путь: «Program Files» — «Common Files» — «Microsoft shared» — «Ink» — «TabTip».
Источник: http://pced.ru/windows/kak-otklyuchit-sensornyj-ekran-windows-10/
Использование сенсорных возможностей в Windows
Работайте в Windows 10 быстрее с помощью сенсорного экрана или жестов сенсорной панели. А если вы хотите вернуться к привычному способу работы, ознакомьтесь с новейшими сочетаниями клавиш.
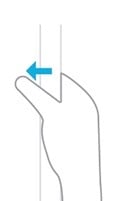 Чтобы ускорить получение необходимых вам сведений, проведите быстро пальцами по экрану.
Чтобы ускорить получение необходимых вам сведений, проведите быстро пальцами по экрану.
- Проведите пальцем от правого края экрана, чтобы открыть центр уведомлений.
- Проведите пальцем слева направо, чтобы просмотреть все открытые приложения в представлении задач.
- Проведите пальцем сверху вниз, чтобы просмотреть заголовки окон при полноэкранном просмотре приложений.
- Проведите пальцем снизу вверх, чтобы просмотреть панель задач при полноэкранном просмотре приложений.
Чтобы одновременно использовать несколько окон и приложений на экране, требуется экран с разрешением не менее 1024×768. Чтобы узнать разрешение экрана, нажмите кнопку Пуск, выберите пункты Параметры > Система > Экран.
Источник: http://gamesqa.ru/kompyutery/sensornyx-vozmozhnostej-v-windows-10-3712/
Как подключить к ноутбуку сенсорный экран?
Для того чтобы подключить сенсорный монитор к компьютеру: 1 Подключите кабель питания к задней панели монитора, а другой его конец – к розетке питания. 2 Подключите кабель USB к задней панели монитора. Подключите другой его конец к своему компьютеру.
Источник: http://tankistka.ru/kak-vklyuchit-sensornyy-ekran-na-vindovs-10/
Горячие клавиши
Практически на всех ноутбуках TouchPad включается/выключается с помощью одной из клавиш из ряда F1-F12, нажатой в сочетании с кнопкой Fn. Например, на лэптопах ASUS действует сочетание Fn+F9. Возможные комбинации для других производителей:
- Acer – Fn + F7.
- Samsung – Fn + F5.
- Dell – Fn + F5.
- Lenovo – Fn + F8 и Fn + F5.
- Toshiba – Fn + F5.
- Sony – Fn + F1.
Понять, какая клавиша подходит, поможет нанесенный рисунок, который обычно демонстрирует зачеркнутую сенсорную панель.
Включить тачпад на ноутбуке HP можно с помощью специальной кнопки над сенсорной панелью. Если отдельной кнопки нет, обратите внимание на сам Touchpad. Если на встроенной мыши есть небольшое углубление или точка, попробуйте два раза на неё нажать.
Источник: http://kachestvolife.club/elektronika/kak-vklyuchit-sensornii-ekran-na-noutbuke-poshagovii-algoritm
Включение тачпада Synaptics
Если в ноутбуке установлена сенсорная панель производства компании Synaptics, то у неё есть дополнительные параметры, через которые как раз отключается TouchPad. Чтобы проверить, включен ли сенсор:
В параметрах мыши может быть еще одна полезная опция, при активации которой сенсорная панель будет автоматически выключаться при подключении внешнего устройства ввода. Если TouchPad не работает при подключенной к ноутбуку мышке, то причиной этого является как раз представленная выше опция.
Если кнопка «Включить» неактивна, значит, причину ошибки следует искать в другом месте – например, в параметрах BIOS.
Источник: http://kachestvolife.club/elektronika/kak-vklyuchit-sensornii-ekran-na-noutbuke-poshagovii-algoritm
Использование Windows Ink
Windows Ink Workspace — это универсальный центр для всего, что вы делаете с помощью пера.
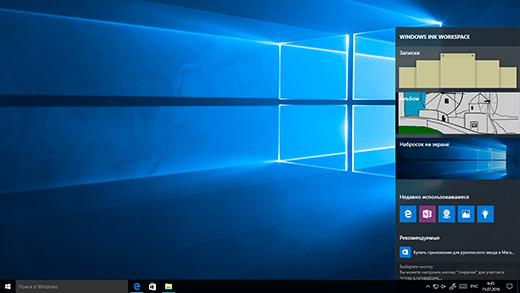
Примечание. Если вы не используете перо, вы можете включить рабочее пространство и записывать с помощью мыши или пальцев, щелкнув правой кнопкой мыши или нажав на панели задач, а затем выбрав Показывать кнопку Windows Ink Workspace.
Нажмите значок пера, чтобы открыть рабочую область. Здесь можно открывать записки, альбом или рисовать на экране независимо от того, что вы делаете на компьютере.
Кроме того, быстро открывайте приложения, с которыми вы используете перо, в разделе Недавно использованные.
Настройка напоминаний и пр. с помощью записок
Нам всем нравятся записки, и Windows Ink Workspace вместе с Кортаной делают их еще более полезными.
Записки — это пространство для создания напоминаний, рисования или записи следующей великой идеи. Создайте новую записку, нажав кнопку Добавить записку. Перемещайте их и изменяйте их размер. Измените их цвета, нажав кнопку Далее, а затем выбрав пункт Цвет.
Создание следующего шедевра в альбоме
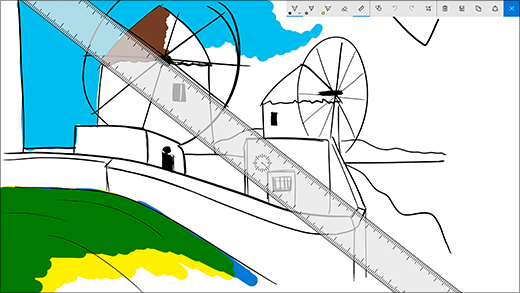
Альбом — это чистый лист бумаги для рисования того, что вы хотите или вам нужно. Используйте линейку для получения нужного угла и изменяйте размер мазка прямо во время рисования. Как только ваш шедевр будет готов, вы сможете поделиться ним, скопировать его или сохранить.
Источник: http://gamesqa.ru/kompyutery/sensornyx-vozmozhnostej-v-windows-10-3712/
Нажмите Вкл, Touch Off
Если вы использовали Continuum, функцию, которая позволяет переключаться между режимами рабочего стола и планшета, возможно, вы захотите отключить сенсорный экран в режиме рабочего стола. Или, возможно, ваша система поставляется с сенсорными способностями
что вы просто не хотите использовать. Какая бы ни была ситуация, надеюсь, это руководство помогло.
Если у вас планшет под управлением Windows 10 и у вас возникли проблемы, ознакомьтесь с нашим руководством по решению проблем с сенсорным экраном планшета.
чтобы увидеть, поможет ли это, прежде чем прибегнуть к его отключению полностью.
Есть ли у вас собственный метод переключения сенсорного экрана для обмена? Почему вы хотите отключить сенсорный экран?
Источник: http://helpexe.ru/windows/kak-vkljuchit-sensornyj-jekran-v-windows-10-2
Преимущество сенсора на ноутбуке
Ещё недавно все модели были оснащены стандартным монитором для выведения изображения. А все действия по управлению пользователю приходилось осуществлять при помощи клавиатуры и мыши.
Функция сенсора была добавлена относительно недавно. Но она сразу же стала популярной у пользователей. Такой метод управления обеспечивает удобство и комфорт при эксплуатации, а также делает лёгкой навигацию в интерфейсе системы.

В нашей статье мы поговорим о способах подключения данной опции на ноутбуке.
Источник: http://kachestvolife.club/elektronika/kak-vklyuchit-sensornii-ekran-na-noutbuke-poshagovii-algoritm




