На главную »Лазерные указатели» Где на моем компьютере находится PowerPoint (включая Windows 10)? Простое руководство по его установке Сначала проверьте, есть ли на вашем компьютере Microsoft Office предустановленный комплект. Если у вас есть Microsoft Office, вполне вероятно, что PowerPoint был включен как одна из программ. Quick Navigation Введение в PowerPoint Где мой PowerPoint? Чтобы проверить, […]
Где скачать и как установить PowerPoint для Windows 10?
Ранее мы писали о том, как скачать бесплатно пакет офисных программ на Windows 10. На этот раз предлагаем разобраться, где скачать бесплатно Microsoft PowerPoint.
Найти совместимый с новой операционной системой поверпоинт можно на официальном сайте Microsoft по ссылке. Однако важно отметить, что с десяткой совместимы только версии PowerPoint 2010, 2013, 2016 и 365. Выбрав одну из подходящих версий, можно загрузить установочный файл программы.

После загрузки программы, выбираем разрядность системы и запускаем установку. Следуем подсказкам Мастера-установщика и ожидаем окончания инсталляции.
О том, какой интерфейс имеет программа и какие её возможности, смотрите в видео:
Где находится PowerPoint на Windows 10?
Важно отметить, что в Виндовс 10 имеется установленный пакет Microsoft PowerPoint. Это пробная версия 365, которая предоставляется в бесплатное использование только на 1 месяц. Для того, чтобы открыть Microsoft PowerPoint, стоит выполнить следующее:
- Нажимаем «Пуск», «Все программы» и выбираем «PowerPoint».

- Запустится программа. Сразу можно приступать к созданию презентации.
Важно отметить, что данная версия программы бесплатно будет работать только один месяц. Если вы не собираетесь ею пользоваться, сохраняйте все файлы в том формате, который будет читаться другими версиями PowerPoint.
Также, необходимо отметить, что на Windows 10 можно использовать PowerPoint в онлайн-режиме. О том, как использовать онлайн версию программы, читайте по ссылке.
Источник: http://softikbox.com/powerpoint-dlya-windows-10-ustanovka-raspolozhenie-ispolzovanie-27465.html
Не можете найти Office после обновления Windows 8 или Windows 8.1?
Если вам не удается найти набор Office после восстановления Windows 8 или Windows 8.1, возможно, он удален.
Выберите версию Office, которую вы хотите переустановить, и выполните указанные ниже действия.
Microsoft 365
Office 2019
Office 2016
Office 2013
-
Нажмите кнопку Пуск, введите имя приложения, например, Word или Excel, в поле Найти программы и файлы. В результатах поиска щелкните приложение, чтобы запустить его.

-
Выберите команды Пуск > Все программы, чтобы просмотреть список всех приложений.

Чтобы увидеть группу Microsoft Office, вам, возможно, потребуется прокрутить список вниз.

Совет: Чтобы открывать приложения Office быстрее, закрепите их в меню «Пуск» или на панели задач на рабочем столе. Для этого щелкните имя приложения правой кнопкой мыши и выберите команду Закрепить в меню «Пуск» или Закрепить на панели задач.

Если вам по-прежнему не удается найти ярлыки Office, выполните восстановление Office Online, как показано в окте восстановления приложения Office.
Нужна дополнительная помощь?
Источник: http://support.microsoft.com/ru-ru/office/поиск-приложений-office-в-windows-10-8-и-7-907ce545-6ae8-459b-8d9d-de6764a635d6
Microsoft PowerPoint
Наиболее популярной программой для создания презентаций является приложение Microsoft PowerPoint, входящее в офисный пакет Microsoft Office. При запуске программы мы можем указать, хотим ли мы создать пустую презентацию или презентацию на основе какой-либо темы оформления. А можем нажать на ссылку «Другие темы» и перейти в раздел «Презентации», чтобы выбрать готовый шаблон.
Создаем пустую презентацию без оформления или выбираем нужный дизайн
Использование шаблона облегчает работу при подготовке типовой презентации — в этом случае будет создана презентация с несколькими слайдами, заполненными информацией, которую вы можете заменить на свою. Выберите шаблон и нажмите кнопку «Создать» в окне с его описанием.
Создаем презентацию на основе шаблона
В интерфейсе Microsoft PowerPoint разобраться нетрудно. В центре окна находится текущий слайд, вверху расположена лента инструментов, состоящая из вкладок. Меню «Файл» содержит команды для создания, открытия, сохранения, печати презентаций. В левой части окна мы видим панель с эскизами слайдов, которая служит для быстрого перехода между ними в процессе работы. Внизу окна видна строка состояния, которая показывает номер текущего слайда и общее число слайдов в презентации. Справа на ней находятся кнопки для переключения между режимами просмотра презентации: «Обычный» — основной рабочий режим; «Сортировщик слайдов» — удобен для перемещения, копирования и удаления слайдов; «Слайд-шоу» — используется для предварительного просмотра слайдов в режиме показа презентации.
Так выглядит окно программы Microsoft PowerPoint
После создания пустой презентации мы увидим один чистый титульный слайд, содержащий рамки для ввода названия презентации. Можно щелкнуть внутри рамки и напечатать свой текст.
Для добавления новых слайдов нажимаем кнопку «Создать слайд» на вкладке «Главная» ленты инструментов. С помощью стрелки можно выбрать разметку нового слайда, то есть расположение на нем текста, рисунков и других объектов. Кнопка «Макет» меняет разметку имеющихся слайдов.
Создаем слайд и выбираем макет
Чтобы добавить на слайд рисунок, таблицу, диаграмму, видеоролик и т.д., используем соответствующие значки внутри рамки выбранного при создании слайда макета. Или вставляем нужные элементы с помощью кнопок на вкладке «Вставка» ленты инструментов.
Кнопки для вставки на слайд таблиц, рисунков, надписей, диаграмм, видео, звука и пр.
Ко всем слайдам презентации можно применить единый стиль оформления или изменить дизайн, выбранный при создании документа. Для этого переходим на вкладку «Конструктор» и выбираем нужную тему оформления. В секции «Варианты» мы можем изменить цветовую гамму выбранной темы.
Выбираем стиль оформления слайдов
На вкладке «Переходы» ленты инструментов у нас есть возможность выбрать эффект смены слайдов, настроить его параметры, длительность эффекта и изменить условие смены слайда: по щелчку мыши или автоматически через заданное время (можно установить оба флажка). Можно также выбрать звук, который будет сопровождать смену слайдов. Для применения заданных параметров ко всем слайдам презентации нажимаем кнопку «Применить ко всем».
Выбираем эффект смены слайдов
Чтобы выделить основные моменты и обратить внимание зрителей на важные данные на слайде, к некоторым объектам (тексту, рисункам, диаграммам и др.) можно добавить анимацию. Анимированные объекты могут появляться, двигаться, менять цвет, исчезать со слайда во время показа презентации. Для настройки анимации выделенного объекта переходим на вкладку «Анимация» ленты инструментов и выбираем нужный эффект. Для просмотра всех эффектов кликаем стрелку справа.
Выбираем эффект анимации для выделенного объекта на слайде
Кнопка «Параметры эффектов» меняет настройки анимации для некоторых эффектов (например, направление движения или цвет выделения).
Чтобы задать порядок воспроизведения анимации, кликаем кнопку «Область анимации» в секции «Расширенная анимация». В правой части окна появится панель со списком объектов и анимационных эффектов, примененных к ним. Порядок выбранной на панели анимации можно изменить с помощью кнопок «Переместить назад» и «Переместить вперед» на ленте инструментов сверху.
В секции «Время показа слайдов» мы определяем, как будет производиться анимация: по щелчку мыши или автоматически после движения предыдущего объекта или вместе с ним. Также можно указать продолжительность анимации в секундах и задать задержку.
Для удаления эффекта анимации выделите объект на панели «Область анимации» и нажмите клавишу «Delete».
После того как вся работа по созданию и настройке презентации завершена, можно провести ее демонстрацию. Для этого переходим на вкладку «Слайд-шоу» и в секции «Начать слайд-шоу» нажимаем кнопку «С начала». Просмотр презентации начнется с первого слайда.
Запускаем показ слайдов готовой презентации с начала
Microsoft предоставляет возможность создавать и работать с презентациями прямо в браузере в режиме онлайн. Перейдите по ссылке и кликните на пункт «Начать работу в PowerPoint».
Открываем веб-версию PowerPoint
Интерфейс PowerPoint Online почти не отличается от традиционной версии этого приложения, поэтому разобраться в нем не составит труда.
Так выглядит веб-версия PowerPoint
Источник: http://zen.yandex.ru/media/tehnichka/kak-sdelat-prezentaciiu-na-windows-10-5fe1bd2b84a07b3cc1b841bb
Как открыть powerpoint на windows 10

Как презентацию запустить
Источник: http://a174.ru/kak-otkryt-powerpoint-na-windows-10/
Шаблоны презентаций от Майкрософт
Одной из отличительных особенностей PowerPoint является огромная библиотека примеров, с помощью которых можно создать «ролик» на любую тему: от истории города до расходов семейного бюджета. Архив разделен на категории, можно искать вручную по ключевому слову. Перед созданием файла доступен предпросмотр. В некоторых примерах отображается список доступных обложек, можно применить любую из них и начать работу. Для доступа к полной библиотеке рекомендуем авторизоваться в учетной записи.

Функциональные возможности утилиты настолько широкие, что можно написать по ним целую книгу. Выделим самые главные из них в небольшой список:
- Интеграция с облачными хранилищами.
- Удобный интерфейс.
- Вставка интерактивных элементов: видео, анимированных изображений.
- Работа с примечаниями.
- Гибкая настройка макета.
- Поддержка макросов.
Однозначно стоит скачать программу пауэр поинт бесплатно, чтобы ярлык всегда был на рабочем столе. Разработка презентации может понадобиться где угодно: в офисе, в школе, в институте. С помощью проекта можно показать рост доходов компании, численность сотрудников или преимущества от применения новых технологий. Одним словом, приложение должно быть установлено на каждом компьютере.
Если вас интересует, как делать презентацию на компьютере Windows 10, то вы попали куда следует. Здесь я представлю вам несколько интересных программ и сервисов, предназначенных именно для этого.
Источник: http://hd01.ru/info/kak-otkryt-powerpoint-na-windows-10/
Что такое презентация
Презентация — это некое графическое сопровождение выступления. Она используется, чтобы зрители лучше усвоили материала. В нее можно вставить: картинки, видео, музыку, текст, графические чертежи и прочее. О том, где делать презентации на Windows 10 поговорим далее.
Источник: http://hd01.ru/info/kak-otkryt-powerpoint-na-windows-10/
Как Загрузить и Установить Шаблон для Презентации в PowerPoint
Посмотрите этот короткий видеоурок или следуйте за описанием к видео.
1. Загрузите Премиум Шаблон Презентации PowerPoint
Я использую тему Simplicity — это один из множества профессионально выполненных шаблонов презентации PowerPoint доступных для покупки на GraphicRiver.
Загрузите и Установите Шаблон презентации для PowerPoint — Simplicity.
2. Разархивируйте Загруженный Шаблон Презентации
Когда вы загрузите купленный PowerPoint шаблон, у вас будет zip-файл. После разархивирования вы найдете файлы с расширением .THMX или THMX — файлы.
Найдите файл THMX для вашей темы презентации PowerPoint.
Здесь, я вам советую создать папку, в которой вы будете хранить все ваши PowerPoint темы, которую вы можете разместить где угодно.
Сейчас, просто, можете создать папку на рабочем столе и назвать ее templates и переместите в нее файлы с расширением .THMX. Щелкните в верхней строке вашего Проводника, чтобы скопировать адрес, где находится ваш шаблон.
3. Установите Ваш Премиум Шаблон для PowerPoint
Теперь, давайте зайдем в PowerPoint.
Зайдите в меню Файл > Параметры и там во вкладку Сохранение, найдите поле Расположение Личных Шаблонов по Умолчанию. Это папка, где PowerPoint будет искать ваши шаблоны.
Вставьте туда адрес, где лежат ваши шаблоны и нажмите ОК.
Расположение Личных Шаблонов.
Когда вы будете создавать новую презентацию, щелкните по вкладке Личные и вы увидите ваш пользовательский шаблон. Щелкните по одной из новых тем, и начинайте создавать вашу новую презентацию.
4. Убедитесь в Том Что Все Работает Правильно!
Если вы зайдете во вкладку Главная и затем выберите Макет, вы увидите что ваш пользовательский шаблон PowerPoint установлен и готов к использованию.
Ваш шаблон для PowerPoint теперь установлен и готов к использованию.
Источник: http://a174.ru/kak-otkryt-powerpoint-na-windows-10/
Как восстановить файл PowerPoint
Компьютеры и программы стали мощнее и надежнее, но это не гарантирует, что однажды вечером, после целого дня работы над презентацией, вы не увидите сообщение об ошибке.
Причин может быть много:
- Принудительное закрытие “зависшей” программы PowerPoint
- Неожиданное выключение разряженного ноутбука
- Ошибки синхронизации файлов в облаке
- Сбои при сохранении слишком большого файла презентации. Кстати, почитайте нашу статью о том, как сжать файлы PPTX.
- И прочая и прочая…
В любом случае, не отчаивайтесь, почти всегда есть способ все восстановить!

Источник: http://softforce.ru/prilozheniya/pochemu-ne-rabotaet-powerpoint.html
Чем открыть ppt Кроме PowerPoint?
Решение: чтобы открыть презентацию, не придется скачивать PowerPoint или другой софт.
…
В этой статье мы рассмотрим три сервиса, которые помогут вам посмотреть презентацию онлайн и поделиться ей.
- Google Презентации У Google Презентаций знакомый простой интерфейс, поэтому работать в сервисе удобно. …
- iSpring Cloud. …
- SlideShare.
Источник: http://rtc-express.ru/kak-otkryt-powerpoint-na-windows-10/
Способы запуска
Несмотря на то, что документы с форматом «ppt» создавались в ПО ранних версий, открыть документы подобного формата не составит труда, если использовать следующие программы:
- Microsoft PowerPoint.
- OpenOffice Impress.
- FileViewPro.
- PowerPoint Viewer.
Каждый из этих способов обладает схожим алгоритмом, поэтому необходимо детально рассмотреть каждый из них и понять, как открыть.
Не знаете, как открывать документы в формате djvu? Наша инструкция поможет вам – https://forzapc.ru/kak-otkryit-format-djvu.html
Наша статья покажет вам, как быстро открывать файлы в формате PSD, читайте тут.
Microsoft PowerPoint
Открыв ПО, необходимо щелкнуть на кнопку «Файл».

В боковом меню будет отображаться кнопка «Открыть», которую необходимо нажать. Чтобы упростить задачу с двумя предыдущими шагами, можно воспользоваться комбинацией из кнопок Ctrl+O.
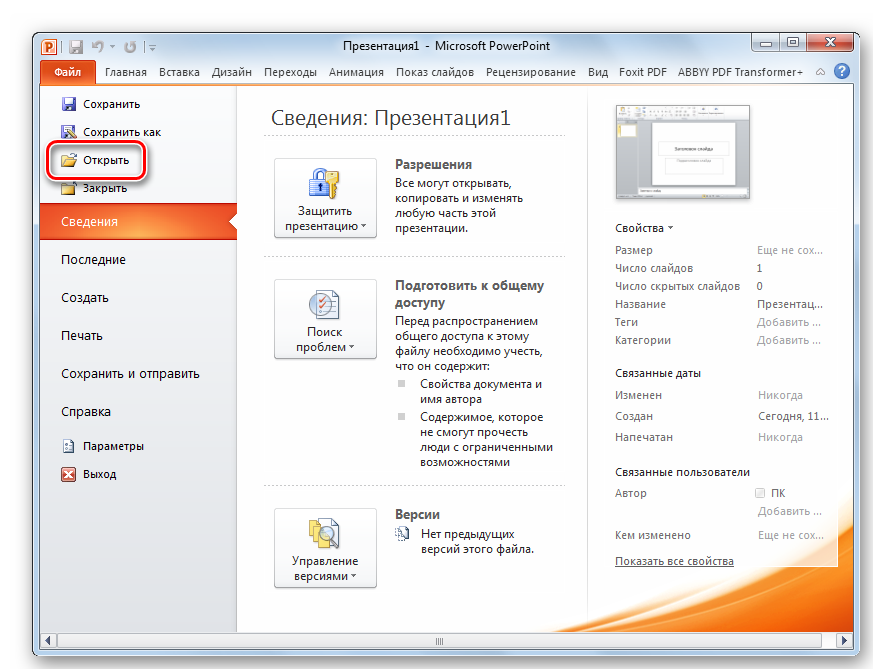
После открытия соответствующего окна, необходимо перейти в область памяти, где находится необходимый файл с расширением «ppt». Щелкнув по нему мышью, следует нажать на кнопку «Открыть» в окне.
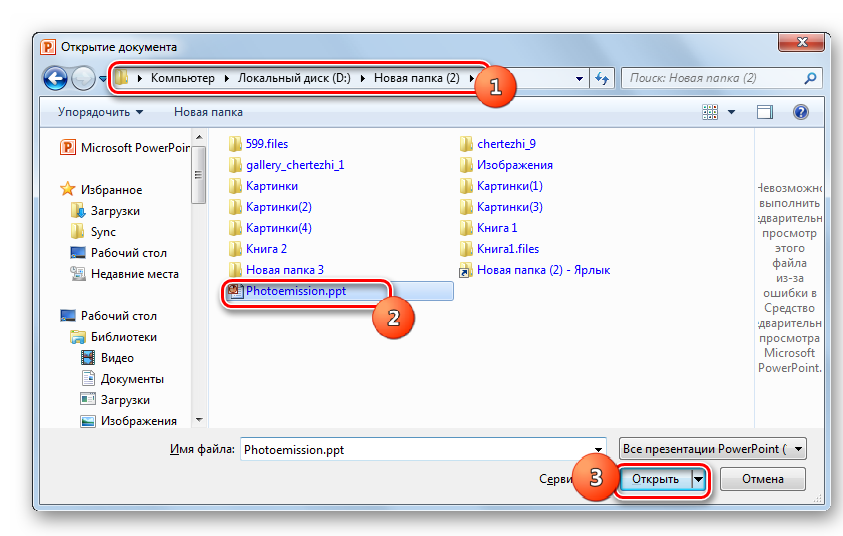
Выполнив все эти действия, пользователь получает результат в виде открытия необходимого документа в программе Microsoft PowerPoint. Презентация готова к редактированию и запуску онлайн. Обеспечение может устанавливать на Андроид.
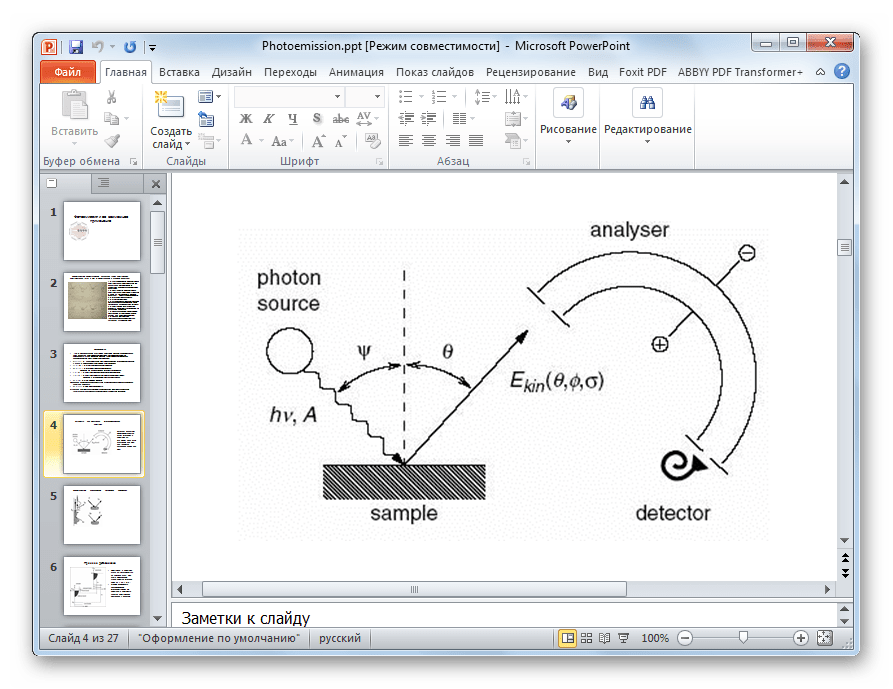
OpenOffice Impress
Пакет ПО обладает приложением Impress, которое способно запускать файлы формата ppt».
Нажав двойным щелчком мыши на программу, пользователь увидит перед собой окно открытия, где будет предложено несколько различных вариантов запуска. Необходимо нажать кнопку «открыть».
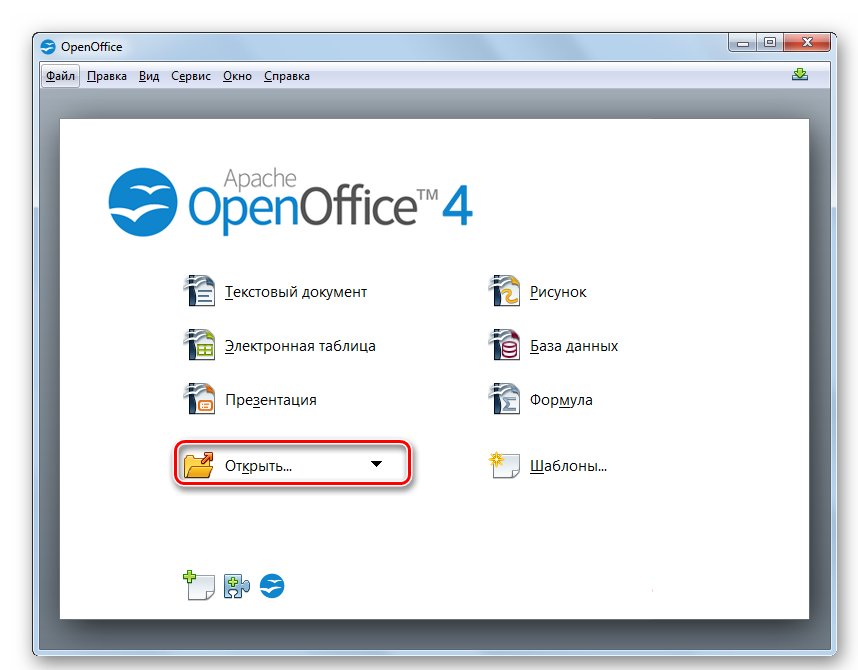
Вышеуказанную процедуру также можно выполнить с помощью кнопки «файл», где необходимо выбрать из списка функцию «открыть» для поиска необходимого документа.
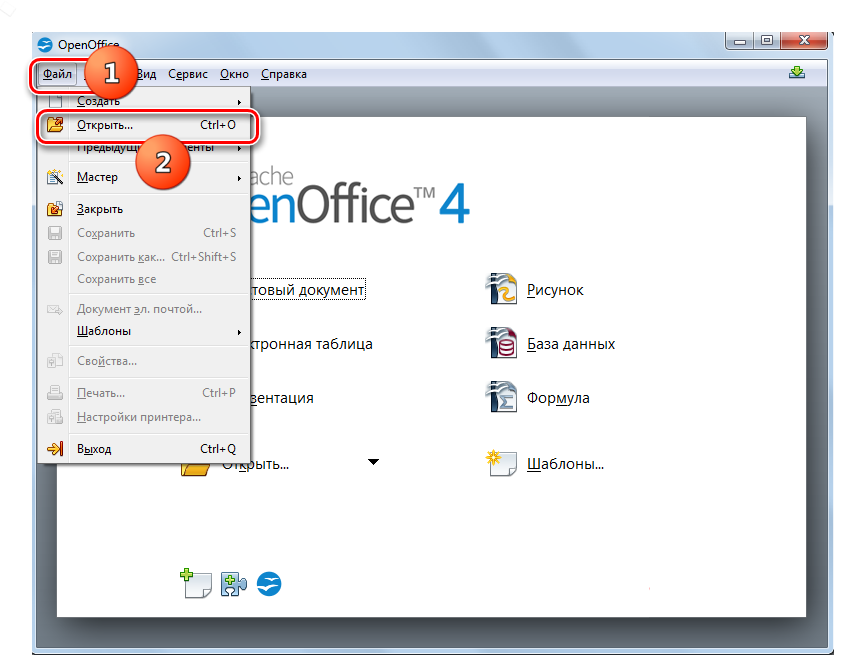
В появившемся окне необходимо переместиться в ту область памяти, где содержится документ, и выбрать соответствующий файл с расширением «ppt». Нажав щелчком на иконку, следует продолжить операцию щелчком по кнопке «открыть».
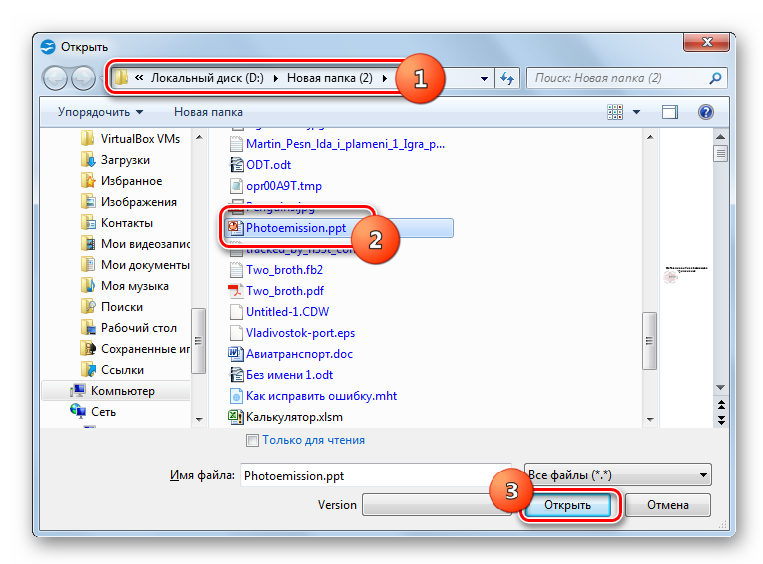
После завершения импорта документа, он поддается открытию и полностью готов к работе. Пользователь может,как редактировать, так и запускать презентацию в режиме просмотра.

FileViewPro
Помимо программного обеспечения, которое предназначено для просмотра и работы с презентациями, документы с форматом «ppt» могут открывать утилиты для обычного просмотра, например, FileViewPro.
Запустив программу с помощью двойного щелчка или через командную строку, необходимо нажать на кнопку «открыть» в левом верхнем углу.
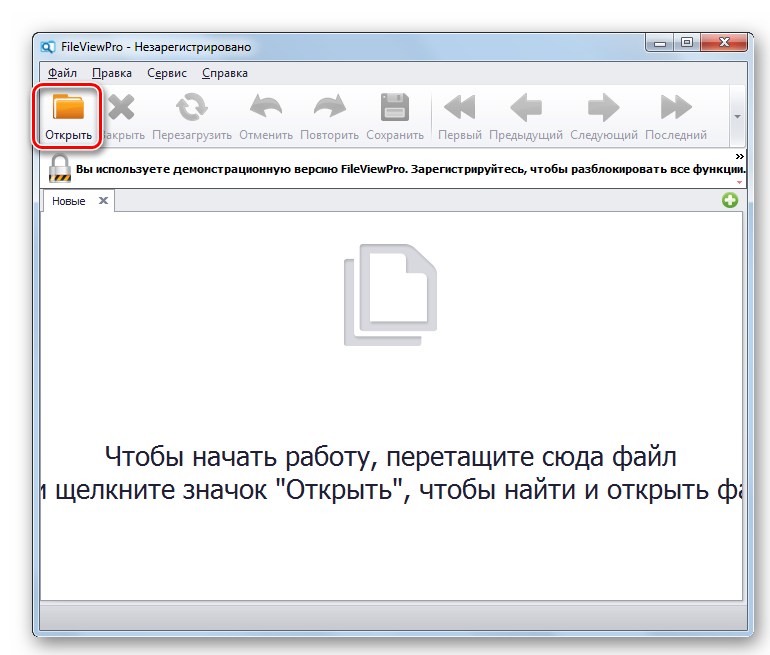
Сделать это можно и с помощью расширения Меню, где, нажав на кнопку «файл», пользователь может найти соответствующую команду «открыть».
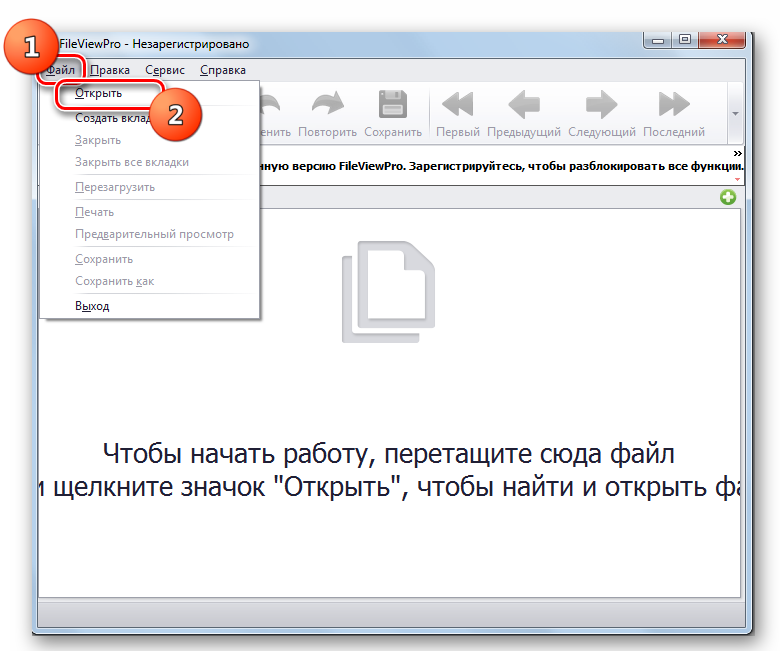
Как только появилось окно открытия, необходимо перейти в область памяти, где хранится необходимый файл с расширением «ppt». Найти документ можно и с помощью поиска, где следует написать фрагмент или полное название документа. Выбрав необходимое, следует продолжить операцию, нажав «открыть».

После всех выполненных действий программа успешно запускает необходимый файл. Пользователь может просматривать содержимое презентации, а также делать примитивные правки.
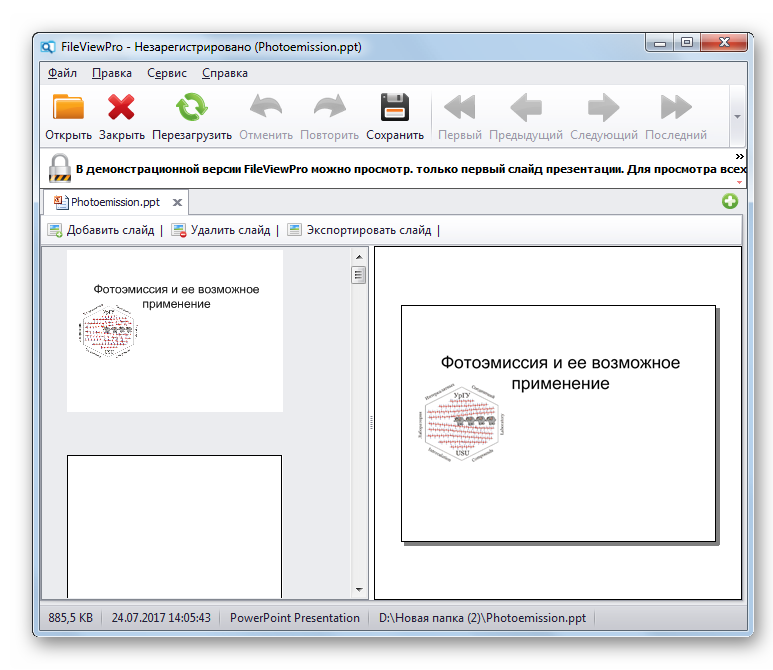
Не знаете, как открыть данные в формате BIN? Нет ничего сложного, просто изучите нашу инструкцию – https://forzapc.ru/chem-otkryit-fayl-bin-na-kompyutere.html
Если вы ищите хороший процессор, который был бы актуальным в 2019 году, то наша статья может вам пригодится.
PowerPoint Viewer
Установив данное ПО на свой компьютер, пользователю необходимо запустить ее, после чего сразу всплывает окно с открытием какого-либо файла. Следует выбрать область памяти, указать необходимый документ и продолжить операцию, нажав кнопку «открыть».
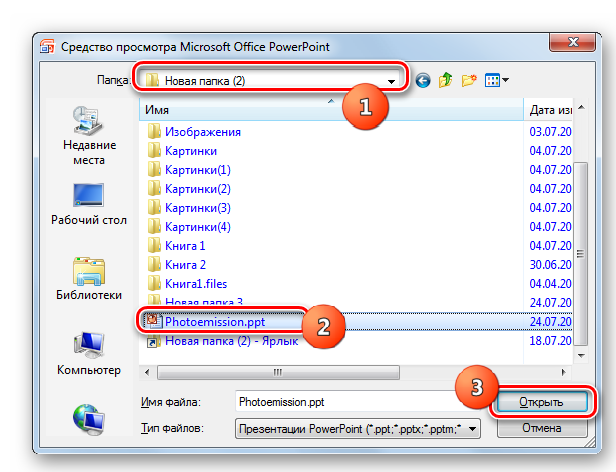
Презентация будет запущена в режиме просмотра в полноэкранном режиме. Следует отметить, что утилита используется, если другого обеспечения для запуска файлов нет. Тогда открытие данных в формате «ppt» будет установлено по умолчанию.
Пользователь может использовать любой из четырех предложенных способов запуска, ведь каждый из них имеет схожие алгоритмы и одинаково эффективный результат.
Источник: http://forzapc.ru/chem-otkryt-format-ppt.html
Как получить PowerPoint на свой компьютер бесплатно?
К сожалению, если на вашем компьютере не было предустановлено PowerPoint и/или Office Suite, вам придется приобрести его в магазине Microsoft по адресу https://www.Microsoft.com/store.

Щелкните меню заголовка с заголовком« Программное обеспечение », и вы увидите раскрывающееся меню. Щелкните «Офис».

ряд пакетов Microsoft Office
Вы увидите ряд пакетов Microsoft Office.
Выберите один который соответствует вашим потребностям, но убедитесь, что он включает PowerPoint
(Примечание: цены не указаны, так как они могут время от времени меняться).
Если вы пользователь Mac, обязательно приобретите версию для Mac, нажав «Office для Mac»!
Если вы не хотите покупать PowerPoint и/или Office , вы можете рассмотреть бесплатные альтернативы.
Во-первых, LibreOffice Impress — очень убедительная программа для презентаций для обычных пользователей.
Она поддерживает операционные системы Linux, Windows и Mac. Он также имеет открытый исходный код и обещает мультимедийные презентации, так что попробуйте!
Наша следующая рекомендация — Google Slides. Это часть платформы Google Cloud, которая позволяет нескольким пользователям одновременно создавать и редактировать слайды.
Ранее мы рассмотрели, как сохранить слайды Google на флэш-накопитель, и обнаружили, что это помогает быть довольно универсальной программой.
SlideDog — это простая и современная программа для презентаций. Базовая версия бесплатна и поддерживает все виды мультимедийных файлов, включая PDF-файлы и видео. Его недостатком является то, что он не поддерживает Mac.
Apple Keynote — это программа для презентаций, разработанная специально для macOS и iOS.
Для устройств Apple, приобретенных после сентября 2013 года, Keynote приложение бесплатное. Таким образом, пользователи Mac могут полагаться только на Keynote при создании презентаций..
Источник: http://logicle.ru/computer/gde-na-moem-kompyutere-nahoditsya-powerpoint-vklyuchaya-windows-10-prostoe-rukovodstvo-po-ego-ustanovke/
Google Презентации
Компания Google предоставляет пользователям удобный бесплатный сервис для создания презентаций в браузере. Войдите в свой аккаунт Google или создайте новую учетную запись. Принцип работы не отличается от описанных выше программ: вначале нам нужно определиться, хотим ли мы создать пустую презентацию и добавлять все элементы самостоятельно, либо выбрать шаблон и изменить его, введя свои данные. Для просмотра всех шаблонов жмем на кнопку «Галерея шаблонов».
Создаем пустой файл или презентацию на основе шаблона
Далее с помощью соответствующих команд меню или кнопок на панели инструментов мы можем добавлять в презентацию новые слайды, менять их макет, выбирать тему оформления, вставлять различные объекты, настраивать переходы между слайдами и т.д. Готовую презентацию можно скачать на компьютер с помощью команды «Файл», «Скачать».
Работаем с презентацией, используя команды в меню и кнопки на панели инструментов
Подведем итоги: сделать презентацию в Windows 10 можно как используя установленные на компьютер программы, так и с помощью онлайн-сервисов. Все эти средства имеют дружественный пользовательский интерфейс, и на их освоение не требуется много времени.
Автор материала: Анна Самарина
Подписывайтесь на наш канал и ставьте лайки! А еще можете посетить наш официальный сайт.
Источник: http://zen.yandex.ru/media/tehnichka/kak-sdelat-prezentaciiu-na-windows-10-5fe1bd2b84a07b3cc1b841bb
Как активировать Powerpoint 2013
Для активации пауэр поинт нам нужно (после установки) нажать соответствующую кнопку.


Запускаем активатор KMSAuto Net от имени администратора. Заранее отключите артивирусник, и даже защитник виндовс!!! Это очень важно.



Если у вас не получилось активировать, то пробуем второй способ по этой ссылке.
Большое спасибо, что посетили статью: «Скачать Powerpoint 2013 бесплатно для Windows 10». Всего хорошего=)). Нужен дешевый виртуальный номер телефона?
Дополнение к статьи: презентация, торрент, русская версия, на русском, программа, для презентации, windows 8, word excel.
Источник: http://chto-s-kompom.ru/skachat-powerpoint-2013-besplatno-dlya-windows-10/
Дополнительные сведения
Как определить, имеется ли поврежденная презентация
Существует несколько способов определить наличие поврежденной презентации. Вы можете попытаться открыть файл на другом компьютере, на котором установлен PowerPoint, чтобы проверить, возникает ли неожиданное поведение на другом компьютере. Вы можете попытаться создать новый файл в PowerPoint и проверить, возникает ли неожиданное поведение для нового файла. В этом разделе описывается, как использовать существующие презентации и как создать новый файл в PowerPoint, чтобы определить, имеет ли презентация одинаковое поведение.
Способ 1: Открытие существующей презентации
- В меню файл выберите команду Открыть.
- В PowerPoint 2007 нажмите кнопку Microsoft Office.
- Выберите другую презентацию, а затем нажмите кнопку Открыть.
Если презентация откроется и кажется неповрежденной, перейдите к способу 3 в этом разделе. В противном случае перейдите к методу 2 для создания новой презентации.
Способ 2: создание новой презентации
Шаг 1: Создание презентации
- В меню файл выберите пункт создать, а затем — Добро пожаловать в PowerPoint (или презентацию PowerPoint 2010).
- В PowerPoint 2007 выберите Установленные шаблоны, а затем выберите пункт введение в PowerPoint 2007.
- Нажмите кнопку Создать. В ходе этого процесса создается презентация на основе шаблона.
- В меню файл выберите команду сохранить.
- В PowerPoint 2007 нажмите кнопку Microsoft Office, а затем нажмите кнопку сохранить.
- Введите имя презентации, а затем нажмите кнопку сохранить.
- Выйдите из PowerPoint.
Шаг 2: открытие новой презентации
- В меню файл выберите команду Открыть.
- В PowerPoint 2007 нажмите кнопку Microsoft Office, а затем нажмите кнопку Открыть.
- Выберите новую презентацию, а затем нажмите кнопку Открыть.
Если вы не можете открыть или сохранить новую презентацию, перейдите к способу 3.
Если не удается создать презентацию, возможно, приложение PowerPoint повреждено и необходимо запустить восстановление. (См. способ 3, часть 2 ниже).
Способ 3: общие рекомендации по устранению неполадок
Windows 10, Windows 8,1, Windows 8 и Windows 7
Часть 1
Эта процедура позволяет компьютеру перезагружаться без запуска дополнительных компонентов. Для «чистой» перезагрузки выполните указанные ниже действия.
Войдите на компьютер, используя учетную запись с правами администратора.
Нажмите кнопку Пуск, введите msconfig. exe в поле начать поиск, а затем нажмите клавишу Ввод , чтобы запустить программу настройки системы.
При получении запроса на ввод пароля администратора или подтверждения необходимо ввести пароль или предоставить подтверждение.
На вкладке Общие выберите вариант Выборочный запуск и снимите флажок загружать элементы автозагрузки . (Флажок использовать оригинальный Boot. ini недоступен).
На вкладке Службы установите флажок Скрыть все службы Майкрософт, а затем выберите Отключить все.
Это действие позволит службам Майкрософт продолжить работу. После выполнения чистой перезагрузки следует проверить производительность Office, а затем возобновить нормальную загрузку.
Часть 2
Эта процедура приведет к тому, что программа Office будет проверять наличие проблем и восстановления.
Нажмите кнопку Пуск и введите Панель управления.
Откройте панель управления, выберите команду удалить или изменить программу (или Добавить или удалить программы).
Прокрутите список программ и найдите свою версию Microsoft Office. Щелкните правой кнопкой мыши и выберите команду изменить.
Мы рекомендуем сделать это с помощью функции оперативного восстановления.
Способы попробовать, если не удается открыть презентацию
Способ 1: Перетащите презентацию на значок файла программы PowerPoint
Windows 10, Windows 8,1 и Windows 8
Щелкните правой кнопкой мыши значок Windows на панели задач и выберите команду выполнить.
Введите один из следующих вариантов в зависимости от используемой версии PowerPoint:
Нажмите клавишу ВВОД.
В проводнике Windows откройте значок Поверпнт. exe.
Перетащите поврежденный значок презентации из одного окна в значок Поверпнт. exe в другом окне.
PowerPoint попытается открыть презентацию. Если PowerPoint не открывает презентацию, перейдите к способу 2.
Windows 7
Нажмите кнопку Пуск, а затем выберите документы. Или нажмите кнопку Пуск, а затем выполните поиск в проводнике Windows.
Если установлена версия MSI для PowerPoint 2013, введите%ProgramFiles%Microsoft Officeoffice15 (PowerPoint 2013 64 bit) или% ProgramFiles (x86)% Microsoft Officeoffice15 (для PowerPoint 2013 32 бит), а затем нажмите клавишу ВВОД.
Если установлено приложение PowerPoint 2013 SELECT-to-Run, введите C:Program FilesMicrosoft Office 15 rootoffice15 (для PowerPoint 2013 64 бит) или C:Program Files (x86) Microsoft Office 15 rootoffice15 (для PowerPoint 2013 32 бит), а затем нажмите клавишу ВВОД.
Если установлена версия PowerPoint 2021, введите% ProgramFiles (x86)% Microsoft Officeoffice16, а затем нажмите клавишу ВВОД.
Если установлено приложение PowerPoint 2021 SELECT-to-Run, введите%ProgramFiles%Microsoft Office ootOffice16 (для PowerPoint 2016 64 bit) или% ProgramFiles (x86)% Microsoft Office ootOffice16 (для PowerPoint 2021 32 бит), а затем нажмите клавишу ВВОД.
В проводнике Windows откройте значок Поверпнт. exe.
Перетащите поврежденный значок презентации из одного окна в значок Поверпнт. exe в другом окне.
Способ 2: попытка вставки слайдов в пустую презентацию
Шаг 1: создание пустой презентации
- В меню Файл выберите команду Создать.
- В PowerPoint 2007 нажмите кнопку Microsoft Office, а затем нажмите кнопку создать.
- Выберите пустая презентация, а затем нажмите кнопку Создать.
Этот процесс создает пустой титульный слайд. Вы можете удалить этот слайд позже после повторного создания презентации.
Шаг 2: Вставка поврежденной презентации в виде слайдов
- На вкладке Главная выберите стрелку рядом с пунктом новые слайды в группе слайды, а затем выберите повторное использование слайдов.
- В области задач повторного использования слайдов нажмите кнопку Обзор. Выберите поврежденную презентацию, а затем нажмите кнопку Открыть.
- Выберите Вставить слайд для каждого слайда в поврежденной презентации.
- В меню файл выберите команду Сохранить.
- В PowerPoint 2007 нажмите кнопку Microsoft Office, а затем нажмите кнопку сохранить.
- Введите новое имя для презентации, а затем нажмите кнопку Сохранить.
Источник: http://softforce.ru/prilozheniya/pochemu-ne-rabotaet-powerpoint.html




