Почему при подключении по Wi-Fi пишет: «Подключено, без доступа в Интернет»? Инструкция: как исправить проблему с отсутствующим соединением.
Что значит «Подключено, без доступа в Интернет»
Чтобы понять, что значит статус «Подключено, без доступа в Интернет», прежде всего необходимо знать каким образом сеть от начальной точки (провайдера) попадает к конечной (на устройство пользователя). Путь этот условно можно разделить на 3 этапа:
- Поставщик услуг (он же — провайдер) через маршрутизаторы передает интернет. Как правило, это осуществляется с помощью обычной оптоволоконной линии – провода RJ45, который заводят в дом, а затем – разводят по квартирам;
- В квартире расположен роутер (модем), который принимает интернет, а затем – раздает его по квартире. Делается это как обычными сетевыми проводами, прокладываемыми по плинтусу, ведущими к стационарному ПК, так и по Wi-Fi – беспроводной технологии локальной сети;
- Сигнал принимается устройством и вуаля – да здравствует интернет.

Строка состояния с надписью: «Подключено, без доступа в Интернет» означает, что из этой цепи выпало 1 звено – 1 пункт. Но не стоит сразу винить поставщика, так как практика показывает, что причин, вызывающих данную неполадку, может быть много.
Источник: http://urfix.ru/podklyucheno-bez-dostupa-v-internet/
По какой причине на точках доступа Wi-Fi появляется: «Подключено без интернета»
На дисплее показано, что телефон подключен к вай-фаю, но доступ в интернет отсутствует. Появится сообщение об ошибке и не получится загрузить веб-страницы. Одной из основных причин является неоплаченный интернет. Если услуга оплачена, то причины скорее всего такие:
- Наличие антивирусного ПО с функцией Firewall. Этот элемент блокирует доступ в сеть, если считает, что страница может содержать код опасный для устройства. Нужно выбрать другое ПО или скорректировать параметры.
- Вирусный код. Для этого нужно остановить антивирусник или удалить приложение, содержащее этот код.
- Технические сбои в работе провайдера. В этом случае нужно дождаться окончания ремонтных работ.
- Неправильные сетевые настройки.
Важно! Не нужно сразу относить смарфтон на починку специалистам сервисных центров. Стоит перезагрузить телефон или удалить сторонние программы.
Есть некоторые модели, которые не раздают Wi-Fi. Поэтому пользователю придется выполнить настройку самостоятельно. На современных моделях Xiaomi, Редми, Самсунга, Хонора ничего дополнительно делать не нужно. Посмотреть настройки получится с помощью этой инструкции:
- перейти в раздел «Сеть и интернет»;
- нужная опция «Точка доступа и модем»;
- перепроверить активацию переключателя «Точка доступа».
Весь список изменений обязательно следует зафиксировать, нажав сохранение, не забыв внести коррективы в настройки подключения на других устройствах. Если проблема осталась, нужно пробовать другие способы.
 Нужно проверить активацию переключателя на вай-фай
Нужно проверить активацию переключателя на вай-фай
Источник: http://itumnik.ru/wifi/kak-ispravit-oshibku-vaj-faj-bez-dostupa-k-internetu-na-telefone
Как выглядит?
Как и написал, выглядеть это все может по-разному. Значок может быть, но сети ловиться не будут. А может и не быть, а гореть только проводной адаптер или и вовсе отсутствовать. В моем случае это выглядит вот так:

Если навести мышь на значок, появляется надпись «Нет доступных подключений». На самом деле ситуация неприятная, но в большинстве случаев по нашему опыту решается программно и своими силами. Но возможны и исключения, сгоревший модуль будет давать точно такой же результат. Поэтому пробуем, тестируем и надеемся на лучшее.
Источник: http://wifigid.ru/reshenie-problem-i-oshibok/u-besprovodnogo-setevogo-soedineniya-net-podklyuchenij
Основные причины
Здесь кратко пробегусь по возможным причинам возникновения проблемы. Смотрим бегло, возможно, здесь будет и ваша очевидная проблема. В опыте нашей работы WiFiGid было много странных ситуаций, связанных с исчезновением Wi-Fi, и некоторые из них были очень комичные. Итак, вот ТОП список:
- Нет Wi-Fi адаптера. Ну правда, многие пользователи пытаются включить вайфай на компьютере, на котором отродясь не было такого адаптера. Одно дело если ранее все работало успешно, другое же, когда все с рождения не работало. Для справки, бывали модели ноутбуков и без Wi-Fi модуля, так что смотрим внимательнее.
- Сгорел-поломался. Тоже частая причина, устройства иногда выходят из строя. Что-то особое тут и не сделаешь, проще купить самый недорогой внешний адаптер.
- Сбой драйвера. Причем драйверы слетают даже при очень странных обстоятельствах – действительно почти без причины. То ли обновилось что-то, то ли сектор диска крякнул, но иногда железо перестает работать по такой банальной причине.
- Адаптер выключен – будь-то в настройках адаптера или же просто по сочетанию клавиш.
- Вирусы и антивирусы – общий пункт. Некоторая зараза блокирует сеть, некоторые антивирусы и брандмауэры тоже иногда сходят с ума.
Вот и весь список навскидку. Теперь предлагаю пробежаться по каждому из пунктов отдельно.
Перед тем, как начать что-то делать, обязательно перезагрузите ваш компьютер или ноутбук и роутер. Обычно это помогает.
Источник: http://wifigid.ru/reshenie-problem-i-oshibok/u-besprovodnogo-setevogo-soedineniya-net-podklyuchenij
Проверяем, включен ли модуль беспроводной сети
Еще одной распространенной проблемой является отключение адаптера физически на корпусе ноутбука или программно в свойствах сетевых соединений.
Прежде всего находим переключатель на корпусе ноутбука. Обычно он находится на передней панели около разъема наушников/микрофона. Проверяем его положение. На корпусе есть метки, показывающие включено устройство или нет, поэтому устанавливаем переключатель нужное положение. Существует возможность включить или выключить адаптер с клавиатуры. Это делается путем нажатия комбинации клавиш: «Fn + WiFi (изображение антенны)». При этом обратите внимание на индикатор беспроводной сети. Когда она активна, то индикатор светится и мигает, в зависимости от активности.
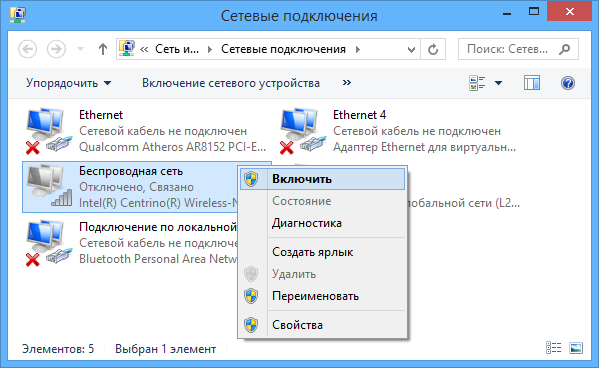
Теперь можно проверять настройки операционной системы:
- «Пуск — Панель управления — Центр управления сетями» или правой кнопкой в панели задач на значке сети выбрать «Открыть центр управления сетями».
- Открывается окно, где слева выбираем «Изменение параметров адаптера».
- Получим список всех доступных сетевых соединений, среди которых находим «Беспроводное сетевое соединение».
- Смотрим как выглядит надпись и значок соединения: если серого цвета, то правой кнопкой вызываем свойства, и нажимаем «Включить».
Когда подключение станет активным, то изменится пиктограмма в панели задач:
- Солнышко желтого цвета сигнализирует о том, что система нашла доступные для подключения точки доступа.
- Красный крестик показывает, что нет доступной для подключения беспроводной сети.
Источник: http://posetke.ru/wifi/besprovodnaya-set-net-podklyucheniya.html
Настройки операционной системы
Если точки доступа видны в системе на ноутбуке, переустановка драйвера не потребуется.
Когда адаптер Wi-Fi успешно подключен к сети, но в системном трее присутствует желтый треугольник, оповещающий об ограниченном подключении к интернету, необходимо отключить антивирус и брандмауэр Windows, которые при некорректной настройке или сбое в их работе могут вызывать подобную проблему.

Временное отключение защиты антивируса

Отключение брандмауэра Windows
Оптимальным вариантом для проверки работоспособности интернета, станет выполнение загрузки системы на ноутбуке в безопасном режиме с поддержкой сетевых драйверов.
Для этого понадобится перейти в системные настройки, нажав комбинацию клавиш в Windows «Win+R» и выполнить запрос msconfig.

Командная строка «Выполнить»
После этого откроется окошко «конфигурация системы». В нем необходимо перейти на вкладку «загрузка», где понадобится отметить «безопасный режим» с параметром «сеть».
Далее, выполнив перезагрузку, в системе будут запущены лишь стандартные службы и сетевые драйвера.
Если при таком варианте появился доступ к интернету, необходимо запустить ноутбук в обычном режиме, убрав установленные ранее параметры, а после, поочередно отключать приложения, которые влияют на работу сети. Скорее всего, это могут быть недавно установленные или обновленные программы.

Изменение параметров загрузки системы
Также необходимо просканировать компьютер на наличие вирусов. Оптимальным для этого вариантом станет программа Dr.WebCureIt! Для Windows, так как она не требует установки, бесплатна и всегда содержит актуальную базу.
Источник: http://pomogaemkompu.temaretik.com/945414502437619890/wifi-bez-dostupa-k-internetu-prichiny-i-resheniya/
Проверка наличия доступа к Интернету
Операционная система Windows имеет встроенные средства для определения доступа к глобальной сети. Проверка подключения проводится при помощи Network Connectivity Status Indicator (NCSI). Работает функция в два следующих этапа:
- Во время соединения с сетью отправляется системный запрос на адрес http://www.msftncsi.com/ncsi.txt. Представляет он собой обычный текстовый файл с одной прописанной строкой Microsoft NCSI. Если все прошло нормально, то в ответ приходит текстовое сообщение, которое имеет заглавие 200 ОК;
- После этого происходит проверка функционирования DNS. Для этого NCSI пытается разрешить ввести в IP-адрес имя dns.msftncsi.com. Ожидаемое значение 131.107.255.255.
По прошествии всех процедур операционной системой считается положительным дсотуп к глобальной сети. Если на одном из действий произошла ошибка, тогда Windows выдает сообщение о сложностях с соединением.
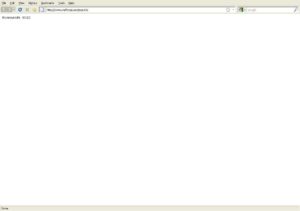
Команда PING
Для того, чтобы проверить доступность связи с маршрутизатором, используется представленная команда. Для ее запуска следует запустить командную строку путем: меню «Пуск» — «Выполнить». В строке ввести cmd и подтвердить. Откроется окно, в котором необходимо ввести ping «адрес маршрутизатора». После нажатия «Энтер» отобразятся ответы от устройства, если он работает корректно. В случае неправильной его работы появится надпись о недоступности указанного узла.
Источник: http://vpautine.ru/oshibki/podkluceno-bez-interneta
Включение режима совместимости с федеральным стандартом (FIPS) — как возможное решение
Попробуем задействовать режим FIPS, а вдруг поможет. Кликните на иконку с антенной в области уведомлений, где по-прежнему «радует» глаз желтый треугольник с восклицательным знаком.
Для этого, заходим в раздел «Изменение параметров адаптера» (обсуждалось выше), там найдите свою «проблемную» «Беспроводную сеть» и откройте ее «Свойства». Откроется новое окно с вкладками. Выберите Безопасность и кликните на кнопку с Дополнительными параметрами. Именно здесь включается режим совместимости с FIPS, американским стандартом обработки информации.

Ставьте галку, жмите ОК и перезагружайтесь, чтобы активировать новые параметры.
- Что еще можно придумать, если ничего из вышеперечисленного, увы, не срабатывает? Попробуйте на время остановить все, что препятствует нормальной работе сети или полностью блокирует ее. Это может быть антивирусная программа, которая впервые оказалась на вашем компьютере, расширения для браузеров, установленные после ее инсталляции, брандмауэр и прочее.
- Также можно скачать и инсталлировать новый драйвер для адаптера (загруженный с официального сайта производителя вашего ноутбука или пк) или заменить на другой, имеющийся в системе. Об этом читайте в статье Проблемы с драйвером беспроводного Wi-Fi адаптера в Windows (там описано про windows 10, на семёрке всё аналогично).
Источник: http://pc4me.ru/bez-dostupa-k-internetu-podklyuchenie-ogranicheno-v-windows-7-po-wi-fi-seti.html
Программное обеспечение
Почему ещё бывают трудности? Проблема может быть в программном обеспечении. Если у вас в Windows включено «Восстановление системы», то будут показаны в журнале точки восстановления при установке программ. Можно вернуть операционную систему на тот день, когда сеть работала и позволить ей снова видеть подключения. Нужно выбрать состояние, нажать «Далее», действовать согласно инструкциям. Вай-Фай сеть часто может пропадать при обновлении ОС, поэтому иногда приходится после обновления переустанавливать программы, в том числе и для беспроводного соединения, и тогда компьютер снова видит то, что нужно.
Источник: http://brit03.ru/internet/net-dostupnyh-podklyuchenij-windows-7.html
У вас установлено прямое подключение к провайдеру
Вариант, когда ваш компьютер подключён напрямую к провайдеру, минуя роутер, в настоящее время встречается всё реже, поскольку число сетевых устройств неуклонно растёт. Но что делать, если у вас именно такое подключение? Устраните возможные проблемы с драйверами так, как это было указано выше, и проверьте корректность настроек подключения. Касательно настроек, лучшим вариантом будет обратиться в техподдержку, поскольку тут вариаций большое множество.
Источник: http://nastroyvse.ru/net/inter/set-bez-dostupa-k-internetu-chto-delat.html
Видео
Цены в интернете
Александр
Выпускник образовательного центра при МГТУ им. Баумана по специальностям «Сетевые операционные системы Wi-Fi», «Техническое обслуживание компьютеров», «IP-видеонаблюдение». Автор видеокурса «Все секреты Wi-Fi»
Задать вопрос
Источник: http://wifika.ru/net-dostupnyh-podklyucheniy-wifi-windows.html
Подключено, без доступа в Интернет: Wi-Fi на телефоне Android, iOS – как исправить
В случае, если смартфон или планшет под управлением Android или iOS, при подключении по Wi-Fi пишет: «Подключено, без доступа в Интернет», то необходимо выполнить следующие действия:
- Отключить и включить опцию Wi-Fi в настройках устройства;
- Перейти в список доступных подключений и удалить текущее подключение. Затем – заново его добавить;
- Перезагрузить устройство;
- Отключить роутер от питания и подождать 1 минуту перед его повторным включением;
- Позвонить в службу поддержки провайдера.
В случае, если интернет раздается посредством точки доступа на одном их устройств, то необходимо проверить, принимают ли такое подключение другие устройства. Если выход в сеть отсутствует, то есть вероятность, что проблема на стороне мобильного оператора. Необходимо позвонить в службу поддержки и выяснить, в чем может быть причина.
Номера служб поддержки популярных сотовых операторов:
- Билайн: 8 800 700-06-11
- МТС: 8800 250 0890
- Мегафон: 8 800 550-05-00
- Теле2: 8 951 520 06 11
Источник: http://urfix.ru/podklyucheno-bez-dostupa-v-internet/
Диагностика неполадок
Еще классный способ автоматически устранить неисправность – воспользоваться диагностикой неполадок. Как бы это смешно не казалось, но эта штука помогала уже тогда, когда вроде бы перебрал все свои «правильные» методы. Но, бывало, когда она не могла справиться на ровном месте. Так что однозначно пробуем, а вдруг поможет:

Иногда просто указывает на проблему, но иногда и сама решает все на ходу и доводит до работоспособного состояния.
Источник: http://wifigid.ru/reshenie-problem-i-oshibok/u-besprovodnogo-setevogo-soedineniya-net-podklyuchenij
Есть доступ, но ошибка остается
Бывают ситуации, когда устройство пишет, что нет подключения к сети интернет, но фактически интернет есть. Такие ситуации часто связаны с подключением через прокси-сервер. Чтобы решить проблему, следует открыть настройки локальных групповых политик.
Для этого нужно выбрать в меню «Пуск» команду «Выполнить». После этого нужно ввести «gpedit.msc». В «Локальном компьютере» необходимо найти пункт «Параметры связи через интернет». Далее активируется «Отключить активное зондирование…». В 10 версии Windows название будет другое – «Отключить активные проверки…».
Источник: http://internetnadachu.com/articles/kak-ispravit-bez-dostupa-k-internetu-i-chto-delat/
Прокси-сервер
Ежели вы относитесь к тем, кто всё еще использует Internet Explorer, то вот хороший вариант. Если не знаете, как запустить Internet Explorer, то браузер находится в папке:
C:Program Filesinternet explorer
Находясь прямо в браузере, посмотрите, не включён ли случайно прокси-сервер. Возможно, именно он виновник неприятностей с Интернетом. Чтобы узнать это наверняка, кликните на значок «шестерёнки» вверху, а потом «Свойства обозревателя» — «Подключения» — «Настройка сети».

Теперь убирайте птичку напротив «Использовать прокси-сервер» и ставьте рядом с «Автоматическим определением параметров».
Источник: http://brit03.ru/internet/net-dostupnyh-podklyuchenij-windows-7.html
Изменение свойств управления питанием
Еще одна возможная причина неполадок с Интернетом — настройки управления питания. Для разрешения этой проблемы, сделайте следующее:
- Нажмите Windows + X, далее «Диспетчер устройств» «Сетевые адаптеры».
- Кликните два раза ПКМ по своему адаптеру и загляните в «Свойства».
- Там отыщите «Управление электропитанием», убирайте птичку возле «Разрешить отключение этого устройства для экономии энергии» и щелкните «OK».

Источник: http://brit03.ru/internet/net-dostupnyh-podklyuchenij-windows-7.html




