Подробное пошаговое руководство по удалению контрольных точек восстановления в операционной системе Windows 10.
Работа с точками восстановления Windows 10
Как создать точку восстановления Windows 10
Создайте точку восстановления вручную:
Откройте Панель управления и перейдите в раздел Восстановление / Настройка восстановления системы.
Нажмите кнопку Создать в открывшемся окне Свойства системы
Введите описание для идентификации точки восстановления, в следующем окне. Текущая дата и время создания точки восстановления добавляются автоматически.
Нажмите Создать и дождитесь окончания процесса создания точки восстановления.
Настройте автоматическое создание точек восстановления:
- Запустите Панель управления / Администрирование / Планировщик заданий.
- В окне слева выберите Библиотека планировщика задач / Microsoft / Windows / System Restore.
- Кликните правой кнопкой мыши на файле SR в среднем верхнем окне и выберите Свойства.
- Выберите вкладку Триггеры в открывшемся окне.
- Нажмите Создать и задайте необходимые параметры времени создания точки восстановления.
Как удалить точку восстановления Windows 10
Точки восстановления Windows 10 сохраняются системой на жестком диске компьютера. Под них выделяется определённая его часть, по мере заполнения диска более давние точки восстановления удаляются и на их место сохраняются новые.
Для работы с точками восстановления доступны следующие функции:
Удаление всех точек восстановления, за исключением последней
- Кликните правой кнопкой мыши на диске, на котором сохраняются точки восстановления и выберите Свойства / Общие / Очистка диска.
- Дождитесь окончания процесса подготовки к очистке диска. После этого, нажмите “Очистить системные файлы” и снова подождите окончания проверки диска.
Нажмите кнопку Очистить в вкладке Дополнительно, блока Восстановление системы и теневое копирования.
Удаление всех точек восстановления, включая последнюю
- Перейдите в Панель управления / Система / Защита системы.
Выберите Настроить во вкладке Защита системы окна Свойства системы.
Нажмите Удалить напротив «Удаление всех точек восстановления для этого диска».
Как восстановить Windows 10 из точки восстановления
Внимание: восстановление Windows 10 из точки восстановления касается только системных и программных настроек операционной системы. Применение точки восстановления удалит все программы, которые были установлены после её создания и не восстановит удалённые раннее файлы.
Для восстановления Windows из точки восстановления сделайте следующее:
Откройте Панель управления / Восстановление / Запуск восстановления системы и нажмите Далее.
Выберите нужную точку восстановления из списка и нажмите Далее.
Подтвердите необходимость запуска восстановления системы из точки восстановления и процесс запуститься.
Где находятся файлы точки восстановления?
Все доступные точки восстановления можно увидеть в Панели управления / Восстановление / Запуск восстановления системы.
Физически файлы точки восстановления системы находятся в корневом каталоге системного диска (как правило диск С:), в папке System Volume Information. Однако пользователям по умолчанию не предоставляется доступ к содержимому данной папки. Чтобы попасть внутрь каталога его сначала нужно сделать видимым, а затем получить особые права.
Для этого:
Перейдите в Панель управления / Параметры папок (Параметры Проводника) / Вид.
Уберите галочку напротив параметра «Скрывать защищённые системные файлы» и нажмите кнопку Применить. После этого в корневом каталоге диска С: появится папка System Volume Information доступа к которой нет. Для получения доступа к папке System Volume Information сделайте следующее:
Кликните на папке правой кнопкой мышки и выберите Свойства / Безопасность / Дополнительно.
Нажмите Продолжить, чтобы приступить к получению прав доступа к системной папке Windows в которой находятся файлы точек восстановления.
Нажмите кнопку Добавить и введите имя пользователя которому предоставляются права доступа. Нажмите OK.
Поставьте галочку в разделе Общие разрешения напротив «Полный доступ» и нажмите OK. Теперь Ваша учётная запись появилась в списке «Элементы разрешений» и у вас есть доступ к папке System Volume Information.
Файлы и папки, которые здесь находятся, нельзя удалить вручную, так как они защищены системой. Если вы хотите очистить директорию System Volume Information, то воспользуйтесь стандартными методами, позволяющими удалить точки восстановления Windows.
Точка восстановления системы не создаётся. Что делать?
Проверьте состояние службы Windows «Теневое копирование тома». Для это выполните:
- Перейдите в Панель управления / Администрирование / Службы.
- Найдите службу «Теневое копирование тома».
- Запустите или активируйте её, при необходимости поставьте режим её включения «Автоматически».
Точки восстановления системы могут не создаваться на компьютере, на котором установлено две операционные системы или операционная система повреждена вредоносным программным обеспечением или вирусами.
Как восстановить Windows 10 из точки восстановления с помощью командной строки
Если возникают проблемы с запуском Windows 10 в обычном режиме, то восстановить её работоспособность путём запуска точки восстановления можно из Командной строки.
Для этого:
Загрузите Windows в «Безопасном режиме с поддержкой Командной строки»: во время загрузки операционной системы нажмите F8 и выберите соответствующий пункт из Меню выбора дополнительных вариантов загрузки Windows.
- Введите в Командной строке rstrui.exe, после чего откроется окно Восстановления системы.
Выберите необходимую точку восстановление и нажмите Далее.
- Завершите процесс восстановления следуя дальнейшим указаниям Мастера.
Как восстановить удаленные точки восстановления?
Точки восстановления Windows 10 сохраняются системой на жестком диске компьютера. Под них выделяется определённая его часть, по мере заполнения которой более давние точки восстановления удаляются и на их место сохраняются новые.
Также точки восстановления можно удалять вручную – об этом более подробно описано выше.
Часто восстановление Windows приводит к утере важных файлов. Восстановление Windows с помощью точки восстановления, откат к более ранней версии операционной системы, возврат компьютера в исходное состояние, ошибки в работе программ для резервного копирования, повреждение или перезапись системных файлов, ошибки файловой системы или наличие битых секторов диска – это не далеко полный список причин удаления данных.
Консоль восстановления Windows вернет работоспособность операционной системы, но может привести к утере личных файлов. Не всегда имеется возможность восстановить работоспособность Windows без чистой установки операционной системы, что также может повлечь за собой утерю файлов.
Загрузите бесплатно и просканируйте компьютер с помощью Hetman Partition Recovery. Ознакомьтесь с возможностями программы и пошаговой инструкцией.
Операционная система Windows 10 восстановлена из точки восстановления? Оставляйте отзывы и задавайте ваши вопросы в комментариях.
Источник: https://hetmanrecovery.com/ru/recovery_news/system-restore-point-windows10.htm
Источник: http://zen.yandex.ru/media/hetmansoftware/tochki-vosstanovleniia-windows-10-sozdanie-udalenie-vosstanovlenie-5be3e8169bafe900aefd92d4
Удаление всех точек восстановления
Наводите курсор мыши на кнопку «Пуск», нажимаете правой клавишей мыши, чтобы появилось меню. В нем выбираете «Панель управления».

Как вариант, для вызова меню можно нажать на клавиши Win+X на клавиатуре.
Панель управления запущена, нажмите на пункт «Восстановление».

Затем — «Настройка восстановления системы».

Откроется окно «Свойства системы» с открытой вкладкой «Защита системы». Нажмите на кнопку «Настроить».

Здесь нужно кликнуть по кнопке «Удалить» — она удалит все точки восстановления.

Подтвердите действие.

Источник: http://siteprokompy.ru/kak-udalit-tochku-vosstanovleniya-sistemy-windows-10/
Точка восстановления Windows, что это?
Точка восстановления Windows 10 помогает восстановить системные файлы, исправить возникшие ошибки в системе или “откатить” операционную систему до момента создания такой точки. Точки восстановления создаются системой автоматически:
- Во время установки обновлений, драйверов, приложений
- Во время удаления обновлений, драйверов, приложений
Полезным будет знать, где хранятся точки восстановления Windows и, как найти точку восстановления Windows. Контрольные точки восстановления Windows 10 находятся в папке System Volume Information в корне локального диска.
Источник: http://delpc.ru/kak-udalit-tochki-vosstanovleniya-na-windows-10/
Были ли сведения полезными?
Отлично! Что-то еще? Чем больше вы сообщите нам, тем лучше мы сможем вам помочь. Что мы могли бы улучшить? Чем больше вы сообщите нам, тем лучше мы сможем вам помочь.
Источник: http://support.microsoft.com/ru-ru/windows/создание-точки-восстановления-системы-77e02e2a-3298-c869-9974-ef5658ea3be9
Создание точки восстановления Windows 10
Если вы не знаете, как создать точку восстановления Windows 10, то в этом пункте все подробно расписано. Итак, для начала нужно перейти во вкладку Защита системы: Пуск – Система – Защита системы. После этого кликаем по Создать, вводим название точки доступа и жмем повторно на Создать. На выполнение этой операции потребуется несколько секунд.
После этой нехитрой манипуляции, на вашем компьютере будет храниться информация о состоянии важных параметров ОС Виндовс 10. Теперь, если из-за внесения изменений или инсталляции кривых дров система перестанет работать должным образом, вы сможете ее вернуть к состоянию, в котором она пребывала на момент полной работоспособности.
Источник: http://comp-doma.ru/tochka-vosst-win10.html
Удаление всех точек восстановления, кроме последней
Нажимаете Win+R, чтобы появилось окно «Выполнить». Указываете команду cleanmgr.exe /D C, где C — диск с установленной системой, и нажимаете ОК.

Запущена программа очистки диска. Подождите, пока будут собраны данные.

Открылось окно «Очистка диска Windows». Нажмите «Очистить системные файлы».

Система собирает информацию, что может занять еще какое-то время. Затем откроется окно, в котором нужно выбрать вкладку «Дополнительно» и нажать на кнопку «Очистить».

Далее подтвердите, что хотите удалить все точки восстановления, кроме последней.

Каким способом пользоваться, решать только вам. Мы точки восстановления удалять не рекомендуем вовсе.
Источник: http://siteprokompy.ru/kak-udalit-tochku-vosstanovleniya-sistemy-windows-10/
Как откатить Windows 10 до точки восстановления
А теперь об использовании точек восстановления. Сделать это можно несколькими способами — в интерфейсе Windows 10, с помощью инструментов диагностики в особых вариантах загрузки, в среде восстановления, запущенной с флешки (если компьютер не загружается) и в командной строке.
Самый простой способ, при условии, что система запускается — зайти в панель управления, выбрать пункт «Восстановление», после чего нажать «Запуск восстановления системы».

Запустится мастер восстановления, в первом окне которого вам могут предложить выбрать рекомендуемую точку восстановления (созданную автоматически), а во втором (если вы отметите «Выбрать другую точку восстановления» вы сможете сами выбрать одну из созданных вручную или автоматически точек восстановления. Нажмите «Готово» и дождитесь окончания процесса восстановления системы. После автоматической перезагрузки компьютера вам сообщат, что восстановление прошло успешно.

Второй метод использовать точку восстановления — с помощью особых вариантов загрузки, попасть в которые можно через Параметры — Обновление и восстановление — Восстановление или же, еще быстрее, прямо с экрана блокировки: нажать по кнопке «питания» справа внизу, а затем, удерживая Shift, нажать «Перезагрузка».
На экране особых вариантов загрузки выберите пункт «Поиск и устранение неисправностей» — «Восстановление системы» (или «Диагностика» — «Дополнительные параметры» — «Восстановление системы» в более ранних версиях Windows 10), далее вы сможете воспользоваться имеющимися точками восстановления (в процессе потребуется ввод пароля учетной записи).

В случае, если Windows 10 не загружается, вы все равно можете использовать точки восстановления: для этого вам понадобится загрузочная флешка с Windows 10 (которую придется сделать на другом компьютере), либо диск восстановления. При использовании загрузочной флешки, достаточно будет выбрать пункт «Восстановление системы» на втором экране программы установки.

В результате вы попадете в среду восстановления, как в предыдущем способе и сможете воспользоваться точками восстановления даже на не запускающемся компьютере.
И еще один способ — запуск отката до точки восстановления из командной строки. он вам может пригодиться в том случае, если единственный работающий вариант загрузки Windows 10 — безопасный режим с поддержкой командной строки.

Просто введите в командную строку rstrui.exe и нажмите Enter для запуска мастера восстановления (он запустится в графическом интерфейсе).
Источник: http://remontka.pro/system-restore-points-windows-10/
Видеоинструкция
Готово! Вы полностью очистили операционную систему Windows 10 от всех ранее созданных контрольных точек восстановления. Некоторое количество места на жёстком диске SSD после данной процедуры должно освободиться.
Привет.
Не секрет, что в экономике ныне дела обстоят не лучшим образом, цены растут, а доходы падают. И данный сайт также переживает нелёгкие времена 
Если у тебя есть возможность и желание помочь развитию ресурса, то ты можешь перевести любую сумму (даже самую минимальную) через форму пожертвований, или на следующие реквизиты:
Номер банковской карты: 5331 5721 0220 5546
Кошелёк ЮMoney:
410015361853797
Кошелёк WebMoney:
P865066858877
PayPal:
paypal@it-actual.ru
BitCoin:
1DZUZnSdcN6F4YKhf4BcArfQK8vQaRiA93
Оказавшие помощь:Сергей И. — 500руб
<аноним> — 468руб
<аноним> — 294руб
Мария М. — 300руб
Валерий С. — 420руб
<аноним> — 600руб
Полина В. — 240руб
Деньги пойдут на оплату хостинга, продление домена, администрирование и развитие ресурса. Спасибо.
С уважением, создатель сайта IT-Actual.ru
Источник: http://it-actual.ru/how-to-delete-all-system-restore-points-in-windows-10.html
Как удалить точку восстановления в windows 10
Удаление точек восстановления – это легкий процесс, который выполнит даже ребенок. В процессе работы за ПК предусмотрительным пользователем может создаваться много параметров отката, поэтому ненужные придется удалить.
Для этого возвращаемся в параметры защиты системы, выбираем диск, активируем кнопку настройки удаляем требуемый элемент.
ПОСМОТРЕТЬ ВИДЕО
Теперь вы знаете, про точки восстановления Windows 10, как они создаются и удаляются.
Источник: http://pcyk.ru/windows/otkat-sistemy-windows-10-cherez-tochku-dostupa-sozdanie-i-udalenie/
Удаление всех точек восстановления, за исключением последней
На практике чаще всего встречаются случаи, когда удаляют все точки, кроме последней. Это действие можно выполнить с помощью утилиты «Очистка диска». В окне «Выполнить» вводим такую команду:
cleanmgr.exe /D C
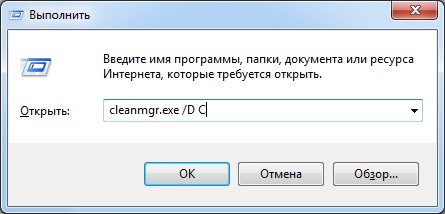
В открывшемся окне жмем кнопку «Очистить системные файлы».

Открывается новое окно, где на вкладке «Дополнительно» будет предложено удалить все точки, кроме последней. Нажимаем «Очистить».
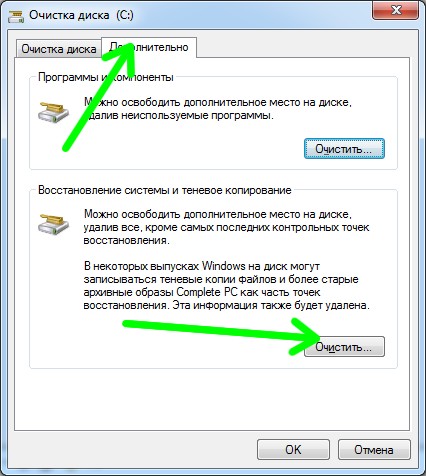
Источник: http://wd-x.ru/kak-v-windows-10-udalit-tochki-vosstanovleniya-sistemy/
Как удалить точки восстановления на Windows 10?
Удалять старые точки восстановления нужно, (не забывая сразу после делать их вручную). Например, когда вы освобождаете место на системном разделе. Бывает осознанное удаление. Это когда мы идем опять в «Настройки системы» и нажимая «Настроить«…
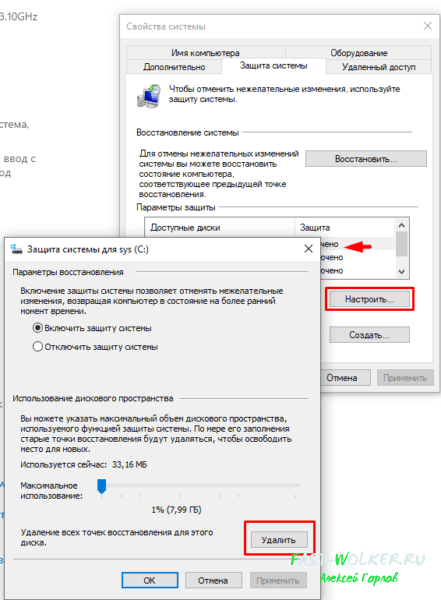
…удаляем вручную все точки восстановления. Но чаще всего бывает неосознанное удаление — это когда мы чистим компьютер от мусора специальными программами. Как правило точки восстановления такие программы удаляют (если не трогать настройки).
Не забывайте после такой чистки делать точки вручную как было показано! Ведь, как вы убедились — это совсем не трудно. Есть в Windows еще один механизм архивации и восстановления, о нем расскажу тут. А на сегодня у меня все, до свидания!
Автор публикации
Источник: http://fast-wolker.ru/kak-sozdat-tochku-vosstan.html
Видео — создание, использование и удаление точек восстановления Windows 10
И, в завершение, видео инструкция, если же после просмотра у вас останутся вопросы, буду рад ответить на них в комментариях.
Если вас интересует более продвинутое резервное копирование, возможно стоит приглядеться к сторонним средствам для этого, например, Veeam Agent for Microsoft Windows Free.
Источник: http://remontka.pro/system-restore-points-windows-10/




