В статье описаны причины появления сообщения «Невозможно установить Windows в разделе 1 диска 0», представлены варианты решения дисфункции.
MBR vs GPT
Прежде чем начать пользоваться жёстким диском, его необходимо разбить на разделы. Информация о таблице разделов жёсткого дисках хранится в «главной загрузочной записи» MBR (англ. Master Boot Record), где кроме таблицы разделов расположена часть исполняемого кода и специальная сигнатура. Сама MBR обычно находится в первых секторах жёсткого диска, и без считывания кода MBR дальнейший запуск операционной системы, по сути, невозможен.
При этом загрузочная запись MBR способна поддерживать диски объёмом не более 2 Терабайт (2,2 Тб), и не более чем четыре основных раздела.
Но, как известно, ничего не стоит на месте, и на смену устаревшему БИОС пришёл новый интерфейс UEFI, включающий усовершенствованный стандарт GPT (англ. Guid Partition Table – Таблица разделов GUID). Теперь каждому разделу на вашем диске присваивается уникальный идентификатор GUID, а сама система размещения файлов на таком диске будет лишена многих ограничений MBR (в том числе упомянутых границ размера диска в 2,2 Терабайта). Количество возможных разделов также не ограничено, при этом GPT работает намного быстрее, позволяет восстанавливать повреждённую ранее информацию и многое другое.

Источник: http://lifehacki.ru/nevozmozhno-ustanovit-windows-v-razdele-1-diska-0/
Невозможна установка Windows на диск
Рассмотрим подробнее саму ошибку. При ее возникновении в нижней части окна выбора диска появляется ссылка, нажатие на которую открывает подсказку с указанием причины.

Причин, вызывающих данную ошибку, всего две. Первая – недостаток свободного места на целевом диске или разделе, а вторая связана с несовместимостью стилей разделов и микропрограммного обеспечения – BIOS или UEFI. Далее мы разберемся, как решить обе этих проблемы.
Читайте также: Нет жесткого диска при установке Windows
Вариант 1: Не хватает места на диске
В такую ситуацию можно попасть при попытке установки ОС на диск, который до этого был разбит на разделы. Доступа к софту или системным утилитам мы не имеем, но нам на выручку придет инструмент, «вшитый» в установочный дистрибутив.
Нажимаем на ссылку и видим, что рекомендуемый объем немного больше имеющегося в разделе 1.

Можно, конечно, установить «винду» и в другой подходящий раздел, но в таком случае в начале диска останется пустое место. Мы пойдем другим путем – удалим все разделы, объединив пространство, а затем создадим свои тома. Имейте в виду, что все данные при этом будут удалены.
- Выбираем первый том в списке и открываем настройки диска.

- Нажимаем «Удалить».

В диалоговом окне с предупреждением жмем ОК.

- Повторяем действия с остальными разделами, после чего получим одно большое пространство.

- Теперь переходим к созданию разделов.
Если диск разбивать не требуется, то этот шаг можно пропустить и перейти непосредственно к установке «винды».
Нажимаем «Создать».

- Настраиваем необходимый объем тома и нажимаем «Применить».

Установщик сообщит нам, что может быть создан дополнительный системный раздел. Соглашаемся, нажав ОК.

- Теперь можно создать еще один или несколько разделов, а может, заняться этим позже, прибегнув к помощи специальных программ.
Подробнее: Программы для работы с разделами жесткого диска
- Готово, в списке появился том нужного нам размера, можно устанавливать Windows.

Вариант 2: Таблица разделов
На сегодняшний день существует два вида таблиц – MBR и GPT. Одно из главных их отличий – наличие поддержки типа загрузки UEFI. В GPT такая возможность имеется, а в MBR нет. Есть несколько вариантов действий пользователя, при которых возникают ошибки установщика.
- Попытка установки 32-разрядной системы на GPT-диск.
- Инсталляция с флешки, содержащей дистрибутив с UEFI, на диск MBR.
- Установка из дистрибутива без поддержки UEFI на носитель GPT.
Что касается разрядности, то здесь все ясно: нужно найти диск с 64-битной версией Windows. Проблемы же с несовместимостью решаются либо конвертированием форматов, либо путем создания носителя с поддержкой того или иного типа загрузки.
Подробнее: Решение проблемы с GPT-дисками при установке Windows
В статье, доступной по ссылке выше, описан только вариант с установкой системы без UEFI на диск GPT. При обратной ситуации, когда у нас установщик UEFI, а диск содержит таблицу MBR, все действия будут аналогичными, кроме одной консольной команды.
convert mbr
ее нужно заменить на
convert gpt

C настройками BIOS также все наоборот: для дисков с MBR нужно отключить UEFI и режим AHCI.

Заключение
Таким образом, мы разобрались в причинах проблем с дисками при установке Виндовс и нашли их решение. Для того чтобы избежать возникновения ошибок в дальнейшем, необходимо запомнить, что на диски GPT можно установить только 64-разрядную систему с поддержкой UEFI или создать такую же флешку. На MBR, в свою очередь, устанавливается все остальное, но только с носителя без UEFI.
 Мы рады, что смогли помочь Вам в решении проблемы.
Мы рады, что смогли помочь Вам в решении проблемы.  Опишите, что у вас не получилось.
Опишите, что у вас не получилось.
Наши специалисты постараются ответить максимально быстро.
Помогла ли вам эта статья?
ДА НЕТ
Источник: http://lumpics.ru/can-not-install-windows-on-disk-0-partition-1/
Не получается поставить ОС на GPT-диск. Решения, которые помогут
Существуют две возможности:
- Установка ОС на диск GPT.
- Преобразование в MBR.
Источник: http://poznyaev.ru/blog/oborudovanie/gpt-mbr
Как исправить ошибку, если на диске отсутствуют важные пользовательские данные
Если вы не боитесь потери важных данных, поскольку заблаговременно позаботились об их переносе на съёмный носитель, проблема возникновения сообщения «Программе установки не удалось создать новый (обнаружить существующий) раздел» решается относительно просто и быстро:
ВАЖНО. Если на компьютере установлено несколько дисков, при создании раздела он должен находиться на «Диске 0», иначе проблемы неизбежны.
Источник: http://nastroyvse.ru/opersys/win/oshibkoj-v-programme-ustanovki-windows.html
Сторонние драйвера контроллера дисков AHCI, SCSI, RAID
В некоторых случаях проблема вызвана специфичностью оборудования пользователя. Наиболее распространенный вариант — наличие кэширующих SSD на ноутбуке, многодисковые конфигурации, RAID-массивы и SCSI карты.
Эта тема затронута у меня в статье Windows не видит жесткий диск при установке, а суть сводится к тому, что, если у вас есть основания предполагать, что особенности оборудования являются причиной ошибки «Установка Windows не данный диск невозможна», первым делом следует зайти на официальный сайт производителя ноутбука или материнской платы, и посмотреть, а есть ли там какие-то драйвера (как правило, представленные в виде архива, а не установщика) для SATA-устройств.
Если есть — загружаем, распаковываем файлы на флешку (там обычно присутствуют inf и sys файлы драйвера), а в окне выбора раздела для установки Windows нажимаем «Загрузить драйвер» и указываем путь к файлу драйвера. А уже после его установки, становится возможной и установка системы на выбранный жесткий диск. 
Если предложенные решения не помогают, пишите комментарии, будем пробовать разобраться (только упоминайте модель ноутбука или материнской платы, а также какую ОС и с какого накопителя устанавливаете).
Источник: http://remontka.pro/cannot-install-windows-to-disk/
Узнать тип разметки на диске

Поскольку проблема возникает из-за различий между MBR и GBT, перед установкой Windows можно заранее узнать, какой стандарт уже установлен. Тогда можно будет устанавливать нужную версию Windows сразу под GBT, либо очистить винчестер, подготовить MBR, а затем ставить новую систему.
Для определения стандарта можно воспользоваться следующими командами.
После нажатия комбинации Win+x и выберите «Командная строка», «Командная строка (администратор)».
Далее вводится уже известная diskpart, а затем list disk.
В результатах можно будет увидеть столбик GPT, и если он отмечен *, то это он и есть, в противном случае у вас MBR.
Таким образом, проблема несовместимости версий Windows будет решена заранее, и установка при определенной доле везения пройдет гладко.
Источник: http://dobriy-sovet.ru/nevozmozhno-ustanovit-windows-v-razdele-1-diska-0/
Как исправить проблему «Невозможно установить Виндовс в разделе 1 диска 0»
Итак, как же исправить данную ошибку? Есть два основных способа:
- Удаляем все разделы на диске, а затем создаём их заново под MBR. При таком способе данные на удаляемых дисках будут потеряны, при этом будет создан диск с таблицей разделов MBR.
Чтобы выполнить описанное кликните на «Настройка диска» при установке Виндовс, удалите разделы жёсткого диска, а затем создайте их заново (они будут создаваться уже под MBR).

При этом стоит учесть, что если у вас диск объёмом более 2,2 Тб, то система может вновь создать на диске таблицу GPT.
- Альтернативным, но более сложным, вариантом является использование утилиты для работы с дисками diskpart. Для реализации этого варианта загрузитесь с установочной флешки (или диска), выберите язык, нажмите на кнопку «Далее». Потом выберите «Установить», затем «Я принимаю условия соглашения» — «Далее» — «Полная установка».
Потом нажмите Shift + F10 (для ноутбуков Fn + Shift + F10), что позволит запустить командную строку. В ней последовательно наберите следующие команды, не забывая нажимать ввод после каждой команды:
diskpart
list disk (выводит список дисков)
select disk 0 (вместо «0» может быть другая цифра нужного диска, если диск один, то он 0);
clean (очищает диск от других разделов)
convert mbr (трансформирует GPT диск в MBR)
exit

После выполнения данных команд обычно можно продолжить установку ОС уже на диске с имеющейся таблицей MBR.
Источник: http://lifehacki.ru/nevozmozhno-ustanovit-windows-v-razdele-1-diska-0/
Установка системы Windows на данный диск невозможна – причины
Есть несколько причин, почему загрузка Windows на данный диск невозможна. В некоторых случаях появляется сообщение, где указана причина, а в каких-то моментах его нет. Куда копать не очень ясно, но все же есть несколько причин, которые могут относится к вашей проблеме:
- Проблемы с режимом AHCI – он может быть выключен, а включается AHCI на вкладке Advanced или Main. Нужно перевести пункт AHCI Mode Control в положение Enabled. Если же режим по умолчанию включен, попробуйте его выключить.
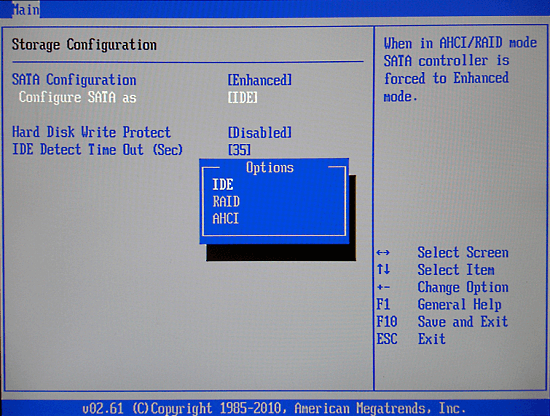
- Проблемы в Legacy и UEFI, когда в системах EFI Windows возможно установить только на GPT диск. Здесь достаточно изменить в BIOS тип загрузки на Legacy.
- Если записываете систему на флешку, то она может быть с поддержкой UEFI. В настройках BIOS тоже должен стоять тип загрузки UEFI. Но если железо у вас старое, то предпочтительно использование BIOS Legacy.
Ниже представлена инфографика, указывающая на причины утери данных на жестком диске или SSD.
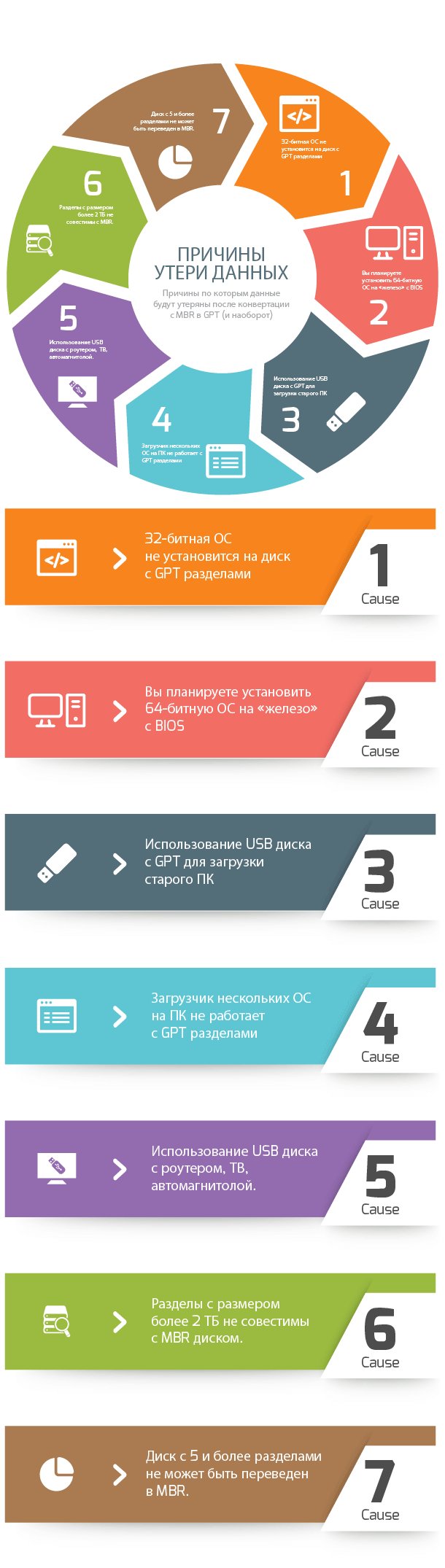
Теперь вы знаете, как избавиться от ошибки – невозможно установить Windows в разделе 1 диска 0 или раздела 2 диска 1. Все довольно просто и легко. Если что-то не ясно смотрите видео выше.
( 12 оценок, среднее 5 из 5 )
Источник: http://computerinfo.ru/nevozmozhno-ustanovit-windows-na-disk-0-razdel-1/
Видео по теме
Подпишитесь на наши интересные статьи в соцетях!
Или подпишитесь на рассылку
Источник: http://dobriy-sovet.ru/nevozmozhno-ustanovit-windows-v-razdele-1-diska-0/
2. Удаление разделов при установке windows
- Удалите все дисковые разделы.
- Создайте их заново.
Отформатируйте ( Способ сотрет все данные ).



Источник: http://siniy-ekran.ru/poleznoe/ustanovka-windows-na-dannyj-disk-nevozmozhna-kak-ispravit-oshibku/
Как обойтись без преобразования
Зайдите в BIOS и установите режим загрузки CSM (Compatibility Support Mode) или Legacy, отключив EFI. Отключите «Secure Boot».
Ранее я подробно рассмотрел процессы чистой установки Windows 10 и Windows 7.
Какие другие затруднения возникали у вас при установке Windows?
Источник: http://poznyaev.ru/blog/oborudovanie/gpt-mbr




