Некоторые загрузочные накопители не могут считываться системой при несовпадении с интерфейсом управления БИОСа. Решить это можно несколькими простыми способами.
Создание загрузочной флешки UEFI вручную
Ранее я писал, о том, Как сделать загрузочную флешку Windows 10 UEFI в Rufus, как сделать загрузочную флешку Windows 8 и 8.1 с поддержкой UEFI в программе Rufus. Вы можете использовать указанное руководство, если нет желания выполнять все действия в командной строке — в большинстве случаев, все проходит успешно, программа отличная.
В этой инструкции загрузочная флешка UEFI будет создаваться с помощью командной строки — запустите ее от имени администратора (В Windows 7 найдите командную строку в стандартных программах, кликните правой кнопкой мыши и выберите запуск от имени администратора. В Windows 10, 8 и 8.1 нажмите клавиши Win + X на клавиатуре и выберите нужный пункт в меню).
В командной строке по порядку введите следующие команды:
- diskpart
- list disk

В списке дисков посмотрите, под каким номером находится подключенная к компьютеру флешка, на которую будет производиться запись, пусть это будет номер N. Введите следующие команды (все данные с USB накопителя будут удалены):
- select disk N
- clean
- create partition primary
- format fs=fat32 quick
- active
- assign
- list volume
- exit

В списке, который отобразится после выполнения команды list volume, обратите внимание на букву, которая была присвоена USB накопителю. Впрочем, это можно посмотреть и в проводнике.
Источник: http://remontka.pro/uefi-boot-usb/
Подробнее о UEFI
Если говорить простым языков – это средство связи между компьютером и системой, под управлением которой он находится. Основной задачей программы является процесс инициализации оборудования в момент запуска с последующей передачей браздов правления загрузчику операционки. Устройство UEFI это современная интерпретация интерфейса БИОС. Создателем является компания Intel.
На самом деле отличий от стандартного БИОСА практически нет, за исключением деталей. Поэтому дальше будем рассматривать способы создания загрузочных носителей Windows в новом интерфейса.
Итак, если пользователь желает установить windows на uefi, то ему понадобится:
- персональный компьютер или ноутбук с поддержкой необходимой платформы;
- операционка 64-х 7 или 8 версии (uefi boot windows 7 требует некоторой настройки, но об этом дальше)
- прямые руки.
Далее будут описаны подробные действия, включая существенные мелочи, без которых процесс не будет корректным.
Источник: http://pcyk.ru/windows/kak-samostoyatelno-sdelat-fleshku-uefi-dlya-zagruzki-os-windows/
Что такое UEFI, и чем он отличается от BIOS?
На сегодняшний день, все новые стационарные компьютеры, а так же новые модели ноутбуков используют прошивку UEFI вместо традиционного BIOS. Что такое BIOS и UEFI, чем они отличаются друг от друга, и что лучше? Подробнее об этом, читаем в нашей справке.
Источник: http://noblefox.ru/chto-takoe-bios-i-uefi/
Как сделать загрузочную флешку UEFI с Windows 10 при помощи стандартной утилиты обновления?
Если кто помнит, еще когда только появилась десятая модификация Windows, многие пользователи, желавшие ее опробовать в действии, не хотели ждать своей очереди для апгрейда, как это изначально предлагалось корпорацией Microsoft. Сама же компания советовала применять альтернативное решение в виде специальной программы обновления Media Creation Tool. И на сегодняшний день эта утилита своей актуальности не потеряла. Как сделать UEFI-флешку с Windows 10 для последующей установки «десятки»? Проще простого!
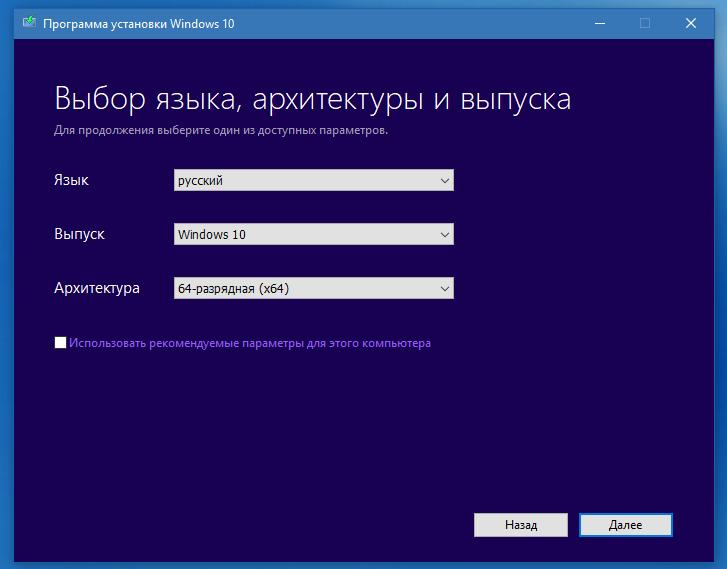
Скачайте приложение с официального сайта или из любого заслуживающего доверия ресурса, запустите исполняемый файл (программа поставляется в портативном виде и установки не требует), затем вместо обновления компьютера выберите создание загрузочного носителя и укажите языковые параметры с модификацией системы и разрядностью x64.
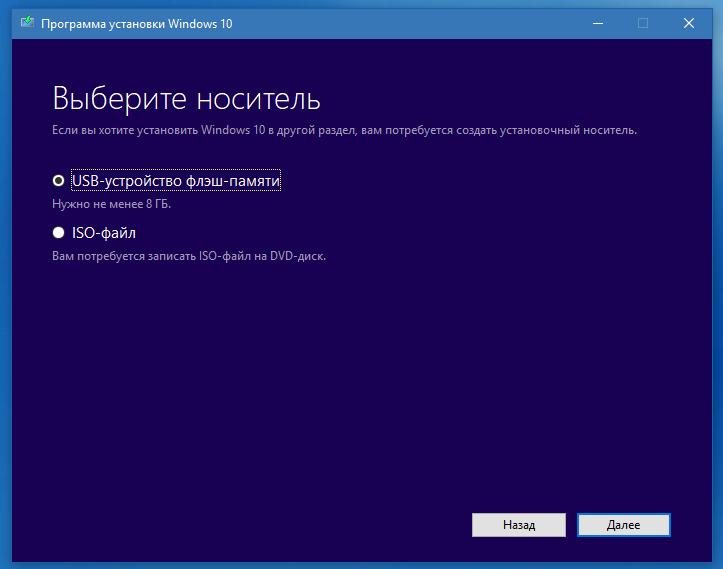
После этого нажмите кнопку продолжения, а в качестве носителя выставьте USB-устройство. После этого программа выполнит все необходимые действия без вашего участия.
Примечание: для корректной работы приложения интернет-подключение должно быть активным, поскольку оно требуется для загрузки установочных файлов.
Источник: http://fb.ru/article/466665/kak-sdelat-fleshku-uefi-s-pomoschyu-programmyi
Download & Install
Напоминаем, что скачивать программные средства необходимо исключительно с официального сайта разработчика Rufus – https://rufus.akeo.ie
В Rufus создание загрузочной флешки с Windows 10 стало возможным начиная со 2-ой версии, ПО абсолютно бесплатное и поддерживает немалое количество языков, в том числе и русский. Представлена в 2-х вариантах, возможно скачивание установочной версии и portable (переносная, сразу можно запускать). Мы выбрали наименее простой, учитывая, что объем файла менее 1 Mb и его хранение не вызовет дискомфорта.

Если после запуска, язык по умолчанию English, смените его так:
- Левым кликом на изображение земного шара в правом верхнем углу окна → Russian (Русский) – показано на скрине

Источник: http://siniy-ekran.ru/poleznoe/kak-sozdat-zagruzochnuju-fleshku-windows-10-pod-uefi-ili-bios-v-rufus-novaja-3/
Комментарии (1)
Благодарю. Интересная статья и познавательная.
Источник: http://siniy-ekran.ru/poleznoe/kak-sozdat-zagruzochnuju-fleshku-windows-10-pod-uefi-ili-bios-v-rufus-novaja-3/
Как сделать загрузочную флешку uefi: особенности
Для начала будет описана процедура создания установочного носителя Windows 8 и последующих редакций. Первое что нужно сделать – найти подходящий образ диска и загрузить его к себе на компьютер.
После этого пользователь должен смонтировать образ. Процедура проста и не требует дополнительных знаний. Нужно кликнуть по иконке файла ПКМ и выбрать опцию подключения. Далее начнет работать система и выдаст перечень имеющихся элементов, нужно их выделить, сделать клик ПКМ и отправить на съемный диск. В этой части нужно обратить внимание, что при подключении нескольких накопителей, пользователь должен выбрать подготовленный.
Рисунок 3
Если для создания загрузочного накопителя юзер использует лицензионный диск, то порядок действий от этого не меняется, только нужно выбрать привод компьютера. Перед установкой выполняется активация uefi загрузки системы/
Загрузочная флешка uefi 8 версии готова.
Источник: http://pcyk.ru/windows/kak-samostoyatelno-sdelat-fleshku-uefi-dlya-zagruzki-os-windows/
Настройка UEFI BIOS для загрузки с флеш-накопителя
Загрузить систему с USB-накопителя довольно просто. Для этого нет никакой необходимости заходить в UEFI BIOS, ведь существует более простой способ.
Инструкция для BIOS:
Подключите флешку в USB-порт и запустите компьютер. Ждите появления текстовой надписи или появления логотипа где изображена инструкция. Действовать следует быстро т.к. надпись исчезнет в течении нескольких секунд.
На данном скриншоте видно, что для захода в BIOS нам необходимо нажать на клавишу Delete. Но нас интересует как зайти в Boot меню напрямую. Обратите внимание на выделенный красным квадрат где изображена клавиша по входу в Boot меню. Однако стоит понимать, что для разных моделей материнской платы, клавиша, или набор клавиш могут отличаться. Также вы можете узнать данные быстрые клавиши из инструкции к вашей материнской плате или поискать данную информацию в сети интернет.
У вас есть несколько секунд чтобы нажать (или зажать) на кнопку по заходу в Boot меню.

Из списка Boot меню выберите загрузку с USB-накопителя и нажмите Enter.

Готово. В данном случае это флешка Transcend.
Инструкция для UEFI:
Нет никакого отличия UEFI от BIOS для захода в меню Boot. Делаем тоже самое что и в предыдущей инструкции. Также смотрим какое сообщение нам выскакивает на экран монитора, немедля жмем нужную клавишу для захода в Boot меню.
Но обратите внимание на то, что для материнской платы ASUS на экране выскакивает сообщение неполного характера, нам предлагают только вход в UEFI. Но ничего, попробуем зайти в UEFI, а немного ниже уже попробуем разобрать как можно зайти напрямую в Boot.
Нажимаем Del или F2:

Теперь в UEFI BIOS переходим в меню Boot и прокручиваем все настройки в самый низ. Ищем настройку «Boot Option #1», именно первый номер. Де показано стрелочкой, выбираем из списка свою флешку.
Таким образом первый по счету будет идти загрузка с флешки, а на втором месте операционная система Windows. Для завершения настроек нужно нажать клавишу F10 и подтвердить сохранение, после чего компьютер автоматически перезагрузится.

Если на экране нет инструкции по заходу напрямую в Boot:
Ничего страшного, просто почитайте инструкцию к своей материнской плате или поищите в интернете какие кнопки отвечаю за данное действие.
Для моделей ASUS это обычно клавиша F8:

Источник: http://26pk.ru/fleshki/kak-sdelat-zagruzochnuyu-fleshku
4. UltraIso
В очень редких случаях для компьютеров с BIOS Avard может потребоваться создание загрузочной флешки методом записи USB-HDD. В идеале Avard должна видеть Legacy-флешки, созданные и MediaCreationTool, и Rufus при выборе схемы раздела MBR. Но только в идеале. Метод записи флеш-устройств как USB-HDD предусматривается в программе UltraIso. Открываем в ней ISO-образ с Windows.

Далее в меню «Самозагрузка» выбираем функцию записи образа жёсткого диска.

Метод записи «USB-HDD+». Далее нажимаем «Форматировать», а затем – «Записать».

На этом пожалуй всё. Увидимся на следующих страницах блога. А пока… Пока.

( 2 оценки, среднее 5 из 5 )
Источник: http://cutycomp.ru/kak-sozdat-zagruzochnuyu-fleshku-dlya-ustanovki-windows/
Дополнительный шаг при создании загрузочной флешки с Windows 7
Если вам требуется загрузочная флешка UEFI для установки Windows 7 (x64), то потребуется также проделать следующие шаги:
- На USB флешке скопируйте папку efiMicrosoftboot на один уровень выше, в папку efi.

- С помощью архиватора 7Zip или WinRar откройте файл sourcesinstall.wim, в нем перейдите в папку 1WindowsBootEFIbootmgfw.efi и скопируйте этот файл куда-либо (на рабочий стол, к примеру). Для некоторых вариантов образов, этот файл может находиться не в папке 1, а в следующих по номеру.

- Переименуйте файл bootmgfw.efi в bootx64.efi
- Скопируйте файл bootx64.efi в папку efi/boot на загрузочной флешке.
На этом установочная USB флешка готова. Вы можете выполнить чистую установку Windows 7, 10 или 8.1 с использованием UEFI (не забудьте про Secure Boot и CSM, о чем я писал выше. См. также: Как отключить Secure Boot).
Источник: http://remontka.pro/uefi-boot-usb/
Мультизагрузочная флешка
Если вы хотите сделать флешку сразу с несколькими установочными системами, то вам понадобится программа WinSetupfromUSB. Ничего сложного нет, просто после запуска в выделенной области и выбираем путь к образу флешки. Таким образом можно на одном носителе выставить сразу несколько установщиков. Более детальную инструкцию смотрите в видео ниже.
Источник: http://wifigid.ru/raznye-sovety-dlya-windows/uefi-zagruzochnaya-fleshka
Настройка BIOS для установки Windows XP
Перед установкой Windows XP с флешки, следует обратить внимание на очень важный параметр режима работы контроллеров жесткого диска. Контроллер жестких дисков может работать в нескольких режимах.
Для установки Windows XP рекомендуется использовать режим IDE т.к. программа установки может просто не увидеть вашего жесткого диска. Для установки Windows 7 и более современной версии рекомендуется использовать режим AHCI.
Перейдите в пункт меню Main- Storage Configuration:

Выбираем нужный контроллер. Для XP это – IDE, для более новых версий установки обязательно ставим AHCI.
По завершению настроек нужно сохранить изменения нажатием на F10.

Источник: http://26pk.ru/fleshki/kak-sdelat-zagruzochnuyu-fleshku
Часто задаваемые вопросы (FAQ)
Для того чтобы оставить отзыв, сообщить об ошибке или предложить идею, пожалуйста, используйте github отслеживание проблем. Также вы можете отправить e-mail.
Источник: http://siniy-ekran.ru/poleznoe/kak-sozdat-zagruzochnuju-fleshku-windows-10-pod-uefi-ili-bios-v-rufus-novaja-3/
Восстановление настроек по умолчанию
Попытка применить различные настройки в прошивке может нечаянно дестабилизировать работу компьютера или вызвать нежелательные побочные эффекты в его работе. Производители осознали эту опасность и внедрили функцию восстановления заводских установок. Обычно в списке под названием нагрузки оптимальных настроек, загрузки значений по умолчанию или аналогичного меню Сохранить и Выход. При выборе, необходимо проверить, если это необходимо, важные параметры, такие как порядок проверок дисков, USB и настроек SATA (см раздел 5).
И если вы измените настройки, вы можете даже не загружать компьютер, восстановить исходное состояние специальной кнопки на материнской плате или с помощью перемычки. Перемычка должна быть описана как CMOS Reset, CMOS Clear или CCMOS. Ее точное наименование и место на диске представлено в руководстве. Чтобы отменить изменения в настройках, просто поставить перемычку на указанные терминалы и подождите несколько секунд. После удаления перемычки компьютер загружается с настройками по умолчанию. Если диск не имеет соответствующую кнопку или перемычку, сбросить прошивку, удалив для этого, примерно на 5 минут батарейку питания CMOS. Обязательно отключите предварительно адаптер переменного тока от электрической сети.
Источник: http://brit03.ru/os/uefi-chto-eto.html
Лицензия
Открытое лицензионное соглашение GNU (GPL) версии 3 или позднее.
Вы можете свободно распространять, изменять или даже продавать программное обеспечение при соблюдении лицензии GPLv3.
Источник: http://siniy-ekran.ru/poleznoe/kak-sozdat-zagruzochnuju-fleshku-windows-10-pod-uefi-ili-bios-v-rufus-novaja-3/
В сухом остатке
Без минусов не обошлось и тут — приходится переключаться в биос для того, чтобы подключить нужный образ. Зато функционал данного набора утилит закрывает все мыслимые и немыслимые потребности в мультизагрузочной флешке.
Источник: http://habr.com/ru/post/240793/
Изменения
- Версия 3.8 (2019.09.16) [BUGFIX RELEASE]
- Fix regression where some ISOs (Debian) would produce a Syslinux error when booting in BIOS mode
- Fix potential 0xC0030057 errors when trying to create a persistent partitions on a non-FIXED drive
- Версия 3.7 (2019.09.09)
- Finalize persistent partition support for Debian and Ubuntu:
- Debian with persistence should work out of the box with any recent Debian Live ISO.
- Ubuntu with persistence should also work IF using a post 2019.08.01 ISO (such as daily-live).
Note that, because of bug #1489855, trying to use persistence with Ubuntu ISOs that were released before August 2019 will only result in rescue mode during boot — You have been warned! - Other distros may work with persistence as long as they use a Debian-like or Ubuntu-like method, and, in the case of Ubuntu-like, if they use casper with the #1489855 bugfix.
- Add cheat mode (
Источник: http://siniy-ekran.ru/poleznoe/kak-sozdat-zagruzochnuju-fleshku-windows-10-pod-uefi-ili-bios-v-rufus-novaja-3/
Пожертвования
Поскольку постоянно задаются вопросы о пожертвованиях, поясняю, что на странице нет кнопки пожертвовать.
Причина отсутствия возможности пожертвовать заключается в том, что, по моему мнению, пожертвования не помогают в разработке программного обеспечения, а только вызывают чувство вины у пользователей, которые не пожертвовали.
Если вы все же настаиваете, то всегда можете сделать пожертвование в Free Software Foundation, так как именно благодаря FSF является возможным создание Rufus.
В любом случае, я хочу вам сказать спасибо за вашу постоянную поддержку и энтузиазм, связанные с этой небольшой программой: для меня это очень важно!
Пожалуйста, продолжайте пользоваться Rufus безвозмездно, без каких-либо пожертвований – вы ничего не должны!
Источник: http://siniy-ekran.ru/poleznoe/kak-sozdat-zagruzochnuju-fleshku-windows-10-pod-uefi-ili-bios-v-rufus-novaja-3/
(1) Сравнение скорости работы Rufus и других приложений
Сравнения были проведены на компьютере с ОС Windows 7 x64 с процессором Core 2 duo, 4 ГБ RAM, с контроллером USB 3.0 и флешкой 16 ГБ USB 3.0 ADATA S102.
Источник: http://siniy-ekran.ru/poleznoe/kak-sozdat-zagruzochnuju-fleshku-windows-10-pod-uefi-ili-bios-v-rufus-novaja-3/
- Finalize persistent partition support for Debian and Ubuntu:




