Как отключить Antimalware Service Executable через ОС Win 10 – за что отвечает, можно ли отключить, основные способы деактивации процесса. Варианты снижения нагрузки без отключения.
Antimalware Service Executable: что это, почему процесс грузит диск и зачем он нужен
Antimalware Service Executable — это задача, которая призвана в режиме реального времени защищать операционную систему от внешних и внутренних угроз. Если быть точнее, это встроенный антивирус Wondows 10, называется «Защитник» или Defender. В данном случае под угрозами подразумевается: вирусы, черви, трояны, шифровальщики, майнеры и вредоносное ПО. Также как потенциально опасными программами воспринимаются нелицензированные KMS-активаторы и некоторые другие приложения.
«Защитник» необходим для защиты системы и сбора информации, которую будет анализировать корпорация Microsoft. Речь идёт не о личных данных, а о работе ОС, возможных угрозах, а также передаче повреждённых или заражённых файлов.
Почему процесс Antimalware Service Executable грузит систему Windows 10
Ответ на вопрос, почему Antimalware Service Executable грузит систему очевиден: он делает свою работу — сканирует диск на наличие возможных угроз, анализирует файлы Windows и многое другое.
Другой вопрос почему он так сильно грузит систему. Ответ также довольно прост: разработчики не оптимизировали процессы «Защитника», так как он является важной составляющей системы, гарантирующий безопасность и целостность ОС.
Но иногда потребление ресурсов антивирусом выходит за рамки разумного. Особенно сильно «страдают» винчестер и процессор. В таких случаях возникает потребность в отключении Defender’а.
 Во время своей работы Antimalware Service Executable может сильно нагружать процессор и жёсткий диск
Во время своей работы Antimalware Service Executable может сильно нагружать процессор и жёсткий диск
Источник: http://winda10.com/optimizatsiya/antimalware-service-executable-gruzit-disk-windows-10.html
Как отключается защитник
Для начала покажем, как можно настроить работу программы, адаптировав её под свои нужды, если Вас это не устроит, то в нашей инструкции есть подробная инструкция, как отключать процесс antimalware навсегда.
к оглавлению ↑
Источник: http://computer-setup.ru/antimalware-service-executable-v-windows-10
Процесс msmpeng. exe antimalware service executable
Сталкиваясь с проблемой торможения работы операционной системы, следует заглянуть в диспетчерскую службу и посмотреть на использование мощностей центральным процессором и запущенные на данный момент компонентами Виндовс.
Для этого на клавиатуре требуется нажать одновременно «Ctrl», «Shift», «Delete». Появится окно с выбором действий, в котором следует указать на диспетчера задач. Открывшееся окно диспетчера задач показывает, что за работу msmpeng. exe отвечает antim_ware service executable. Путь к нему в системах Виндовс 7, 8 и 10 выглядит следующим образом: C : Program Files Win Defender .
Разработчики рассчитывали на круглосуточную работу компьютера, поэтому сканирование на присутствие вредоносных вирусов и троянов можно было бы проводить в ночное время. Но пользователи по завершении работы свои ПК выключают, и антивирус при включении начинает свою работу, тем самым antimalware service executable windows 10 грузит диск из-за использования файла подкачки, так как в оперативной памяти не остается места.
Источник: http://subcoder.ru/antimalware-service-executable-gruzit-disk/
Чем вреден этот компонент?
«Antimalware Service Executable» очень сильно загружает компьютер – гораздо сильнее, чем любой другой антивирус. Причём нагрузка идёт не только на центральный процессор, но и на оперативную память, и даже на память жёсткого диска. Нагрузка может достигать абсолютно неадекватных масштабов, что приводит к зависанию системы, из-за чего пользователь вынужден прибегать к выключению компьютера с помощью кнопки питания (а делать этого не рекомендуется). Например, на скриншоте ниже вы можете увидеть, как «Antimalware Service Executable» расходует почти 6 гигабайт оперативной памяти – это даже больше, чем расходует «GTA 5».

Пример, когда процесс «Antimalware Service Executable» сильно грузит оперативную память
Вы наверняка уже привыкли к тому, что любой процесс можно отключить с помощью «Диспетчера задач» в два клика. Но здесь совершенно другой случай. Отключить «Antimalware Service Executable» таким способом не получится – система не позволит вам сделать этого, и вместо завершения процесса выдаст ошибку. Поэтому для деактивации процесса нужно использовать другие службы.

Отключение процесса «Antimalware Service Executable» через «Диспетчер задач» невозможно
Источник: http://pc-consultant.ru/bezopasnost/antimalware-service-executable-kak-otkljuchit-win-10/
Почему этот процесс сильно грузит процессор или ОЗУ
Процесс ASE работает за счет оперативной памяти, ресурсов центрального процесса и объема носителя жесткого типа. Возможные причины:
- в редакторе файлового реестра обнаружены неисправности, были повреждены отдельные блоки или наименования;
- встроенные системные утилиты были повреждены вредоносными приложениями (перегрузка оперативки происходит из-за того, что защитная программа пытается обнаружить и обезвредить вирусные софты);
- утилита защитника запустила процедуру проверки персонального устройства (портативного, стационарного), вследствие чего требуется задействовать больше ресурсов ПК.
Если процесс мешает выполнению текущих задач пользователя, тормозит открытие дополнительных окон и выполнение программ, необходимо рассмотреть возможность отключения защитника полностью или частично.

Источник: http://it-tehnik.ru/windows10/oshibki/antimalware-service-executable-kak-otklyuchit.html
Как в Windows 10 отключить процесс Antimalware Service Executable
Так как «Защитник» является важным компонентом операционной системы, полностью выключить его парой кликов мышки не получится.
Через «Редактор локальной групповой политики»
«Редактор локальной групповой политики» — это мощный инструмент в настройке компонентов Windows. В этой среде собрано практически все стандартные программы, утилиты и службы, ими можно управлять, задавать дополнительные параметры и многое другое.
- В поиске Windows вводим gpedit.msc и выбираем лучшее соответствие.
 В поиске Windows вводим gpedit.msc и выбираем лучшее соответствие
В поиске Windows вводим gpedit.msc и выбираем лучшее соответствие - В открывшемся окне, колонке слева открываем дерево каталогов: «Конфигурация компьютера» — «Административные шаблоны» — «Компоненты Windows» — «Антивирусная программа Защитник Windows».
 В древе каталогов открываем настройки «Защитника»
В древе каталогов открываем настройки «Защитника» - Дважды щёлкаем по параметру «Выключить антивирусную программу «Защитник» Windows», затем меняем параметр на «Включено» и сохраняем изменения кнопкой OK.
 Дважды щёлкаем по параметру «Выключить антивирусную программу», затем меняем параметр на «Включено» и сохраняем изменения кнопкой OK
Дважды щёлкаем по параметру «Выключить антивирусную программу», затем меняем параметр на «Включено» и сохраняем изменения кнопкой OK - Сохраняем изменения кнопкой OK и перезапускаем компьютер.
Через реестр
Реестр Windows (англ. Windows Registry), или системный реестр — иерархически построенная база данных параметров и настроек в большинстве операционных систем Microsoft Windows.
Реестр содержит информацию и настройки для аппаратного обеспечения, программного обеспечения, профилей пользователей, предустановки. Большинство изменений в Панели управления, ассоциации файлов, системные политики, список установленного ПО фиксируются в реестре.
Реестр является аналогом «Редактора локальной политики», только имеет другой интерфейс, а также настройка параметров проходит в другом ключе.
- В поиске Windows прописываем regedit и выбираем лучшее соответствие.
 В поиске Windows прописываем regedit и выбираем лучшее соответствие
В поиске Windows прописываем regedit и выбираем лучшее соответствие - В дереве каталогов справа открываем директорию HKEY_LOCAL_MACHINE SOFTWARE Policies Microsoft Windows Defender.
 В дереве каталогов справа открываем директорию HKEY_LOCAL_MACHINE SOFTWARE Policies Microsoft Windows Defender
В дереве каталогов справа открываем директорию HKEY_LOCAL_MACHINE SOFTWARE Policies Microsoft Windows Defender - Дважды щёлкаем по настройке DisableAntySpyware, затем в открывшемся окне меняем поле «Значение» с 0 на 1. Сохраняем изменение кнопкой OK и перезагружаем компьютер.
 Дважды щёлкаем по настройке DisableAntySpyware, затем в открывшемся окне меняем поле «Значение» с 0 на 1 и сохраняем через OK
Дважды щёлкаем по настройке DisableAntySpyware, затем в открывшемся окне меняем поле «Значение» с 0 на 1 и сохраняем через OK
Видео: как отключить «Защитник» через реестр Windows
Через «Планировщик»
«Планировщик заданий» — это среза автоматического запуска приложений и компонентов в ОС Windows. Соответственно «Защитник» можно исключить из автоматического запуска, и это освободит ресурсы компьютера.
- В поиске Windows прописываем «Планировщик заданий» и выбираем лучшее соответствие.
 В поиске Windows прописываем «Планировщик заданий» и выбираем лучшее соответствие
В поиске Windows прописываем «Планировщик заданий» и выбираем лучшее соответствие - В диалоговом окне слева переходим в директорию Windows Defender по пути «Библиотека планировщика заданий» — Microsoft — Windows.
 В диалоговом окне слева переходим в директорию Windows Defender по пути «Библиотека планировщика заданий» — Microsoft — Windows
В диалоговом окне слева переходим в директорию Windows Defender по пути «Библиотека планировщика заданий» — Microsoft — Windows - Выделяем все компоненты в среднем окне, щёлкаем правой кнопкой по задачам, выбираем «Завершить», затем «Отключить».
 Выделяем все компоненты, щёлкаем правой кнопкой по задачам, выбираем «Завершить», затем «Отключить»
Выделяем все компоненты, щёлкаем правой кнопкой по задачам, выбираем «Завершить», затем «Отключить» - Перезагружаем компьютер.
Видео: как отключить «Защитник» через «Планировщик заданий»
Через автозагрузку
Исключить запуск «Защитника» также можно и при помощи среды «Автозагрузка».
- Щёлкаем правой кнопкой по панели задач и выбираем пункт «Диспетчер задач».
 Щёлкаем правой кнопкой по панели задач и выбираем пункт «Диспетчер задач»
Щёлкаем правой кнопкой по панели задач и выбираем пункт «Диспетчер задач» - В окне диспетчера переходим во вкладку «Автозагрузка», щёлкаем правой кнопкой по Windows Defender и выбираем «Отключить». После перезагружаем компьютер.
 В окне диспетчера переходим во вкладку «Автозагрузка», щёлкаем правой кнопкой по Windows Defender и выбираем «Отключить». После перезагружаем компьютер
В окне диспетчера переходим во вкладку «Автозагрузка», щёлкаем правой кнопкой по Windows Defender и выбираем «Отключить». После перезагружаем компьютер
Через параметры «Защитника»
Настройки «Защитника» позволяют временно отключить деятельность антивируса, что снизит нагрузку на процессор и жёсткий диск.
- Дважды щёлкаем по иконке Defender на панели быстрого доступа чтобы открыть интерфейс программы.
 Дважды щёлкаем по иконке Defender на панели быстрого доступа чтобы открыть интерфейс программы
Дважды щёлкаем по иконке Defender на панели быстрого доступа чтобы открыть интерфейс программы - Переходим во вкладку «Защита от вирусов и угроз» и нажимаем на «Параметры защиты от вирусов и других угроз».
 Во вкладке «Защита от вирусов и угроз» нажимаем на «Параметры защиты от вирусов и других угроз»
Во вкладке «Защита от вирусов и угроз» нажимаем на «Параметры защиты от вирусов и других угроз» - На странице настроек переводим все тумблеры в параметр «Выкл».
 Переводим все тумблеры в параметр «Выкл»
Переводим все тумблеры в параметр «Выкл»
При использовании этого метода защита отключится лишь временно, по истечении двух-трёх часов включение пройдёт автоматически.
Источник: http://winda10.com/optimizatsiya/antimalware-service-executable-gruzit-disk-windows-10.html
Как исправить «Antimalware Service Executable» грузит систему
Способ 1: Изменить расписания Защитника Windows
Ошибка в основном из-за функции защиты в режиме реального времени. Таким образом, мы можем изменить расписание Защитника Windows, чтобы исправить это.
- На клавиатуре одновременно нажмите клавишу с логотипом Windows и клавишу R, чтобы вызвать окно «Выполнить».
- Введите taskschd.msc и нажмите Enter.
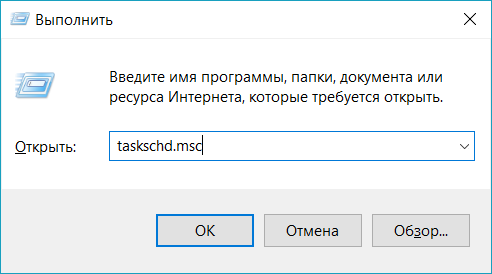
- Дважды щелкните «Библиотека планировщика заданий» > «Microsoft» > «Windows».
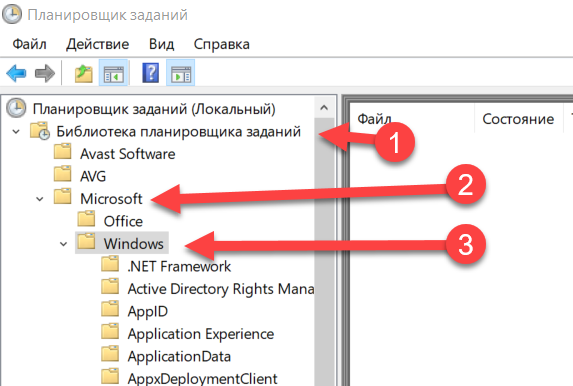
- Дважды щелкните «Windows Defender» в Windows. Затем дважды щелкните по «Windows Defender Scheduled Scan».
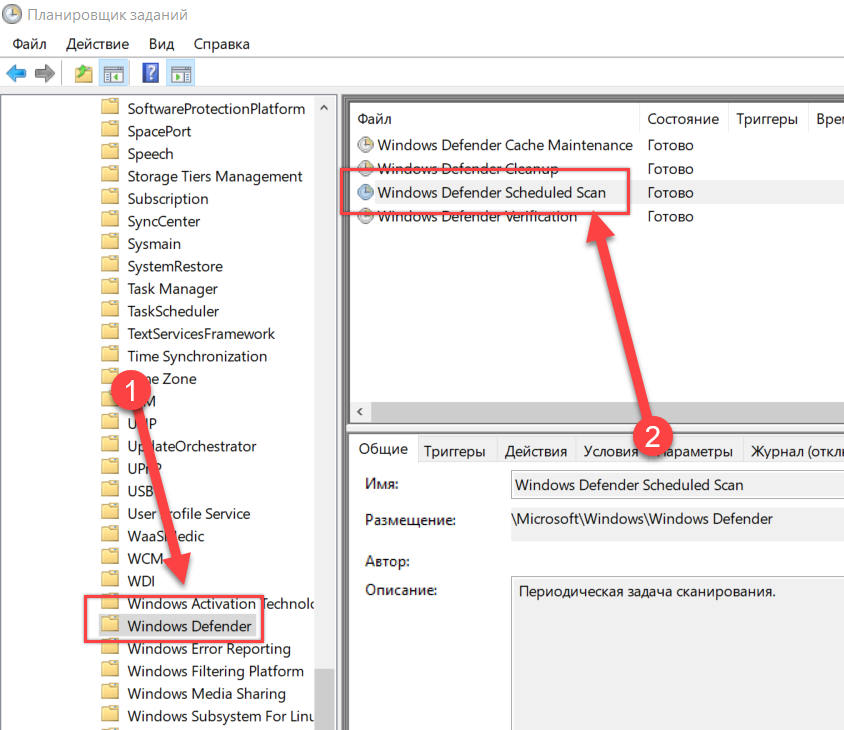
- Снимите флажок «Выполнять с наивысшими правами».
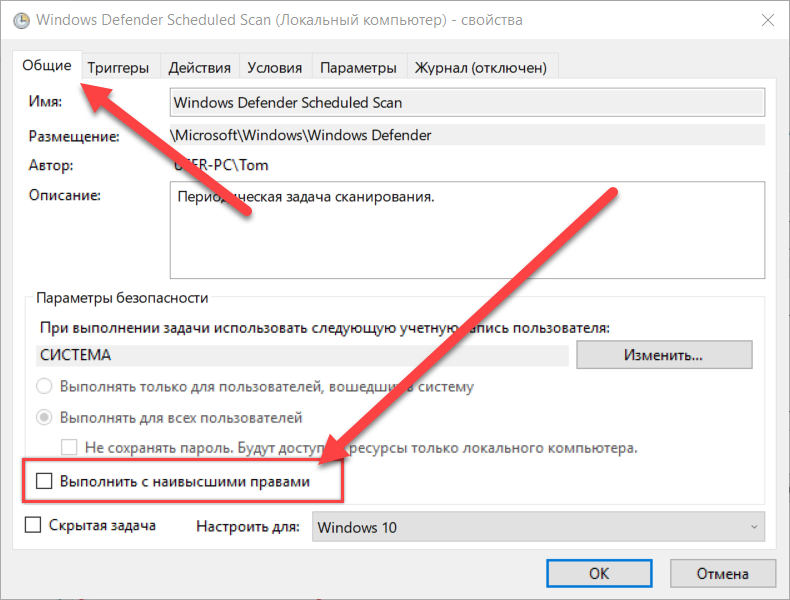
- Снимите все пункты во вкладке «Условия». Затем нажмите ОК.
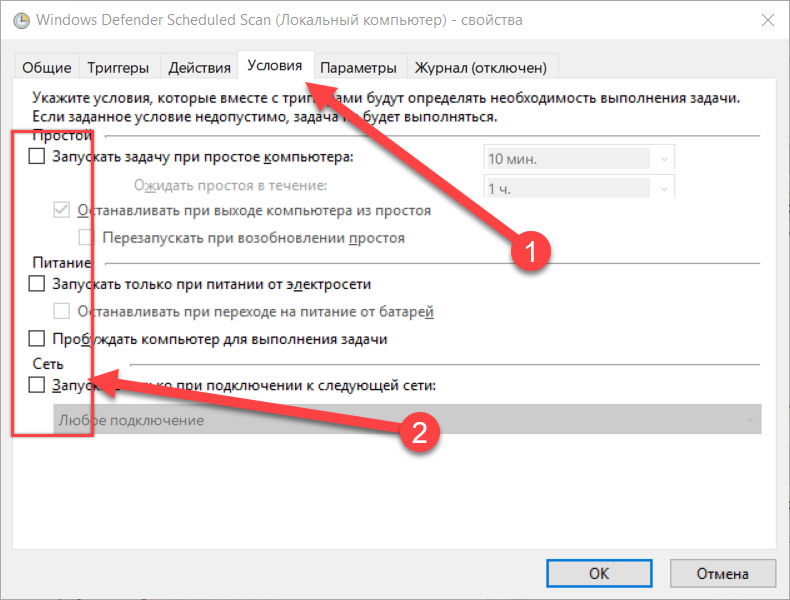
С выполнением вышеуказанных пунктов, процесс Antimalware Service должен перестать грузить систему Windows.
Если к сожалению не помогло, пожалуйста, не расстраивайтесь, попробуйте следующий способ.
Источник: http://comhub.ru/antimalware-service-executable-gruzit-protsessor-windows-10/
Что такое процесс Antimalware Service Executable
Компонент Antimalware Service Executable — важная служба, необходимая для работы «Защитника Виндовс», встроенного антивируса «операционки», который работает по умолчанию. Благодаря этой программе на ПК вовремя обнаруживаются вредоносные программы, коды и файлы, которые способны нанести большой вред системе. «Защитник» может выполнять проверку по просьбе юзера или же самостоятельно — в фоновом режиме. И в том, и в другом случае задействован Antimalware Service Executable.

Antimalware Service Executable — один из процессов стандартного антивируса «Виндовс», поэтому он важен для защиты ПК
Исполняемый физический документ для этого процесса имеет название MsMpEng.exe — находится он, конечно же, в системной папке Windows Defender на том диске, где установлена «операционка».
Процессу Antimalware Service Executable соответствует исполняемый системный файл MsMpEng.exe
Источник: http://subcoder.ru/antimalware-service-executable-gruzit-disk/
Почему MsMpEng.exe грузит процессор и использует много RAM
Даже при штатной работе Antimalware Service Executable или MsMpEng.exe может использовать значительный процент ресурсов процессора и объем оперативной памяти ноутбука, но как правило это происходит не долго и в определенных ситуациях.

При нормальном функционировании Windows 10 указанный процесс может использовать значительное количество ресурсов компьютера в следующих ситуациях:
- Сразу после включения и входа в Windows 10 в течение некоторого времени (до нескольких минут на слабых ПК или ноутбуках).
- После некоторого времени простоя (запускается автоматическое обслуживание системы).
- При установке программ и игр, распаковке архивов, загрузке исполняемых файлов из Интернета.
- При запуске программ (в течение короткого времени при запуске).
Однако в некоторых случаях возможна постоянная нагрузка на процессор, вызываемая MsMpEng.exe и не зависящая от указанных выше действий. В этом случае исправить ситуацию может помочь следующая информация:
- Проверьте, одинакова ли нагрузка после «Завершение работы» и повторного запуска Windows 10 и после выбора пункта «Перезагрузка» в меню Пуск. Если после перезагрузки всё в порядке (после короткого скачка нагрузки она снижается), попробуйте отключить быстрый запуск Windows 10.
- Если у вас установлен сторонний антивирус старой версии (даже если антивирусные базы новые), то проблему может вызывать конфликт двух антивирусов. Современные антивирусы умеют работать с Windows 10 и, в зависимости от конкретного продукта либо останавливают Защитник, либо работают с ним сообща. В то же самое время старые версии этих же антивирусов могут вызывать проблемы (а порой их приходится встречать на компьютерах пользователей, которые предпочитают использовать платные продукты бесплатно).
- Наличие вредоносного ПО, с которым защитник Windows не может «справиться» также может вызывать высокую нагрузку на процессор со стороны Antimalware Service Executable. В этом случае можно попробовать использовать специальные средства удаления вредоносных программ, в частности, AdwCleaner (он не конфликтует с установленными антивирусами) или антивирусные загрузочные диски.
- Если на вашем компьютере наблюдаются проблемы с работой жесткого диска, это также может быть причиной рассматриваемой проблемы, см. Как проверить жесткий диск на ошибки.
- В некоторых случаях проблему могут вызывать конфликты со сторонними службами. Проверьте, сохраняется ли высокая нагрузка, если выполнить чистую загрузку Windows 10. Если всё приходит в норму, можно попробовать по одной включать сторонние службы, чтобы выявить проблемную.
Сам по себе MsMpEng.exe обычно не является вирусом, но если у вас возникли такие подозрения, в диспетчере задач нажмите правой кнопкой мыши по процессу и выберите пункт контекстного меню «Открыть расположение файла». Если он находится в C:Program FilesWindows Defender, с большой вероятностью всё в порядке (можно также посмотреть свойства файла и убедиться, что он имеет цифровую подпись Microsoft). Еще один вариант — выполнить проверку запущенных процессов Windows 10 на наличие вирусов и других угроз.
Источник: http://subcoder.ru/antimalware-service-executable-gruzit-disk/
Anti_ware Service Executable: как отключить Windows 10
Отключение ase — задача не из простых. Компания позаботилась об эффективности работы брандмауэра. При попытке остановить стандартным способом через диспетчер задач появится информационное окно «Не удалось завершить процесс».
Придется действовать более радикально:
 Выбрать «Пуск» и найти вкладку «Панель управления».
Выбрать «Пуск» и найти вкладку «Панель управления».- В панели управления выбрать «Администрирование».
- В графическом меню запустить «Планировщик заданий».
- В окне планировщика находится две панели. В первой — службы и процессы. Во второй находятся исполнительные файлы. По дереву спустится следующим образом: Библиотека Microsoft Windows Win Defender.
- Во второй панели появятся четыре файла. Открывая условия файла, необходимо снять указанные метки (убрать галочки). Проделать с каждым по очереди.
- После проделанной процедуры необходимо убедиться, что в графе «Состояние» стоит «Неактивно».
Источник: http://web-shpargalka.ru/antimalware-service-executable-windows-7-kak.php
1 Change Defenderвs Schedule
Now you do know this problem is occurring because of that continuously runningВ scan which is mainly run by your operating system which is actually good for your computer but the best part is, you can manually un-schedule it by just making some small changes in your Windows Task Scheduler.
So, to do that now you’ll have to open your Windows Task Scheduler by using the “taskschd.msc” command in your Windows Run Commander. You can press “Windows Key + R Key” at the same time to open the Run Commandeer quickly and then you can type the command what IвЂve suggested and then click “Ok” to open it.
When the task scheduler gets opened, youвЂll need to go the Windows DefenderвЂs folder by browsing it from the left side panel. Just expand the folders and try to find the defenderвЂs Sub-folder.
Path to follow >>В В В Task SchedulerВ Library >Microsoft >Windows >Windows Defender
Once when you get into the Windows Defender’s Folder, just tryВ to find the service name called “Windows Defender Scheduled Scan” and after that, you’ll need to click on it and that make it highlight. After that, in the right side menu options, click on “Properties”.
Now in that “Windows defender scheduled scan properties” popup window, I want to modify some settings in the “Conditions” tab.
Mainly these settings specify the conditions that, along with the trigger, determine whether the task should run or not.
Just untick all the mentioned condition in that conditions tab and it will prevent that task to run automatically.
Normally only a single condition named “Start the task only if the computer is on AC power” is ticked by the default so, just uncheck whatever ticked by default.
You can also disable the “Windows Defender Scheduled Scans” by right-clicking and select “Disable” button in that task scheduler window, but it isnвЂt that beneficial and I really wonвЂt suggest you try it because it will stop all other Automatic Maintenance tasks who runs shortly after when your operating system get starts.
If this changing condition setting isnвЂt helpful for you then you can move to the next solution listed below:
Источник: http://subcoder.ru/antimalware-service-executable-gruzit-disk/
6. Другое время и периодика для запуска задач Защитника Windows
Во вкладке «Триггеры» окошка задач Защитника можно нажать кнопку внизу «Создать»,

чтобы назначить задачам, например, еженедельную периодику запуска и установить наиболее удобное время, когда компьютер, как правило, не используется. Это может быть ночь или обеденное время.

В это время, естественно, компьютер должен быть включен. Для ноутбуков и планшетов питание должно происходить от электросети.
Источник: http://web-shpargalka.ru/antimalware-service-executable-windows-7-kak.php




