Если вы обновились до Windows 10 и обнаружили, что вам она не подходит или столкнулись с другими проблемами, наиболее частые из которых на данный момент времени связаны с драйверами видеокарты и работой другого оборудования, вы можете вернуть предыдущую …
Штатный откат к предыдущей системе
В новой версии Windows имеется стандартный инструмент для отката к прежней операционной системе, в котором сможет разобраться даже неопытный пользователь. Обязательное условие для использования этого инструмента – наличие папки Windows.old, которая теперь удаляется автоматически спустя месяц после обновления до «десятки». Если 30 дней уже прошло или вы удалили эту папку вручную, придется воспользоваться одним из второстепенных способов отката, о которых мы поговорим ниже.
Чтобы воспользоваться стандартным инструментом отката, нужно выполнить следующие действия. Откройте приложение «Параметры»:

Простой способ попасть в настройки – через меню «Пуск».
Откроется окно с настройками, в котором нужно выбрать последний пункт – «Обновление и безопасность», а в нем – «Восстановление»:

В меню вы сразу увидите кнопку «Начать», находящуюся в разделе возвращения к Windows 7 или 8.1 в зависимости от того, какая система была установлена ранее.

После нажатия «Начать» система Windows 10 удалится, а старая версия вернется без потери ваших личных файлов и настроек.
Перед откатом программа попросит указать причину восстановления прежней операционной системы – можно указать любую, это ни на что не повлияет. Данная информация необходима Microsoft для анализа.
Источник: http://osdaily.ru/materials/2211
Откат Windows 10 после апгрейда предыдущей версии Windows
Чтобы откатиться к старой версии ОС, в Windows 10 откройте меню Start и перейдите в раздел -> Settings -> Update and Security — > Recovery (в русской версии Пуск -> Параметры -> Обновление и безопасность -> Восстановление). В разделе Recovery в секции Go back to Windows 8.1 / Вернуться к Windows 8.1 (или Windows 7 в зависимости от версии ранее установленной ОС) нужно нажать кнопку Get started / Начать.

В открывшемся окне нужно будет указать причину, по которой Windows 10 вас не устраивает, и затем, следовать простым инструкциям мастера. После перезагрузки, компьютер загрузится в специальном режиме, в котором будет выполнено удаление Windows 10 и восстановление предыдущей системы. На экране в это время будет отображаться надпись «Restoring your previous version of Windows».
 После еще одной перезагрузки, загрузится рабочий стол ранее установленной версии Windows.
После еще одной перезагрузки, загрузится рабочий стол ранее установленной версии Windows.
Источник: http://winitpro.ru/index.php/2016/10/12/kak-otkatit-ustanovku-windows-10-i-vernut-windows-8-1-ili-7/
Самые распространенные проблемы первых сборок Windows 10
- Ошибка активации. Юзеры не могли активировать систему при нажатии на кнопку Активировать в свойствах системы и им высвечивались такие сообщения — «Этот ключ продукта не работает», «Возникла проблема с сетью», «Произошла ошибка безопасности», «Служба лицензирования программного обеспечения сообщила, что произошла ошибка при проверке лицензии»
- Пользователи увидели новый браузер Edge и не могли понять куда исчез их привычный Internet Explorer и панель Избранное
- Многие люди стали жаловаться на нестабильную работу Wi-Fi, беспроводное соединение постоянно отваливалось.
- У ряда пользователей перестал работать звук, не работала регулировка звуку.
- Большинство же людей жаловались на несовместимость драйверов. Чаще всего некорректно работал драйвер видеокарты. Это проявлялось в виде таких «глюков» как мерцание экрана, регулировка яркости не работала, автояркость некорректно срабатывала. Например, при уменьшении яркости экрана до 60% экран просто гас, становился тёмным на 100%.
- У ряда пользователей перестал работать звук, не работала регулировка звуку.
- При открытии окна настроек программ или при запуске некоторых программ открывалось окно запуска программ и сразу же исчезало. То есть начались проблемы с запуском ряда программ.
- Ну а пользователям Windows 7 просто не понравился интерфейс (внешний вид) новой версии Windows.
- У многих людей вообще перестала запускаться система и выскакивал печально известный «синий экран смерти».
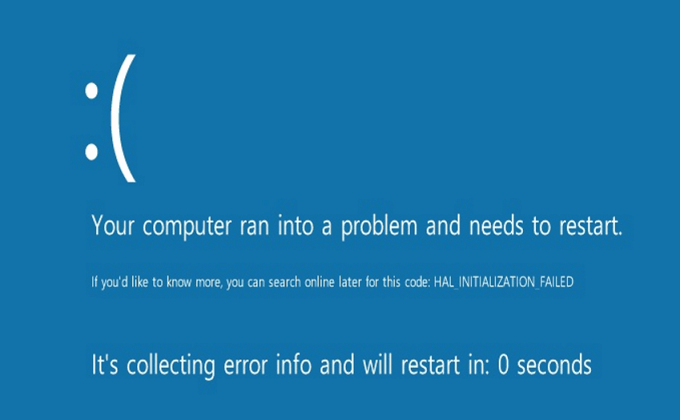
Если в поисковике Гугл или Яндекс вбить в строке поиска такую фразу как «Глюки после обновления до Windows 10», то вы обнаружите и немало других странностей в работе системы после «неожиданного» обновления.
Если же вы окончательно решились откатиться к предыдущей сборке Windows, то следуйте нижеуказанной инструкции.
Источник: http://itolimp.com/kak-udalit-windows-10-i-vernutsya-k-windows-8-1-ili-7-posle-obnovleniya/
3 способа, как восстановить прежнюю версию ОС
Если вы уже отчаялись вернуться к прежней версии ОС, то мы вас обрадуем. У вас есть целых 3 способа, которыми вы можете воспользоваться. И если один из способов, как вернуть обратно Windows 7 или Windows 8 не сработает, то вы сможете применить другой. Один из способов точно сработает, поэтому запаситесь терпением, и будьте уверены, вы точно вернете прежнюю версию ОС. Вам доступен один из трех способов:
- Восстановление прежней версии ОС с помощью официального функционала Windows 10;
- Использование сторонних утилит, например, Neosmart Windows 10 Rollback Utility;
- Установка нужной вам версии Windows с нуля;
Первый способ – восстановление с помощью официального функционала Windows 10, самый простой. Он не требует от вас дополнительных действий, кроме как инициировать установку. Но этот способ доступен не всем. Он основан на папке Windows.old, которая создается автоматически при обновлении до Windows 10. Через 10-30 суток после обновления эта папка блокируется и вам остается лишь два метода. Использование сторонних утилит, таких как, например, Neosmart Windows 10 Rollback Utility позволяет использовать вашу собственную копию ОС. Но если этой копии у вас нет, то вы всегда можете установить чистую версию Windows с нуля. Для этого просто выберите ту версию ОС, которая вам нужна.
Источник: http://windows10free.ru/poleznye-sovety/1178-instrukciya-kak-vernut-windows-7-8-posle-ustanovki-windows-10.html
Откат Windows 10 к Windows 8.1
Для того, чтобы выполнить откат Windows 10 к Windows 8.1, необходимо в работающей системе зажать клавишу «Shift». После того, как появится окно с выбором действий, кликнуть «Перезарузка», а далее «Диагностика».
Теперь выбираем «Windows Rollback».
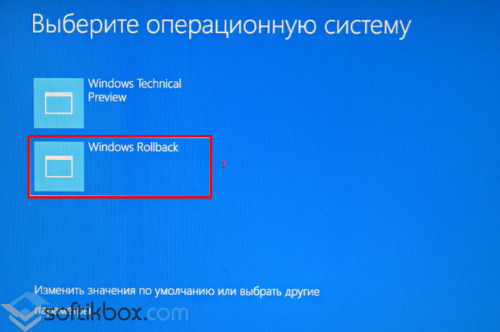
Запустится восстановление предыдущей версии ОС.

Далее будет выполнено обновление данных предыдущей версии.

Система Windows 10 сменилась прежней Windows 8.1.

Тем, кому интересно, как с Windows 10 можно вернуться к 8.1, ответ прост. На локальном диске С хранится папка под названием Windows.old. Это бэкап Windows 8.1.
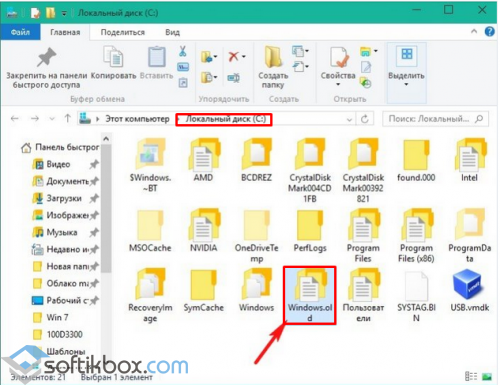
Если кликнуть по ней правой кнопкой мыши и выбрать «Свойства», то увидим размер сохранённой предыдущей системы.
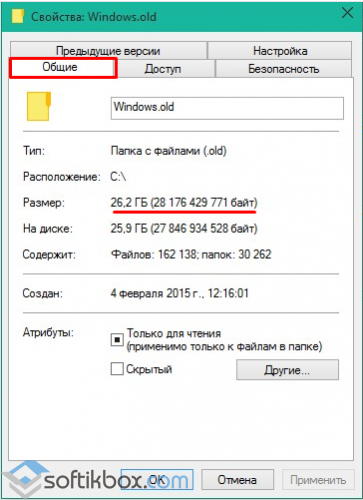
Поэтому, если вы установили Windows 10, но по какой-то причине решили вернуться к Windows 8.1, то данная инструкция поможет вам в этом процессе.
Источник: http://softikbox.com/kak-s-windows-10-vernutsya-k-windows-8-1-9914.html
Как удалить Windows 10 и вернуть Windows 7 или 8.1
Если вы хотите удалить Windows 10 и вернуться к Windows 7, 8.1 в течение 30 дней (именно столько времени может хранится старая ОС) после установки, то пройдите в параметры и следуйте этому руководству:

- Нажмите кнопку Пуск и щелкните Параметры
- Нажмите кнопку Обновление и Безопасность
- Щелкните Восстановление.
- Нажмите Вернуться к Windows 7 или Вернуться к Windows 8.1
- Следуйте указаниям для завершения процесса восстановления
Если вы не видите опции Вернуться к Windows 7, значит прошло больше времени и старые файлы были удалены во время сеанса Очистки диска, или была выполнена чистая установка вместо обновления. Чистая установка стирает все данные на жестком диске. Если вы обнаружите, что это так, выполните действия, описанные в следующем разделе.
Источник: http://mysitem.ru/windows/506-to-uninstall-windows-10.html
Откат при помощи Windows 10 Rollback Utility
В некоторых случаях даже при наличии папки с предыдущей версией Windows 7 или 8 не получается вернуть старую систему стандартным способом. Например, из-за внутренних системных ошибок или случайного удаления важных файлов. В меню приложения «Параметры» может вообще не появляться нужная кнопка, или при откате способом выше происходят ошибки. Что делать в таком случае?
На этот случай была разработана специальная утилита – Windows 10 Rollback Utility, интерфейс которой схож с установщиком системы и прост для освоения. ISO-образ программы весит около 200 Мб. Скачать её можно с сайта разработчиков отсюда: neosmart.net/Win10Rollback.
После загрузки образ .iso должен быть записан на диск или flash-носитель, поскольку использование утилиты будет происходить вне системной оболочки.
Чтобы носитель с образом сработал как загрузочный, нужно не просто закинуть на него нужный файл. Чтобы правильно записать образ утилиты, придется воспользоваться программой для подобных операций – например, Easy USB Creator Lite.
Дальше действовать нужно так же, как и при установке системы – компьютер перезагружается, в ходе загрузки открывается меню BIOS и выбирается загрузка с диска или flash-носителя. Когда загрузочный носитель запустится, откроется главное меню Rollback Utility.
Чтобы вернуть старую систему, нужно сделать следующее:
- В главном меню выбрать пункт Automated Repair;
- Среди доступных систем (как правило, это Windows 10, которую можно восстановить, и 7/8.1, на которую можно откатиться) нужно выбрать старую версию ОС и нажать кнопку Roll Back.

Восстановление Windows 10 возможно за счет того, что при откате программа создает её резервную копию, которую можно вернуть при необходимости.
Вот видео работы Rollback Utility при восстановлении Windows 7:
Источник: http://osdaily.ru/materials/2211
Как откатиться с Windows 10 до Windows 7 или Windows 8.1. Как удалить обновление до Windows 10
- Заходим в меню Пуск и кликаем на вкладку Параметры
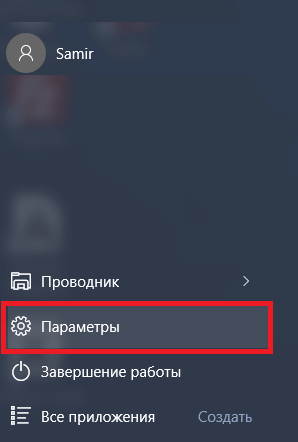
- Далее выбираем пункт Обновление и Безопасность
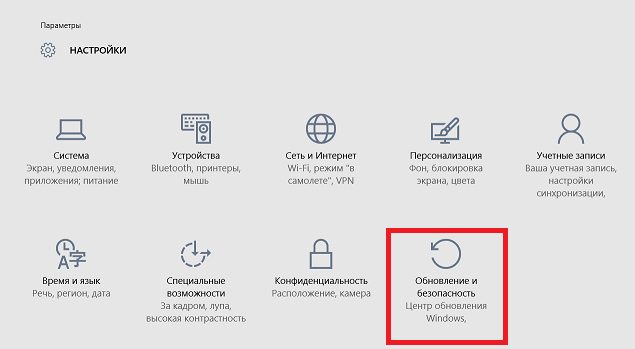
- Жмем на вкладку Восстановление и вы увидите пункт Вернуться к Windows 7 или Вернуться к Windows 8.1 в зависимости от того, что было установлено у вас ранее.
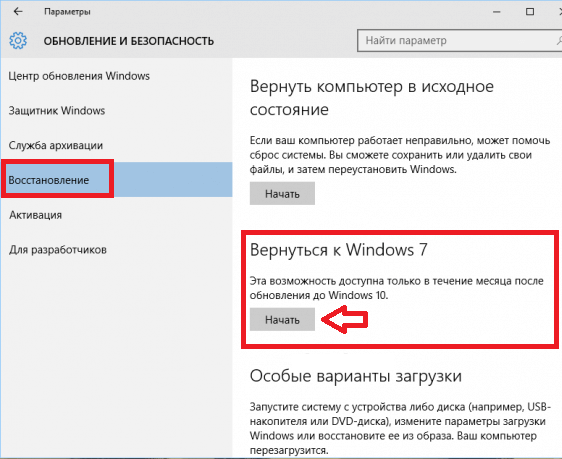
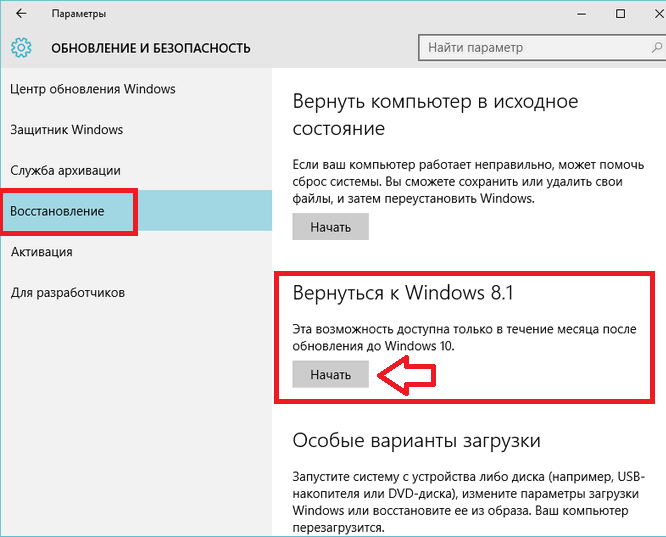
- Нажав на кнопку начать, вы увидите ряд предупреждающих сообщений, нажимайте далее, в итоге система перезагрузится и вернётся всё к тому состоянию, что было до обновления до Windows 10.
- Важно отметить, что если вы случайно или преднамеренно удалили папку Windows.old с системного диска на вашем компьютере, то процесс отката до предыдущей сборки Windows завершится неуспешно.
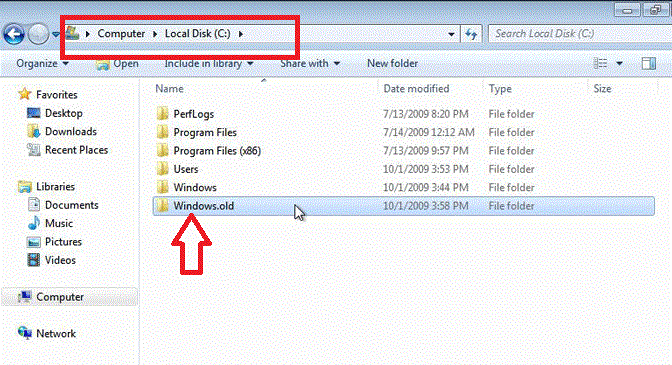
Источник: http://itolimp.com/kak-udalit-windows-10-i-vernutsya-k-windows-8-1-ili-7-posle-obnovleniya/
Ручная переустановка Windows 7 / 8.1
В случае, если стандартный способ восстановления недоступен, а утилита Windows 10 Rollback Utility вам помочь не смогла, можно просто установить старую версию системы, используя имеющийся лицензионный ключ.
Некоторые пользователи по незнанию или ошибке удаляют папку Windows.old вручную – она видна в проводнике и доступна для изменения, хотя разработчикам и следовало бы её защитить.

Она занимает много места (точный объем папки можно узнать кликнув по ней правой кнопкой мыши и выбрав «Свойства») и, на первый взгляд, не нужна.
Кроме того, первое впечатление от Windows 10 может быть положительным, и кажется, что возвращаться к старой системе никогда не захочется – а через некоторое время такое желание все же появляется.
В папке Windows.old содержится все содержимое диска C: вашей операционной системы на момент обновления до Windows 10.

Если на диске содержались персональные файлы и программы, их можно легко восстановить, просто скопировав из этой папки в любую директорию на компьютере.
Где взять дистрибутив нужной операционной системы
На компьютерах и ноутбуках иногда может находиться скрытый образ оригинальной системы, который можно использовать для отката. Для этого компьютер должен быть сброшен на заводские настройки – при этом автоматически устанавливается и OEM-версия операционной системы. Этот способ сработает только в том случае, если на компьютере или ноутбуке при покупке была предустановленная производителем система, и если раздел жёсткого диска, где она установлена, не изменялся.
Если прежде на компьютере стояла купленная вами лицензионная Windows 7 или 8.1, её можно установить заново, использовав ключ продукта. Чтобы сделать это, потребуется установочный образ Windows 7 или 8 соответствующей ключу версии (Домашняя, Профессиональная, Максимальная и т. д.).
Образ теперь не нужно искать на торрент-трекерах – их официально предоставляет компания Microsoft. Для загрузки потребуется ввести лицензионный ключ продукта:
- образы Windows 7 — microsoft.com/ru-ru/software-download/windows7
- образы Windows 8.1 — microsoft.com/ru-ru/software-download/windows8ISO
Образ системы записывается на USB или DVD-носитель, после чего старая версия ОС записывается поверх Windows 10.
Для этого, как и в предыдущем способе, нужно сделать следующее:
- вставить диск в дисковод или флешку в USB-порт;
- перезагрузить компьютер и войти в меню Boot;
- выбрать используемое устройство как загрузочное вместо жесткого диска;
- продолжить загрузку компьютера;
- установить старую систему поверх новой обычным методом.
При этом жесткий диск форматируется, поэтому до начала установки необходимо создать резервную копию всех важных файлов.
Лицензионный ключ можно узнать на коробке с диском или нижней панели ноутбука – обычно наклейка с сертификатом подлинности и ключом продукта располагается под аккумулятором, но может находиться и на блоке питания. В случае с Windows 8.1 знать ключ не обязательно – он вписан в прошивку и обнаруживается системой автоматически – ручной ввод ключа и активация системы не требуется. По официальной информации, через месяц после установки Windows 10 ключ от старой версии приписывается к новой системе и действовать с предыдущими вариантами ОС уже не будет. Впрочем, эта информация не проверена.
Если вы хотите установить старую Windows на компьютер, на который 10 версия была установлена изначально, откатиться методом ручной переустановки получится только после покупки лицензионной версии устаревшей системы. Сам процесс установки при этом не меняется, и даже идти в магазин за диском с системой не обязательно – вам потребуется только сама лицензия, то есть ключ продукта, который можно приобрести и в интернете, скачав затем образ системы с сайта Microsoft.
Источник: http://osdaily.ru/materials/2211
Как удалить обновление до Windows 10 и откатиться к Windows 7 или Windows 8 при помощи программы EaseUS System GoBack Free.
Для отката системы существует и второй лёгкий метод с использованием программы EaseUS System GoBack Free. Программа бесплатна и откат можно сделать, нажав просто на одну кнопочку GoBack. Если программа автоматически не найдёт папку Windows.old, то укажите её вручную, обычно она находится в директории диска С — системного диска, на котором также находятся такие системные папки как Windows, Users (Пользователи).
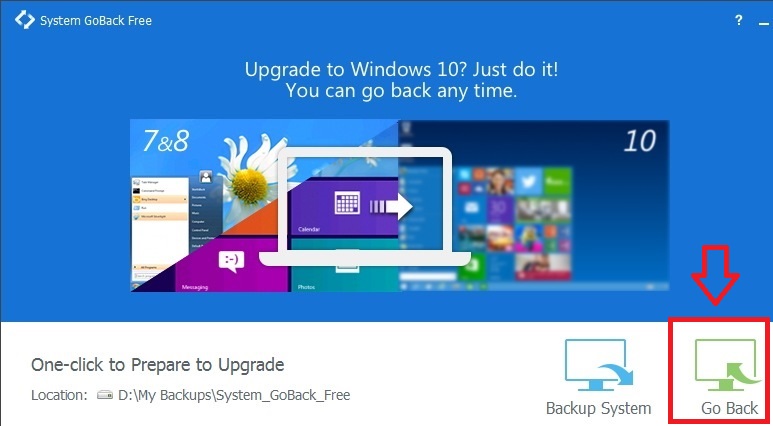
Источник: http://itolimp.com/kak-udalit-windows-10-i-vernutsya-k-windows-8-1-ili-7-posle-obnovleniya/
Как вернуть Windows 7 или 8.1 спустя месяц после установки Windows 10
Майкрософт поставила условие — откатиться на прежнюю ОС можно только в течение месяца после обновления на «десятку». Это ограничение по времени можно обойти, зная некоторые секреты файловой системы Windows 10. Чтобы иметь возможность откатиться по прошествии месяца с установки новой системы, папки со старой ОС заранее нужно переименовать – так программа не сможет их обнаружить.
Делается это в три шага:
- Включите отображение скрытых папок и файлов в меню настроек папок;
- Найдите на системном диске папки Windows.old, а также $Windows.~BT или $Windows.~WS в зависимости от версии старой ОС;
- Дайте этим папкам любое имя.

Благодаря этому все файлы, относящиеся к предыдущей версии системы, останутся на жестком диске и по истечении 30-дневного срока. Когда вы решите откатиться к Windows 7 или 8.1, просто верните папкам оригинальные названия и приступайте к операции по стандартной инструкции.
Таким образом, вернуться с Windows 10 на предыдущую версию операционной системы довольно просто, даже если вы неопытный пользователь. В любой ситуации можно подобрать подходящий способ, даже если вступили в силу задуманные Microsoft ограничения на данную операцию.
Если же спустя некоторое время захочется вернуться обратно на современную систему, сделать это будет так же просто – к тому моменту она уже будет доработана и исправлена, и большинство причин избегать обновления попросту перестанут иметь значение. Главное – успеть, пока переход на новую операционную систему бесплатен!
Если у Вас не получается что то сделать самостоятельно, то советуем обратится в скорую компьютерную помощь — pchelp24.com, приемлемые цены, опытные специалисты, бесплатный вызов и диагностика.
- 5
- 4
- 3
- 2
- 1
(16 голосов, в среднем: 4 из 5)
Источник: http://osdaily.ru/materials/2211
Windows 10 Anniversary Update и 10 дневный период
В том случае, если вы ставили Windows 10 из официального ISO образа системы, вышедшего после 2 августа 2016 года, имейте в виду: начиная с Windows 10 Version 1607 (так называемый Anniversary Update), Microsoft уменьшил время, в течении которого можно откатить систему, с 30 до 10 дней! Видимо по мнению MS система уже достаточно хороша, чтобы в течении 10 дней понять понравилась ли она пользователю или нет.

Источник: http://winitpro.ru/index.php/2016/10/12/kak-otkatit-ustanovku-windows-10-i-vernut-windows-8-1-ili-7/




