Читайте в статье, какие драйвера нужно устанавливать после установки Windows. Подробная информация с инструкциями. Фото + видео.
Нужно ли устанавливать драйвера на материнскую плату Windows 10?
Исключением может стать Windows 10, так как не все производители хотят обновлять драйвера для старых своих разработок. … Нужно будет установить драйвера на материнскую плату, на видеокарту и на другие дополнительные устройства. Если на руках нет диска к материнской плате, драйвера стоит искать на сайте производителя.
Источник: http://tankistka.ru/nuzhno-li-ustanavlivat-drayvera-dlya-materinskoy-platy/
Зачем нужно устанавливать драйвера на видеокарту?
Что такое и зачем нужны драйвера? Драйвер является своего рода мостом, между системой и аппаратной частью компьютера. С его помощью Операционной Системе указывается всё то, что подключено к компьютеру и как с этим взаимодействовать. Драйвер — это не физическое устройство, его нельзя «пощупать».
Источник: http://tankistka.ru/nuzhno-li-ustanavlivat-drayvera-dlya-materinskoy-platy/
Как Microsoft предоставляет драйверы
Драйверы встроены в саму Windows, поэтому последние версии Windows обеспечат лучшую аппаратную поддержку на более новом оборудовании. Например, если вы установили Windows 7 на свой компьютер, и часть оборудования не захочет нормально работать, возможно, Вам потребуется загрузить драйверы для этого аппаратного компонента с веб-сайта производителя и установить их вручную. Если вы установили Windows 10 на тот же компьютер, всё может работать из коробки, потому что Windows 10 поставляется с более современными драйверами.
При подключении устройства к компьютеру Windows пытается автоматически настроить его и установить соответствующий драйвер. По умолчанию Windows проверяет Windows Update на наличие драйвера, если на ПК не доступен подходящий драйвер. Microsoft также распространяет обновленные драйверы через Центр обновления Windows, поэтому вы можете получить оттуда необходимые обновления драйверов, а не искать их.
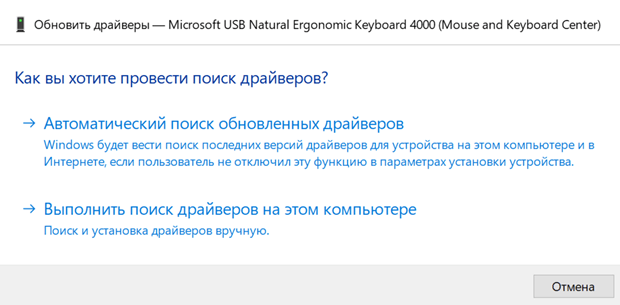
Источник: http://windows-school.ru/blog/drajvery_posle_ustanovki_windows/2018-12-07-253
Для чего нужен диск с материнской платой?
На диске к материнке находятся драйвера для usb, драйвер для сетевой карты, утилиты для проверки температуры, частоты процессора ну и все в том же духе. Драйверов на этом диске для видеокарты в принципе быть не должно, это отдельный диск именно к вашей видеокарте.
Источник: http://tankistka.ru/nuzhno-li-ustanavlivat-drayvera-dlya-materinskoy-platy/
6. Установка драйвера видеокарты
После установки драйверов на чипсет советую первым делом скачать и установить драйвер на видеокарту. Благодаря этому установиться удобное для дальнейшей настройки разрешение экрана и система начнет работать быстрее. Ссылки на сайты, где можно скачать драйвера для видеокарт, есть в разделе «Ссылки».
6.1. Поиск драйвера для видеокарты GeForce
Если у вас видеокарта GeForce, то зайдите в раздел загрузки драйверов на сайте nVidia, укажите модель вашей видеокарты, версию Windows и нажмите кнопку «ПОИСК».

После того, как драйвер будет найден, нажмите кнопку «ЗАГРУЗИТЬ СЕЙЧАС».

Дождитесь окончания загрузки файла и запустите его. Установка проходит довольно просто, вам потребуется всего несколько раз нажать кнопку «Далее».
6.2. Поиск драйвера для видеокарты Radeon
Если у вас видеокарта Radeon, то зайдите в раздел загрузки драйверов на сайте AMD, выберите серию, к которой принадлежит ваша видеокарта, и скачайте драйвер для нужной версии Windows.

Если у вас более старая видеокарта и её нет в перечне, то воспользуйтесь поиском на сайте AMD. После загрузки файла запустите его. Установка проходит довольно просто, вам потребуется всего несколько раз нажать кнопку «Далее».
Источник: http://ironfriends.ru/kak-najti-i-ustanovit-drajvera-na-kompyuter/
Как установить драйвера для Windows 10?
Для установки драйверов в Windows 10 в ручном режиме, необходимо открыть «Диспетчер устройств» и кликнуть правой кнопкой мыши по нужному устройству. Выбрать «Обновить драйверы…» затем пункт «Выполнить поиск драйверов на этом компьютере».
Источник: http://tankistka.ru/nuzhno-li-ustanavlivat-drayvera-dlya-materinskoy-platy/
Чем отличаются драйверы производителей
Основные драйверы создаются производителем вашего устройства и предоставляются Microsoft на тестирование в Microsoft WHQL (лаборатории качества оборудования Windows) для обеспечения стабильности.
Однако, Microsoft предоставляет эти драйверы в урезанной форме. Например, когда вы получаете драйверы для видеокарт NVIDIA или AMD из Центра обновления Windows, вы получаете пакет драйверов без панели управления NVIDIA или панели управления AMD Catalyst. Подключите принтер, и автоматически добавленные драйвера не будут иметь панели управления принтера. Подключите беспроводную мышь, и она начнёт немедленно работать, но вам понадобится панель управления производителя, если вы хотите просмотреть уровень заряда батареи мыши или настроить то, что делают кнопки. Однако, вы не всегда можете использовать эти аппаратные утилиты.
Версии драйверов, предоставляемых Microsoft, также немного устаревшие. Microsoft не обновляет эти драйверы так часто, как это делает производитель устройства. Однако, использование старых драйверов часто не является проблемой. Мы не рекомендуем без причины обновлять драйверы оборудования – это может привести к проблемам. Единственное исключение – графические драйверы, в которых вам нужно всегда использовать последние версии, если вы играете в компьютерные игры.
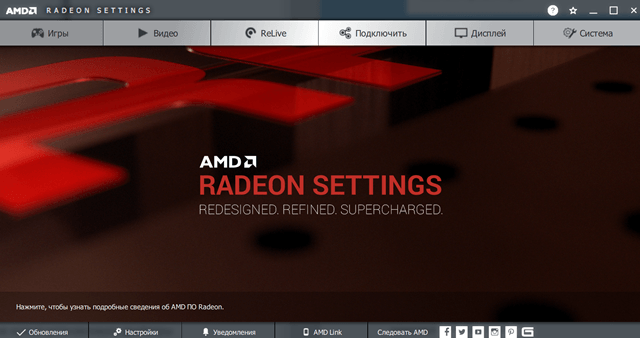
Источник: http://windows-school.ru/blog/drajvery_posle_ustanovki_windows/2018-12-07-253
Дополнительная справка
Если вместо рабочего стола отображается синий, черный или пустой экран, см. раздел Устранение ошибок типа «синий экран» или Устранение ошибок типа «черный» или «пустой» экран.
Проверка наличия обновлений Windows
Нужна дополнительная помощь?
Источник: http://support.microsoft.com/ru-ru/windows/обновление-драйверов-в-windows-10-ec62f46c-ff14-c91d-eead-d7126dc1f7b6
Как установить драйвера USB через биос?
Порядок действий при установки в БИОСе загрузки с флешки
- Записываем загрузочную флешку ОС или с образом LiveCD;
- Подключаем подготовленный usb-накопитель к компьютеру. …
- Включаем или перезагружаем компьютер и входим в БИОС используя при этом клавиши «Del» или «F2».
Источник: http://tankistka.ru/nuzhno-li-ustanavlivat-drayvera-dlya-materinskoy-platy/
10. Установка драйверов с помощью драйверпака DPS
Драйверпаком называется сборник драйверов для большого количества устройств. Если вы часто сталкиваетесь с установкой драйверов на различных компьютерах или у вас медленный интернет, то можно скачать полную версию «Driver Pack Solution» на компьютере с быстрым интернетом, а затем использовать его для установки драйверов на любом компьютере.
Недостатком такого решения является большой объем драйверпака (около 10 Гб). Таким образом для его использования на различных ПК понадобится внешний жесткий диск или флешка объемом от 16 Гб.
Sandisk Cruzer
Ссылка на полный драйверпак также будет в файле, который можно скачать в разделе «Ссылки».
Источник: http://ironfriends.ru/kak-najti-i-ustanovit-drajvera-na-kompyuter/
Как обновить драйвера через биос?
Как обновить
- Загрузите свежую версию BIOS или UEFI с сайта производителя материнской платы или ноутбука. …
- Распакуйте архив и скопируйте его содержимое на работоспособную флэшку.
- Перезагрузите компьютер и войдите в UEFI или BIOS так, как это предусмотрено в вашей модели.
- Используйте меню для обновления UEFI или BIOS.
Источник: http://tankistka.ru/nuzhno-li-ustanavlivat-drayvera-dlya-materinskoy-platy/
Драйверпаки и прочая автоматика.

Программа Driver Pack Solution
Та же самая история, что и с дисками. Существует огромное множество программ, которые автоматически опознают ваше «железо» и устанавливают для него все необходимое, черпая файлы из своих внутренних баз данных, ведь интернета на вашем компьютере без драйверов, вероятнее всего, не будет. Однако помните, что статичные и не обновляющиеся базы данных ждет та же участь, что и диски — драйвера в них устаревают, а еще эти утилиты грешат установкой так называемых «совместимых» драйверов — то есть программ для устройства, по описанию похожего на ваше, но фактически для него не предназначенных. С большой долей вероятности это может привести к потере производительности, а то и вовсе к ошибке системы. Поэтому потратьте свое время на установку актуальных драйверов и продолжайте проверять новые версии с периодичностью в пару месяцев. Тогда стабильность вашей новой системы всегда будет на высоте.
Видео — Установка всех драйверов на Windows 7/8/10 в один клик
Рекомендуем похожие статьи
Источник: http://pc-consultant.ru/rabota-na-komp-yutere/kakie-drajvera-nuzhno-ustanavlivat-posle-ustanovki-windows/
Зачем удалять драйвера видеокарты?
Задача пользователя при удалении драйвера видеокарты — избавиться от всех этих файлов (включая файлы исполнимых программ). В противном случае при последующей установке новой версии программного обеспечения могут возникнуть разнообразные неполадки в работе устройства.
Источник: http://tankistka.ru/nuzhno-li-ustanavlivat-drayvera-dlya-materinskoy-platy/




