Иногда при попытке установить драйвер на видеокарту пользователи сталкиваются с появлением синего экрана. Существуют разные способы исправления этой ситуации.
Откат изменений
Первоочередное действие, которое нужно выполнить, если появился синий экран (BSOD) после установи драйверов видеокарты, — откатить все изменения. Это производится путем удаления программного обеспечения. Запуск операционной системы в безопасном режиме позволит избежать возникновения ошибок, а сделать это можно, воспользовавшись следующей инструкцией.
Подробнее: Безопасный режим в Windows 10

Следующий этап — удаление драйвера графического адаптера. Для этого в Windows есть встроенная опция, позволяющая быстро отменить все изменения, а воспользоваться ей можно так:
- Нажмите правой кнопкой мыши по меню «Пуск» и в появившемся контекстном меню выберите вариант «Диспетчер устройств».

Разверните раздел «Видеоадаптеры», чтобы найти там необходимую видеокарту.

Щелкните по графическому адаптеру ПКМ и перейдите в «Свойства».

В появившемся окне вас интересует вкладка «Драйвер», в которой следует нажать по «Откатить» и подтвердить изменения.

Вы будете уведомлены об успешном удалении графических драйверов, означающим, что можно пробовать выполнять дальнейшие рекомендации из этого материала. Перед этим не забудьте выйти из безопасного режима, поскольку следующий старт операционной системы уже пройдет без появления синего экрана смерти.
Читайте также: Выход из «Безопасного режима» на Windows 10
Источник: http://lumpics.ru/blue-screen-when-installing-driver-on-video-card/
Видеокарта
Видеокарта – первоочередной возбудитель синего экрана смерти. Условимся на том, что ваш случай связан именно с видеокартой. Как известно, видюшка – важный компонент, отвечающий за обработку графической составляющей. Если вы заядлый игроман, то видеокарта нужна так же сильно, как и нефть для Америки! Итак, вы установили самые свежие драйвера, скажем, Nvidia, после чего операционная система перестала нормально загружаться. Возможен и другой исход – синий экран выскакивает после нескольких минут или даже часов нормальной работы Windows.
Кстати, помимо синего экрана, после установки драйверов видеокарты могут проявляться и другие нежелательные симптомы. Обычно, на беду с видеокартой указывает появление черного экрана или же низкая производительность системы. Дисплей может гаснуть или вообще превращаться в «синий», как только вы запустите произвольную игру в полноэкранном режиме.
Открыть диспетчер устройств
Как это поможет? В «Диспетчере» отображается полный список устройств, из которых, собственно, и состоит компьютер.. Система представлена в виде подкатегорий, чтобы упростить поиск нужного железа. Предположим, что синий экран появляется не сразу после включения компьютера, то есть, какое-то время Windows может работать исправно. Открывается эта утилита следующим образом – Компьютер – Свойства системы – Диспетчер устройств.

Двойной щелчок по любой категории, к примеру, по «видеоадаптерам», покажет два устройства – интегрированный видеочип и видеокарту GeForce GT 335M. Щелкнув правой кнопкой по названию видеокарты, появится дополнительное окошко с вкладками (на скриншоте справа). Перейдите на вкладку «Драйвер», затем обратите внимание на кнопки «Обновить» и «Откатить». Первая используется для поиска и установки свежего драйвера, что нам пока не нужно, а вторая для включения предыдущего драйвера, который вы успешно затерли обновленным. Выполнив откат, вы вернете в оборот старый драйвер, после чего синий экран пропадет раз и навсегда.
Этим способом можно воспользоваться, если при установке драйверов на видеокарту синий экран не позволяет вам вздохнуть спокойно. Как правило, система автоматически завершает работу установщика, а так же выполняет откат, но вместо этого, юзеры рискуют напороться на синий экран. Перезагрузите компьютер, затем выполните откат через диспетчер устройств. Если такая мера не помогает, или синий экран появляется при старте Windows, рекомендую ознакомиться с продолжением сей инструкции.
Источник: http://pomoshkomp.ru/статьи/восстановление-работы-компьютера/синий-экран-после-установки-драйвера/
Неправильные настройки приложения
Если ошибка появляется только при запуске определённого приложения, то искать причину нужно в его работе. В случае с играми выход один — понизить настройки графики до средних или минимальных значений, чтобы добиться стабильного состояния. В других программах тоже могут быть настройки, которые дают сильную нагрузку на процессор и другие компоненты. Например, если ошибка появляется при запуске браузера, нужно попробовать отключить в нём аппаратное ускорение. См. также: как отключить аппаратное ускорение в Windows 10.
Я пользуюсь Google Chrome, поэтому покажу на его примере. В главном меню есть пункт «Настройки». Необходимо открыть его, пролистать страницу до упора и перейти по ссылке «Дополнительные». В разделе «Система» мы находим опцию «Использовать аппаратное ускорение» и отключаем её, передвигая ползунок. В других браузерах процедура выполняется аналогичным образом.
Аппаратное ускорение иногда лучше отключить
Может быть и такое, что программа в принципе несовместима с графическим адаптером, неправильно установлена или сломана (пиратская версия). В таком случае придётся отказаться от её использования.
Источник: http://zen.yandex.ru/media/tehnichka/kak-ispravit-oshibku-videotdrfailure-windows-10-5fdb40bcc736bc2bc7e8299f
Решение проблемы с инсталляцией драйвера NV > 28 марта 2018 28 марта 2018 | Юлия Присяжненко

Проблема установки драйвера NV >
Источник: http://siniy-ekran.ru/poleznoe/ne-ustanavlivaetsja-drajver-nvidia-na-windows-10/
Проблема с файлом nvlddmkm.sys (синий экран смерти BSOD): общие симптомы
Конечно, появление экрана смерти – ситуация нелицеприятная, однако отнюдь не безнадежная. Сама ошибка nvlddmkm.sys сигнализирует о том, что произошел сбой при попытке обращения к выгружаемому типу памяти на так называемом уровне IRQL-процессов (прерывания).
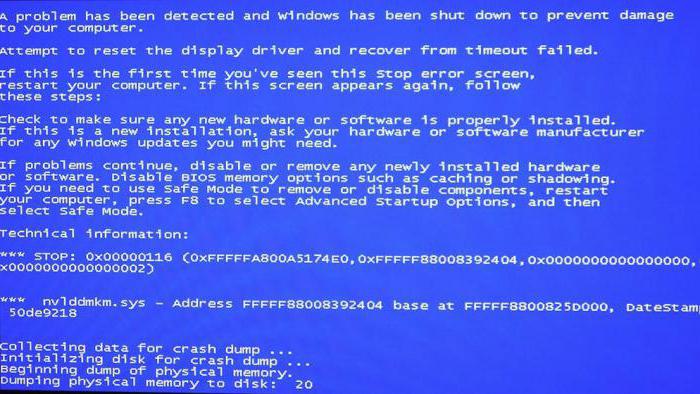
Как свидетельствуют практические исследования, в большинстве случаев это связано с неправильными адресами драйверов. Что самое печальное, такие сбои характерны исключительно для видеочипов NVIDIA и наиболее часто проявляются в 64-битных версиях «семерки» и «восьмерки». В таких случаях система для ошибки выдает код 0x00000116.
Реже такой тип ошибок может проявляться и в той же «экспишке» при ошибках в файле NETIO.SYS, отвечающем за реализацию сетевых стеков протоколов IPv4/IPv6. Однако и «семерка» не застрахована от этого. Она тоже может запросто выдать аналогичную ошибку, но уже с другим кодом: nvlddmkm.sys (синий экран Windows 7 0x000000d1). В общих чертах эти сбои похожи между собой, однако методы устранения проблем в обоих случаях кардинально отличаются.
Источник: http://fb.ru/article/215331/oshibka-nvlddmkm-sys-siniy-ekran-windows-posle-ustanovki-drayvera
Проблемы с драйверами видеокарт NVIDIA
Что касается драйверов, здесь наблюдается двоякая ситуация. Проблемы могут возникать непосредственно при «слете» установленного драйвера, или же происходит сбой типа nvlddmkm.sys (синий экран) после установки драйвера. И в том, и в другом случае, при устранении проблемы действовать нужно очень осторожно.
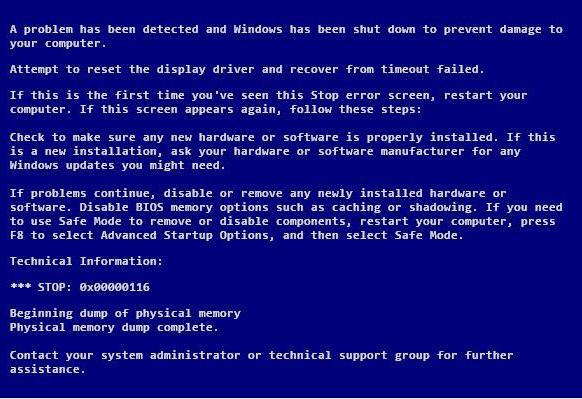
Некоторые «знатоки» рекомендуют просто переустановить драйвер стандартным способом из «Диспетчера устройств» или просто заменить искомый объект nvlddmkm.sys в папке System32Drivers. В общих чертах ход мыслей правильный, но вот методика устранения проблемы стандартным методом, увы, не срабатывает. Тут нужно действовать несколько иначе.
Источник: http://fb.ru/article/215331/oshibka-nvlddmkm-sys-siniy-ekran-windows-posle-ustanovki-drayvera
Решение №1. Переименовываем и копируем файл nvlddmkm.sys
Скачайте и установите на ваш ПК самые свежие драйвера «Нвидиа». Теперь перейдите в папку:

найдите там файл nvlddmkm.sys, и переименуйте его в nvlddmkm.sys.old.
Теперь перейдите в директорию Нвидиа (обычно это C:Nvidia), и найдите там файл nvlddmkm.sy_. Скопируйте данный файл на ваш рабочий стол (или в директорию рабочего стола на диске). Теперь нажмите на кнопку «Пуск», в строке поиска впишите cmd, и нажмите ввод.
В открывшемся окне командной строки введите:
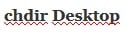
и нажмите ввод.
Далее введите:

и вновь нажмите на ввод.
После это скопируйте файл nvlddmkm.sys с вашего рабочего стола в:

Перезагрузите ваш ПК.
Источник: http://rusadmin.biz/oshibki/kak-ispravit-nvlddmkm-sys-sinij-ekran-v-windows-7-10/
Восстановление системы – создаем «точку»
Представляю вам одну из самых полезных утилит в ядре операционной системы Windows. Как быть, если не помогает ни откат, ни установка другого драйвера, о чем, кстати, я еще не упомянул (вариант не стопроцентный, но попробовать, конечно, стоит). Итак, восстановление системы выполняет полномасштабный откат всей системы, а не одного единственного драйвера. Такую процедуру можно сравнить с машиной времени, которая будет работать в пределах ядра Windows. Принцип работы сей утилиты довольно прост – юзер выбирает дату, (желательно выбрать тот день, в который вы уверены что все работало на 5+ ) затем запускает «Восстановление». Именно так мы и сможем убрать синий экран после установки драйвера.
В «Восстановлении» можно использовать стандартные системные даты (точки) или создавать их самостоятельно. Попробуем создать собственную точку и восстановить систему через нее. Нажмите «Пуск», затем в поле ввода наберите «Создать».

Затем выбираем создание точки, как на верхнем скриншоте.

Выбираем вкладку «Защита системы» и «Создать». Таким образом, выскочит окошко, где нам предложат ввести имя новой системной точки.

Закрываем все окошки, затем открываем восстановление системы.
Источник: http://pomoshkomp.ru/статьи/восстановление-работы-компьютера/синий-экран-после-установки-драйвера/
Способ 2: Установка обновлений Windows
Не стоит забывать и о самых банальных, легко выполняемых вариантах, которые иногда тоже оказываются полезными. Разберем их в первую очередь, чтобы сэкономить время на поиске решения. Один из таких методов заключается в установке последних обновлений для Windows.
- Для этого откройте «Пуск» и перейдите в «Параметры».

В списке найдите категорию «Обновление и безопасность».

Если в результате поиска будут обнаружены какие-либо обновления, установите их и перезагрузите ПК.

Не всегда процесс проходит гладко: нередко при попытке установить обновление система выдает ошибку. На этот случай у нас есть полноценные материалы, рассказывающие об устранении этого типа неполадок.
Подробнее:
Установка обновлений Windows 10
Решаем проблему с загрузкой обновлений в Windows 10
Что делать, если зависло обновление Windows 10
Источник: http://lumpics.ru/blue-screen-when-installing-driver-on-video-card/
Заражение системы
Сбой в работе видеокарты может происходить из-за высокой нагрузки, которые на нём оказывают вирусы для майнинга. Чтобы исключить этот вариант:
- Запускаем «Диспетчер устройств», используя сочетание клавиш Ctrl+Shift+Esc.
- Переходим на вкладку «Производительность».
- Открываем раздел «Графический процессор» и смотрим уровень нагрузки.
Проверяем уровень нагрузки на графический процессор
Даже если в данный момент серьёзной нагрузки нет, исключать влияние майнеров не следует. Постоянного антивируса у меня нет, поэтому для сканирования я использую бесплатную утилиту Dr.Web CureIt!. Скачивать её следует только с официального сайта Dr.Web — на нём всегда представлена последняя версия программы с базой данных обо всех известных вирусах. Продолжительность сканирования зависит от объёма данных и количества заражённых файлов. После обнаружения вредоносные скрипты нужно обезвредить или удалить.
Источник: http://zen.yandex.ru/media/tehnichka/kak-ispravit-oshibku-videotdrfailure-windows-10-5fdb40bcc736bc2bc7e8299f
Способ 3: Проверка целостности системных файлов
Сбои в функционировании операционной системы тоже могут сказаться на появлении синего экрана смерти после установки графического драйвера, даже если изначально была выбрана его правильная версия. Запустить проверку целостности системных файлов не сложно, ведь за этот процесс отвечает встроенное в Виндовс средство. Развернуто об этой операции читайте в отдельной статье на нашем сайте. Там же вы найдете руководство для ситуации, когда проверка завершается ошибкой.
Подробнее: Использование и восстановление проверки целостности системных файлов в Windows 10

Источник: http://lumpics.ru/blue-screen-when-installing-driver-on-video-card/
Обновление DirectX
Достаточно часто даже при выполнении вышеприведенных операций ошибка проявляется снова и снова. По всей вероятности, это может быть связано с конфликтом файлов драйвера видеокарты и библиотек и системных файлов DirectX. Чаще всего в сообщении об ошибке присутствуют два файла: dxgkrnl.sys и dxgmms1.sys.
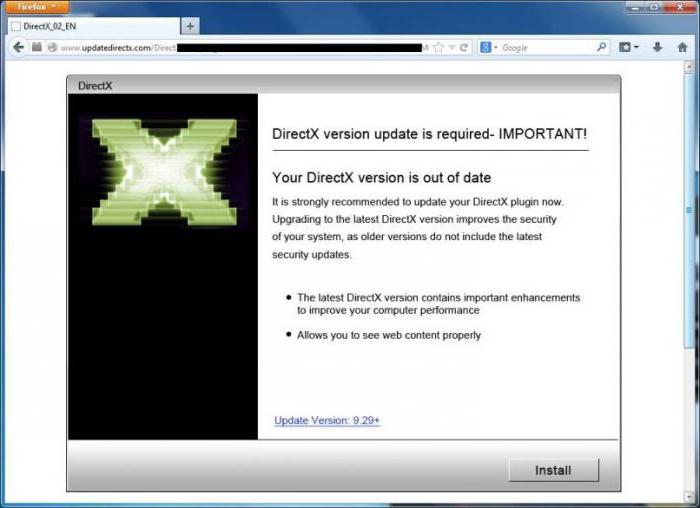
Как уже понятно, простейшим выходом из такой ситуации будет либо полная переустановка, либо обновление пакета DirectX. Скачать его можно, в принципе, где угодно, но лучше воспользоваться официальным ресурсом корпорации Microsoft.
Источник: http://fb.ru/article/215331/oshibka-nvlddmkm-sys-siniy-ekran-windows-posle-ustanovki-drayvera
Решение №5. Деактивируем разгон системы
Причиной ошибки также может являться перегрев системы (в частности из-за её искусственного разгона). Отключите такой разгон в БИОС (при наличии такой возможности), и деактивируйте программы для такого разгона.
Источник: http://rusadmin.biz/oshibki/kak-ispravit-nvlddmkm-sys-sinij-ekran-v-windows-7-10/




